Autor:
Peter Berry
Data Utworzenia:
11 Lipiec 2021
Data Aktualizacji:
1 Lipiec 2024

Zawartość
W tym artykule wikiHow uczy, jak otworzyć określony port na routerze, aby aplikacje mogły uzyskać dostęp do sieci. Otwarcie portów na routerze pozwala grom, serwerom, BitTorrent i innym aplikacjom na ominięcie warstwy bezpieczeństwa routera bez możliwości normalnego łączenia się z tymi portami. Otwarcie portu zwiększy jednak podatność sieci na atak.
Kroki
Znajdź adres IP routera. Aby uzyskać dostęp do strony konfiguracji, musisz znać adres IP swojego routera: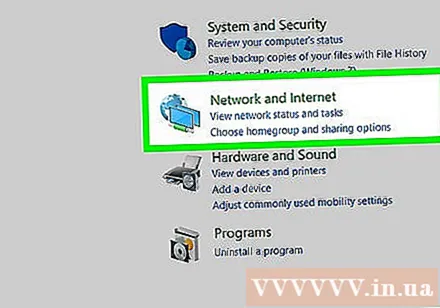
- Windows - Otwarty Początek (Start), kliknij ikonę koła Ustawienia (Ustawienia), kliknij Sieć i Internet (Sieć i Internet)> Wyświetl właściwości sieci (Wyświetl właściwości sieci) i spójrz na adres w polu „Brama domyślna”.
- Prochowiec - Otwarty Menu jabłkowe (Menu Apple)> Preferencje systemu (Dostosowanie systemu)> Sieć (Sieć)> zaawansowane (Zaawansowane)> karta TCP / IP, znajdź numer po prawej stronie „Router:”.
- Linux - Otwórz terminal i wpisz trasa.
- Adres IP routera to zwykle 192.168.0.1, 192.168.1.1 i 192.168.2.1lub 10.0.0.1 dla routera Apple.
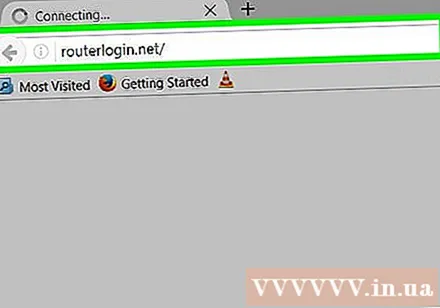
Odwiedź stronę ustawień routera. Otwórz przeglądarkę internetową i wprowadź adres IP w pasku adresu.
Wprowadź swoją nazwę użytkownika i hasło. Jeśli skonfigurowałeś ustawienia zabezpieczeń routera, kliknij wybraną nazwę użytkownika i hasło. Jeśli nie jest skonfigurowany, spróbuj wprowadzić domyślne informacje w następujący sposób:
- Routery Linksys - Rodzaj Admin w polach nazwy użytkownika i hasła.
- Router Netgear - Rodzaj Admin w polu nazwy użytkownika i hasło w polu hasła.
- Sprawdź instrukcję dostarczoną z routerem, aby potwierdzić domyślną nazwę użytkownika i hasło.
- Jeśli zapomnisz danych logowania, musisz przywrócić oryginalne ustawienia routera.

Znajdź sekcję Przekierowanie portów. Każdy router będzie miał inny interfejs. Nazwa menu zawierającego ustawienie Przekierowanie portów to zazwyczaj: „Przekierowanie portów”, „Aplikacje”, „Gry”, „Serwery wirtualne”, „Zapora” (Zapora) i „Konfiguracja chroniona”. Jeśli nie widzisz powyższych opcji, spróbuj przejść do „Ustawień zaawansowanych” i poszukaj podmenu Przekierowanie portów.
Znajdź listę przygotowania konfiguracji. Wiele routerów ma menu rozwijane zawierające opcje wstępnej konfiguracji dla niektórych typowych aplikacji. Jeśli chcesz otworzyć port dla jednej z aplikacji, wybierz aplikację z listy.
Twórz kategorie niestandardowe. Jeśli programu, który chcesz dodać, nie ma na liście, musisz utworzyć niestandardową listę przekierowań portów. Działanie każdego routera jest nieco inne, chociaż każde urządzenie będzie wymagało następujących informacji:
- Nazwa (Imię) lub opis (Opis) - Wprowadź nazwę usługi (np. „Minecraft”).
- Rodzaj (Type) lub Rodzaj usługi (Typ usługi) - można wybrać TCP lub UDP lub oba. Jeśli nie wiesz, jaki styl wybrać, kliknij Obie (oba) lub TCP / UDP.
- Przychodzące (Wejście) lub Początek (Uruchom) - wprowadź tutaj pierwszy numer portu. Powinieneś sprawdzić port, który chcesz wybrać, aby upewnić się, że żadna inna aplikacja nie używa jeszcze tego portu.
- prywatny (Oddzielne) lub Koniec (Finish) - Wprowadź tutaj drugi numer portu. Jeśli chcesz otworzyć tylko jeden port, wprowadź ten sam numer, co w polu powyżej; Jeśli chcesz otworzyć wiele portów (np. 5 portów), wprowadź 3784 w polu Start i 3788 w polu End.
Wprowadź prywatny adres IP swojego komputera. Wprowadź adres w polu „Prywatny adres IP” lub „IP urządzenia”. Możesz znaleźć prywatny adres IP swojego komputera PC lub Mac.
Zapisz ustawienia. Kliknij Zapisać (Zapisz) lub Zastosować (Zastosować). Jeśli zostaniesz o to poproszony, musisz ponownie uruchomić router, na którym zmiany odniosły skutek.
- Może być konieczne zaznaczenie pola „Włączone” lub „Włączone” obok wiersza przekierowanych portów.
Rada
- Za każdym razem, gdy router jest włączany lub wyłączany, możliwe jest, że komputerowi zostanie przypisany inny adres IP. Jeśli tak się stanie, odwiedź router lub stronę internetową sterownika administratora i zmień informacje w sekcji przekierowania portów.
- Pamiętaj, aby wprowadzić poprawny numer portu. Samo wpisanie niewłaściwego portu uniemożliwi poprawne działanie programu, więc sprawdź to ponownie.
- Niektóre routery (np. D-Link) mają funkcję „przełączania portów”, która umożliwia uruchamianie określonych gier bez zmiany adresu IP. Ta funkcja działa poprzez monitorowanie połączenia wyjściowego gry i automatyczne konfigurowanie przekierowania portów zgodnie z adresem IP gry. Ta funkcja zwykle musi być aktywowana ręcznie na stronie routera (znajdującej się w adresie IP bramy).
- Wyłącz zaporę sieciową zainstalowaną na komputerze, jeśli masz jakiekolwiek problemy. Przyczyną problemu może być Norton Internet Security Firewall i podobne produkty, zamiast tego można użyć Zapory systemu Windows.
Ostrzeżenie
- Jeśli zostanie znalezione domyślne hasło routera, ustaw nowe. Domyślne hasło ma wiele luk w zabezpieczeniach.
- Nie otwieraj wszystkich portów routera. Ułatwi to hakerom włamanie się do Twojego komputera.
- Podczas dostosowywania ustawień routera zawsze używaj programu antywirusowego, antyspyware, oprogramowania reklamowego i zapory ochronnej.



