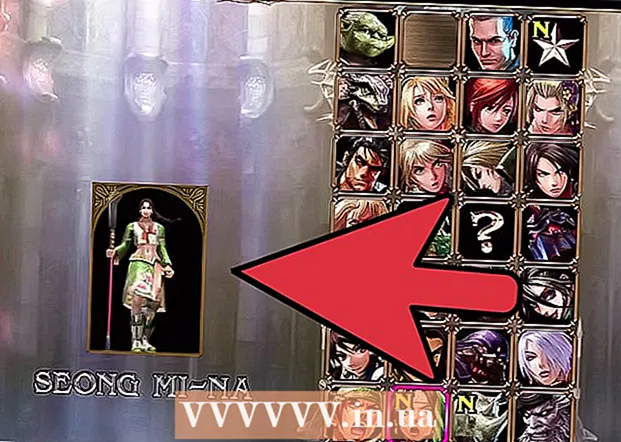Autor:
Laura McKinney
Data Utworzenia:
3 Kwiecień 2021
Data Aktualizacji:
1 Lipiec 2024

Zawartość
Możliwość drukowania pracy przez połączenie bezprzewodowe może być niezwykle pomocna. Większość nowszych drukarek może łączyć się bezpośrednio z siecią bezprzewodową, umożliwiając wysyłanie poleceń do drukarki z dowolnego komputera w sieci. Możesz to również zrobić z urządzenia z systemem Android lub iOS. Zwykle jednak będziesz musiał zrobić trochę konfiguracji, aby użyć tej funkcji.
Kroki
Część 1 z 3: Podłączanie drukarki
Umieść drukarkę w zasięgu routera bezprzewodowego. Większość nowoczesnych drukarek ma funkcję łączności bezprzewodowej, co umożliwia konfigurację bez podłączania do jakiegokolwiek komputera. Drukarka musi znajdować się w zasięgu routera bezprzewodowego, aby się z nią połączyć.
- Jeśli drukarka nie może odbierać Wi-Fi, przejdź do następnej sekcji.

Włącz drukarkę. Połączysz drukarkę z siecią bezprzewodową, więc nie ma potrzeby łączenia się najpierw z komputerem.
Podłącz drukarkę do sieci bezprzewodowej. Ta procedura nie jest spójna na różnych drukarkach. Musisz znać nazwę swojej sieci Wi-Fi (SSID) i hasło.
- Wiele drukarek może łączyć się z siecią bezprzewodową za pośrednictwem wbudowanego systemu menu. Zapoznaj się z instrukcją obsługi drukarki, aby określić dokładną lokalizację. Jeśli nie możesz znaleźć dokumentacji, prawie zawsze możesz pobrać jej wersję PDF ze strony pomocy producenta.
- Jeśli drukarka i router obsługują połączenie typu „push-to-WPS”, wystarczy nacisnąć przycisk WPS na drukarce, a następnie w ciągu dwóch minut nacisnąć przycisk WPS na routerze. Połączenie zostanie nawiązane automatycznie.
- W przypadku niektórych starszych drukarek bezprzewodowych może być konieczne połączenie najpierw z komputerem, aby skonfigurować połączenie bezprzewodowe. Jest to powszechne w przypadku drukarek, które nie mają menu sterowania, ale nadal obsługują sieci bezprzewodowe. Podłącz drukarkę do komputera przez port USB i użyj oprogramowania dostarczonego z produktem, aby nawiązać połączenie bezprzewodowe. Po skonfigurowaniu ustawień sieci bezprzewodowej w drukarce można odłączyć komputer i umieścić go w wybranym miejscu.

Dodaj drukarkę do komputera z systemem Windows. Po podłączeniu drukarki do sieci można dodać ją do komputera, aby rozpocząć wysyłanie zadań drukowania.- Otwórz Panel sterowania z menu Start w systemie Windows 7 lub starszym lub klikając prawym przyciskiem myszy przycisk Windows w systemie Windows 8 lub nowszym.
- Wybierz „Wyświetl urządzenia i drukarki” lub „Urządzenia i drukarki”.
- Kliknij przycisk „Dodaj drukarkę” w górnej części okna.
- Wybierz drukarkę z listy. Wyświetlenie listy może chwilę potrwać.
- W razie potrzeby zainstaluj sterowniki. Windows ma możliwość automatycznej instalacji sterowników dla większości popularnych drukarek.

Dodaj drukarkę do komputera Mac. Jeśli używasz komputera Mac i drukarka jest kompatybilna z komputerami Mac, możesz dodać ją do komputera po podłączeniu do sieci.- Kliknij menu Apple i wybierz „Preferencje systemowe”.
- Kliknij przycisk „Drukuj i skanuj”.
- Kliknij przycisk „+” u dołu listy drukarek.
- Wybierz nową drukarkę z listy i postępuj zgodnie z wyświetlanymi instrukcjami, aby zainstalować niezbędne oprogramowanie.
Wyślij zadanie drukowania do drukarki bezprzewodowej. Po dodaniu drukarki do systemu operacyjnego można ją wybrać w dowolnym programie umożliwiającym drukowanie. Nowa drukarka pojawi się w menu wyboru „Drukarka”, gdy będziesz kontynuować drukowanie zdjęcia lub dokumentu.
- Jeśli nowa drukarka nie pojawia się w tym menu, upewnij się, że komputer jest podłączony do tej samej sieci co drukarka. Ponowne uruchomienie drukarki czasami rozwiązuje problem.
Część 2 z 3: Drukowanie z urządzenia z systemem Android
Skonfiguruj drukarkę tak, aby była podłączona do sieci lub komputera. Zanim będzie można wydrukować zadanie z urządzenia z systemem Android, drukarka musi być prawidłowo podłączona do sieci domowej, wykonując czynności opisane powyżej lub bezpośrednio podłączona do komputera przez port USB. Dodasz drukarkę do Google Cloud Print, usługi, która umożliwia wysyłanie zadań drukowania z dowolnego miejsca i dowolnej aplikacji obsługującej drukowanie.
- Jeśli Twoja drukarka obsługuje Google Cloud Print, jest to dość proste. Jeśli drukarka nie obsługuje Google Cloud Print, musisz dodać ją z komputera, na którym jest zainstalowana.
Podłącz drukarkę sieciową bezpośrednio do Google Cloud Print (jeśli to możliwe). Jeśli Twoja drukarka obsługuje Google Cloud Print, możesz skonfigurować bezpośrednie połączenie między drukarką a kontem Google za pomocą menu sterowania dostępnego na drukarce. Postępuj zgodnie z instrukcjami, aby zalogować się na swoje konto Google.Upewnij się, że jest to to samo konto Google, które jest powiązane z Twoim urządzeniem z Androidem.
- Jeśli drukarka jest podłączona do Google Cloud Print, przejdź do kroku 9.
- Jeśli drukarka nie obsługuje Google Cloud Print, nadal możesz dodać ją za pośrednictwem komputera.
Jeśli drukarka nie obsługuje Google Cloud Print, otwórz Chrome na swoim komputerze. W tym momencie będziesz musiał ręcznie dodać go do swojego konta Google. Wadą jest to, że drukarka zaakceptuje polecenie tylko wtedy, gdy otworzysz i zalogujesz się do komputera.
- Aby skonfigurować usługę Google Cloud Print, potrzebujesz Chrome.
- Upewnij się, że komputer, którego używasz, powinien już mieć dostęp do drukarki przez sieć. Wykonaj powyższe kroki, aby wcześniej skonfigurować połączenie między komputerem a drukarką bezprzewodową.
Kliknij przycisk menu Chrome i wybierz „Ustawienia” (Oprawa). Otworzy się nowa karta.
Kliknij link „Pokaż ustawienia zaawansowane” i przewiń w dół. W dolnej części menu znajdziesz sekcję Google Cloud Print.
Kliknij przycisk „Zarządzaj”, aby otworzyć menedżera Google Cloud Print. Pojawi się lista aktualnie podłączonych urządzeń.
- Jeśli pojawi się prośba o zalogowanie się, upewnij się, że jest to konto Google powiązane z Twoim urządzeniem z Androidem.
Kliknij „Dodaj drukarki”, a zobaczysz listę drukarek podłączonych do komputera. Jest możliwe, że lista będzie zawierać wiele urządzeń, zwłaszcza jeśli drukarka jest jednocześnie faksem.
Upewnij się, że urządzenie jest zaznaczone i kliknięte „Dodaj drukarki” (Dodaj drukarkę). Spowoduje to dodanie drukarki do konta Google Cloud Print.
Pobierz aplikację Cloud Print na swoje urządzenie z systemem Android. W rezultacie będziesz mieć dostęp do drukarki aplikacji Google Cloud Print z urządzenia z systemem Android. Można go pobrać bezpłatnie z Google App Store.
Drukuj z aplikacji na Androida. Po zainstalowaniu Google Cloud Print możesz wysyłać zadania drukowania do drukarki aplikacji Google Cloud Print z dowolnej aplikacji obsługującej drukowanie. Każda aplikacja ma różne poziomy obsługi drukowania. Jednak większość aplikacji do odczytu dokumentów, poczty e-mail i przeglądarki zdjęć obsługuje drukowanie. Zwykle dostęp do opcji „Drukuj” można uzyskać z menu ⋮.
- Jeśli dodałeś drukarkę z Chrome, aby z niej korzystać, musisz otworzyć komputer, na którym była używana, i otworzyć lub pozwolić Chrome działać w tle. Jeśli drukarka może połączyć się bezpośrednio z Google Cloud Print, po prostu włącz ją i pozwól jej połączyć się z siecią.
Część 3 z 3: Drukowanie z iPhone'a lub iPada
Określa, czy drukarka obsługuje funkcję AirPrint. Ta funkcja umożliwia urządzeniom iOS wysyłanie zadań drukowania bezpośrednio do drukarki. Poszukaj logo AirPrint na drukarce lub opcji AirPrint w menu Ustawienia.
- Niektóre drukarki muszą być skonfigurowane do korzystania z AirPrint.
- Drukarka AirPrint musi znajdować się w tej samej sieci, co urządzenie z systemem iOS. Postępuj zgodnie z instrukcjami na początku tego artykułu, aby podłączyć drukarkę do sieci.
- Jeśli Twoja drukarka nie obsługuje AirPrint, musisz znaleźć aplikację do drukowania od producenta drukarki.
Otwórz aplikację, której chcesz użyć do wydrukowania pracy. Nie wszystkie aplikacje obsługują AirPrint, ale większość aplikacji Apple i innych głównych programistów tak. Najprawdopodobniej opcję AirPrint znajdziesz w aplikacjach, które czytają dokumenty, wiadomości e-mail i przeglądają zdjęcia.
Otwórz element, który chcesz wydrukować. Użyj aplikacji, aby otworzyć dokument, obraz lub wiadomość e-mail, którą chcesz wydrukować.
Kliknij przycisk „Udostępnij” i wybierz „AirPrint”. Umożliwi to wybranie drukarki AirPrint.
- Upewnij się, że jesteś w tej samej sieci co drukarka.
Wybierz drukarkę i naciśnij "Wydrukować" (Wydrukować). Plik zostanie wysłany do drukarki AirPrint. Reklama