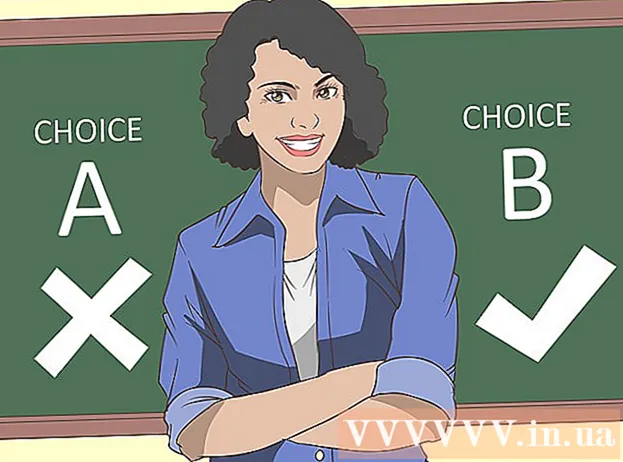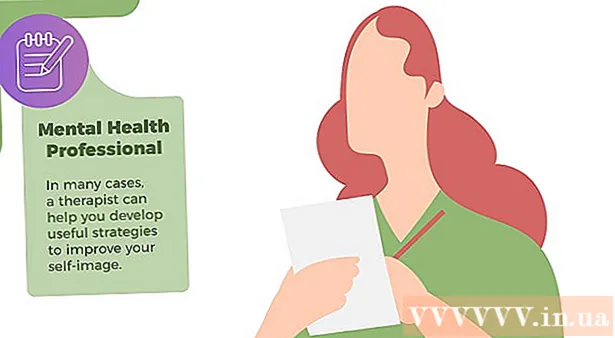Autor:
Robert Simon
Data Utworzenia:
21 Czerwiec 2021
Data Aktualizacji:
24 Czerwiec 2024

Zawartość
Funkcja Asystent podczas nieobecności w programie Microsoft Outlook umożliwia skonfigurowanie automatycznych odpowiedzi dla tych, którzy wysyłają wiadomości e-mail, gdy jesteś poza biurem lub poza biurem. Ta funkcja jest dostępna tylko dla użytkowników z kontem Microsoft Exchange; Jednak użytkownicy domowi, którzy nie używają konta Exchange, mogą tworzyć własne szablony wiadomości poza biurem i reguły dla programu Outlook, aby odpowiadać automatycznie. Jeśli nie masz pewności co do typu swojego konta, pamiętaj, że konto Exchange jest powszechnie używane przez większość firm i szkół. W tym wikiHow dowiesz się, jak skonfigurować odpowiedź Outlooka poza biurem w obu przypadkach: przy użyciu konta Exchange i innego konta.
Kroki
Metoda 1 z 4: w programach Outlook 2010-2019 i Outlook dla Office 365

Uruchom program Microsoft Outlook na komputerze osobistym. Ta aplikacja zwykle znajduje się w menu Start.
Kliknij Informacje (Informacje) w zakładce Plik. Ta opcja znajduje się na wstążce nad skrzynką odbiorczą, obok opcji takich jak Dom, Wyślij / Odbierz, Teczka, Widok i Grupy.

Kliknij Odpowiedzi automatyczne (poza biurem) (Automatyczna odpowiedź). Otworzy się okno dialogowe Odpowiedzi automatyczne.- Jeśli ta opcja nie jest dostępna, prawdopodobnie Twoje konto nie jest typu Exchange. Postępuj zgodnie z metodami opisanymi w tym artykule, aby włączyć automatyczne odpowiedzi na innych kontach niż Exchange.

Kliknij, aby zaznaczyć pole obok tekstu „Wyślij automatyczne odpowiedzi”(Wyślij automatyczną odpowiedź). Po kliknięciu pola pojawi się znacznik wyboru wskazujący, że opcja jest włączona.- Jeśli chcesz określić czas, kliknij pole obok opcji „Wysyłaj tylko w tym przedziale czasu”, a następnie wybierz datę początkową i końcową. Na przykład, jeśli planujesz podróżować przez dwa tygodnie, możesz wybrać okres, w którym będziesz na wakacjach, aby odpowiedź zadziałała tylko w tym czasie.
Kliknij kartę Wewnątrz mojej organizacji. Ta opcja znajduje się nad dużą, pustą ramką tekstową.
Wpisz autoresponder, który chcesz wysłać współpracownikom w tym samym biurze lub firmie, która wyśle do nich e-mail. Tylko adresy z tą samą nazwą domeny (np. @ WikiHow.com) będą otrzymywać wiadomości, które tu wprowadzisz.
Kliknij kartę Poza moją organizacją. Ta opcja znajduje się nad dużymi ramkami tekstowymi bez tekstu.
Wpisz autoresponder, który chcesz wysłać do osób spoza Twojej organizacji, które wyślą Ci e-maila. Na przykład, możesz wpisać wiadomość wyjaśniającą, że jesteś na wakacjach i przekazać pytania i zapytania innym kontaktom w biurze. Tylko e-maile wysłane z adresu domeny innego niż Twój zobaczą tę wiadomość.
- Pojawi się rozwijane pole, w którym można wybrać czcionkę i rozmiar, a także przyciski funkcyjne dla formatu tekstu wiadomości.
Kliknij ok. Osoby, które wyślą e-maile podczas Twojej nieobecności, otrzymają gotową automatyczną odpowiedź. Jeśli nie wybierzesz przedziału czasu, automatyczna odpowiedź będzie wysyłana do momentu wyłączenia tej funkcji. Reklama
Metoda 2 z 4: w programie Outlook 2007
Uruchom program Microsoft Outlook na komputerze osobistym. Ta aplikacja zwykle znajduje się w menu Start.
Kliknij Asystent poza biurem (Asystent podczas nieobecności) na karcie Narzędzia. Karta Przybory na pasku menu znajdującym się w lewym górnym rogu okna programu. Zostanie otwarte okno dialogowe Asystent podczas nieobecności.
- Jeśli ta opcja nie jest dostępna, prawdopodobnie Twoje konto nie jest typu Exchange. Postępuj zgodnie z metodą opisaną w tym artykule, aby włączyć automatyczne odpowiedzi dla kont innych niż giełda.
Kliknij, aby zaznaczyć kółko obok tekstu „Wyślij automatyczne odpowiedzi poza biurem””(Wyślij wiadomość o nieobecności).
- Jeśli chcesz określić czas, kliknij pole obok opcji „Wysyłaj tylko w tym przedziale czasu”, a następnie wybierz datę początkową i końcową. Na przykład, jeśli planujesz podróżować przez dwa tygodnie, możesz wybrać okres, w którym będziesz na wakacjach, aby odpowiedź zadziałała tylko w tym czasie.
Kliknij kartę Wewnątrz mojej organizacji. Ta opcja znajduje się nad dużą, pustą ramką tekstową.
Wpisz autoresponder, z którym chcesz wysłać wiadomość do współpracowników w tym samym biurze lub firmie, które będą wysyłać e-maile. Tylko adresy z tą samą nazwą domeny (np. @ WikiHow.com) będą otrzymywać wiadomości, które tu wprowadzisz. Na przykład możesz wyjaśnić, że jesteś na urlopie i że w tym czasie kierownik zajmie się za Ciebie pracą.
Kliknij kartę Poza moją organizacją. Ta opcja znajduje się nad dużą, pustą ramką tekstową.
Wpisz autoresponder, który chcesz wysłać do osób spoza Twojej organizacji, które wyślą Ci e-maila. Na przykład, możesz wpisać wiadomość wyjaśniającą, że jesteś na wakacjach i przekazać pytania i zapytania innym kontaktom w biurze. Tylko e-maile wysłane z adresu domeny innego niż Twój zobaczą tę wiadomość.
- Pojawi się rozwijane pole, w którym można wybrać czcionkę i rozmiar, a także przyciski funkcyjne dla formatu tekstu wiadomości.
Kliknij ok. Osoby, które wyślą e-maile podczas Twojej nieobecności, otrzymają gotową automatyczną odpowiedź. Jeśli nie wybierzesz przedziału czasu, automatyczna odpowiedź będzie wysyłana do momentu wyłączenia tej funkcji. Reklama
Metoda 3 z 4: w programie Outlook 2003
Uruchom program Microsoft Outlook na komputerze osobistym. Ta aplikacja zwykle znajduje się w menu Start.
Kliknij Asystent poza biurem na karcie Narzędzia. Karta Przybory na pasku menu znajdującym się w lewym górnym rogu okna programu. Zostanie otwarte okno dialogowe Asystent podczas nieobecności.
- Jeśli ta opcja nie jest dostępna, prawdopodobnie Twoje konto nie jest typu Exchange. Postępuj zgodnie z metodą opisaną w tym artykule, aby włączyć automatyczne odpowiedzi dla kont innych niż giełda.
Kliknij, aby zaznaczyć kółko obok treści „Obecnie nie ma mnie w biurze””(Obecnie jestem nieobecny).
Wpisz wiadomość w polu tekstowym. Osoby, które w najbliższej przyszłości wysyłają e-maile, otrzymają tę odpowiedź tylko raz, dopóki nie wrócisz do biura.
Kliknij ok. Wszystkie organizacje wysyłające do Ciebie e-maile otrzymają odpowiedź na czas nieokreślony poza biurem lub do momentu, gdy wybierzesz „Obecnie jestem w biurze” (wróciłem do biura). Reklama
Metoda 4 z 4: dla konta innego niż Exchange
Uruchom program Microsoft Outlook na komputerze osobistym. Ta aplikacja zwykle znajduje się w menu Start.
Kliknij nowy e-mail (Nowa wiadomość e-mail) na karcie Strona główna. Ta karta znajduje się na wstążce nad skrzynką odbiorczą, obok kart Plik, Wyślij / Odbierz, Teczka, Widok i Grupy. Otworzy się pusty e-mail.
Edytuj szablony e-maili poza biurem. Najpierw pozostaw linię pustą Duży… i CC ....
- Wpisz temat wiadomości e-mail, na przykład „Poza biurem”, aby inni wiedzieli, że otrzymają od Ciebie automatyczną odpowiedź.
- Wpisz odpowiedź, którą chcesz automatycznie wysłać do osób, które wyślą Ci treść wiadomości e-mail. Ta wiadomość zostanie wykorzystana jako szablon „poza biurem”.
Kliknij kartę Plik i kliknij Zapisz jako. Otworzy się okno dialogowe „Zapisz jako”.

Kliknij Szablon programu Outlook (Szablon programu Outlook) z menu rozwijanego „Zapisz jako typ”.
Wprowadź nazwę szablonu wiadomości, a następnie kliknij Zapisać. Dlatego ten szablon może być używany za każdym razem, gdy jesteś poza biurem, za pośrednictwem poczty e-mail na swoim osobistym koncie Outlook.

Kliknij kartę Plik i wybierz Zarządzaj regułami i alertami (Zarządzaj regułami i ogłoszeniami). Aby szablon był automatycznie wysyłany do innych użytkowników, gdy jesteś poza domem, musisz utworzyć regułę, dzięki której Outlook będzie wiedział i automatycznie odpowiadał na wiadomości e-mail przy użyciu tego szablonu.
Kliknij Nowa zasada (Nowa zasada). Ta opcja znajduje się pod kartą Zasady dotyczące poczty elektronicznej (Zasady e-mail). Pojawi się okno dialogowe Kreatora reguł, które poprowadzi Cię przez proces tworzenia reguł.
Kliknij „Zastosuj reguły do otrzymywanych wiadomości”(Zastosuj reguły do otrzymywanych wiadomości). Ta opcja znajduje się pod nagłówkiem „Rozpocznij od pustej reguły”.
- Kliknij Kolejny (Ciąg dalszy) dwukrotnie, aby kontynuować tworzenie reguły. Musisz kliknąć Kolejny na stronie z wieloma opcjami, ale pozostaw pola w kroku 1 i 2 puste, aby reguła działała.
Kliknij pole obok wiersza „odpowiedz przy użyciu określonego szablonu”(Odpowiedź z określonym formularzem). Ta opcja znajduje się pod nagłówkiem „Co chcesz zrobić z wiadomością?” (Co chcesz zrobić z tą wiadomością?)
Kliknij w link „określony szablon” w kroku 2. Pojawi się ramka.
Z menu rozwijanego „Szukaj w” wybierz opcję „Szablony użytkownika w systemie plików”.
- Kliknij dwukrotnie szablon, który utworzyłeś wcześniej, aby wybrać go jako autoresponder poza biurem.
Kliknij Kolejny. Zostaniesz przekierowany do ostatniego kroku w generatorze reguł Kreatora reguł, gdzie możemy nazwać regułę, ustawić wyjątek i przejrzeć.
- Wpisz nazwę utworzonej właśnie reguły autorespondera.
Kliknij koniec (Znakomity). Od teraz każdy użytkownik, który wyśle do Ciebie e-maila, otrzyma autoresponder zgodny z utworzonym przez Ciebie szablonem. Reklama
Rada
- Możesz rozważyć dodanie faktycznych dat, kiedy nie jesteś w biurze, a także alternatywnych kontaktów do wiadomości autorespondera poza biurem. Informacje te pomogą osobom zorientować się, kiedy mogą się z Tobą skontaktować i z kim muszą się skontaktować, gdy Cię tam nie ma.