Autor:
Randy Alexander
Data Utworzenia:
26 Kwiecień 2021
Data Aktualizacji:
1 Lipiec 2024
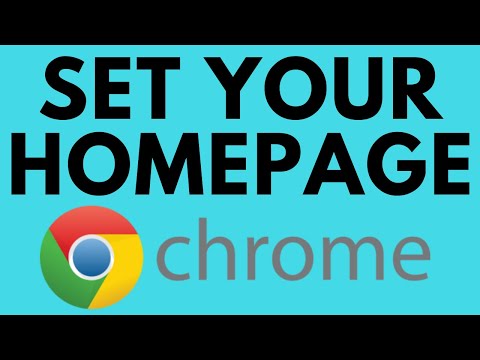
Zawartość
To wikiHow uczy, jak skonfigurować stronę główną Google Chrome, edytując ustawienia przeglądarki, po których motywach i rozszerzeniach możesz zmienić obraz tła wraz z układem strony głównej. . Pamiętaj, że nie możesz spersonalizować swojej strony głównej Chrome w aplikacji mobilnej Google Chrome.
Kroki
Część 1 z 3: Utwórz stronę główną
Google Chrome. Aplikacja ma zieloną, czerwoną, żółtą i niebieską ikonę kuli.
Kliknij przycisk, aby wyświetlić przycisk strony głównej. Przełącznik zmieni kolor na niebieski

.- Jeśli przełącznik jest niebieski i widzisz ikonę domu w lewym górnym rogu okna Chrome, przycisk Strona główna jest włączony.
- Przycisk Strona główna umożliwia powrót do strony głównej natychmiast po jej kliknięciu.
w lewym górnym rogu strony Chrome. Zostaniesz przeniesiony do nowej spersonalizowanej strony głównej.
- Możesz uzyskać dostęp do strony głównej z dowolnej strony, w dowolnym momencie, klikając przycisk Dom.
Rada
- Możesz usunąć „ostatnio oglądane” miniatury, które są wyświetlane pod paskiem wyszukiwania na stronie Nowa karta, klikając w prawym górnym rogu każdego obrazu. Należy jednak pamiętać, że będą się one pojawiać ponownie po każdej sesji przeglądania.
- Możesz zmienić swoje zdjęcie profilowe, klikając swoje zdjęcie profilowe w prawym górnym rogu strony Nowa karta, a następnie klikając Zmiana (Zmienna) na powiększonym obrazie.
Ostrzeżenie
- Korzystanie z widoku ogólnego na ekranie Nowa karta może ograniczyć możliwość interakcji z niektórymi funkcjami Chrome (takimi jak sekcja „ostatnio używane”).



