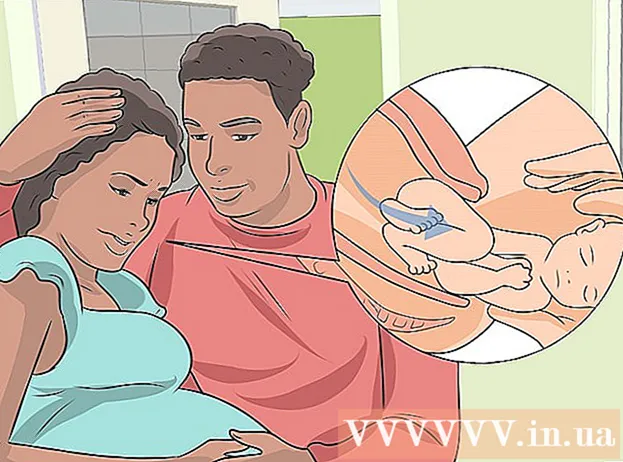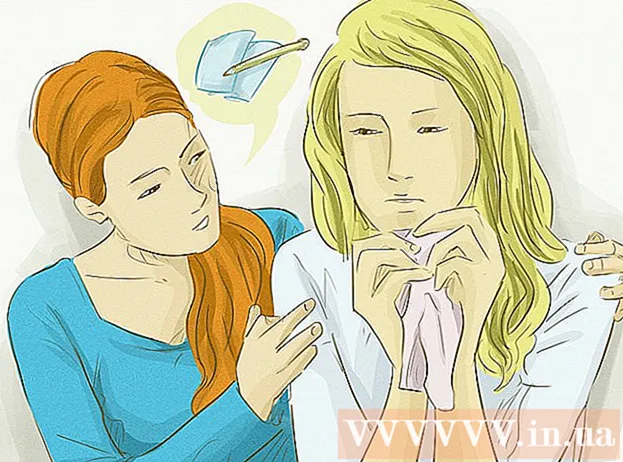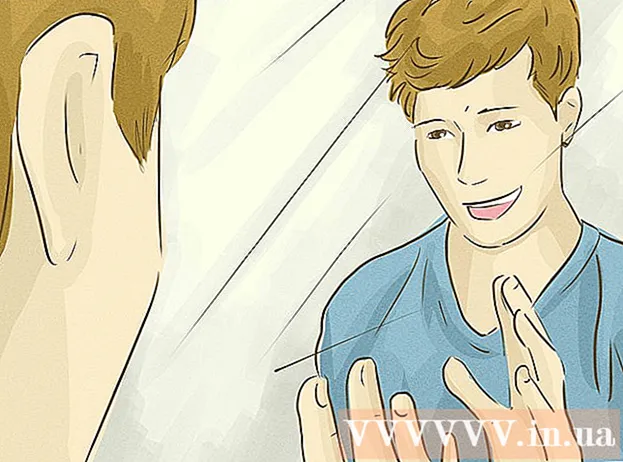Autor:
Monica Porter
Data Utworzenia:
17 Marsz 2021
Data Aktualizacji:
1 Lipiec 2024

Zawartość
Nie ma nic bardziej frustrującego niż posiadanie wielu świetnych utworów na koncie iTunes, ale nie wiesz, jak przełączyć się na iPoda. iTunes może być trudnym w użyciu programem, zwłaszcza jeśli po raz pierwszy połączyłeś iPoda z kontem na komputerze. Jeśli nadal walczysz, nie zniechęcaj się! Ten przewodnik pomoże Ci zrozumieć, jak działają teraz programy Apple. Dowiedz się, jak przenosić muzykę z biblioteki iTunes do iPoda (a także jak przesyłać muzykę bez iTunes), patrz krok 1 poniżej.
Kroki
Część 1 z 2: Dodaj muzykę do iPoda
Podłącz iPoda i otwórz iTunes. Aby rozpocząć proces dodawania muzyki do iPoda, musimy otworzyć iTunes. Jeśli nie podłączyłeś iPoda do urządzenia, powinien on zostać podłączony zaraz po otwarciu iTunes. Po kilku sekundach iTunes rozpozna urządzenie i wyświetli małą ikonę „iPod” w prawym górnym rogu. Kliknij ten przycisk.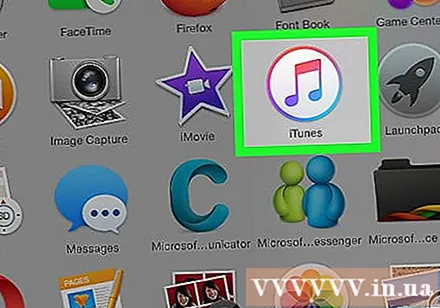
- Uwaga: w przypadku iPada, iPoda Shuffle i innych urządzeń kompatybilnych z iTunes proces połączenia będzie podobny, ale etykiety przycisków będą inne.
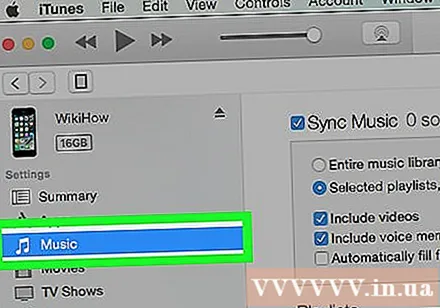
Kliknij „Muzyka” na następnym ekranie. Po kliknięciu przycisku „iPod” pojawi się ekran zawierający szereg informacji o iPodzie, w tym nazwę urządzenia, pojemność pamięci i wiele innych opcji. Nie musisz się zbytnio przejmować, po prostu kliknij „Muzyka” w górnej części okna, aby kontynuować.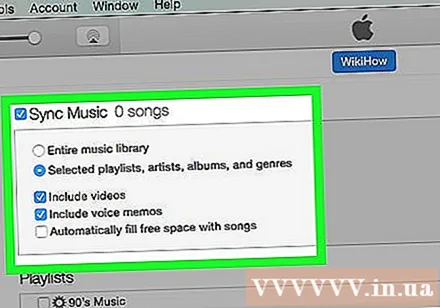
Wybierz między synchronizacją całej biblioteki a wybranymi utworami. Na etapie przesyłania muzyki do iPoda masz dwie możliwości: iTunes może automatycznie przenieść całą bibliotekę do odtwarzacza lub pozwolić Ci wybrać żądany utwór. Zaznacz przycisk opcji obok opcji „Cała biblioteka muzyczna”, jeśli chcesz dodać całą bibliotekę, lub „Wybrane listy odtwarzania, wykonawcy, albumy i gatunki”, jeśli chcesz wybrać własne utwory.- W tym miejscu powinieneś również przyjrzeć się różnym opcjom poniżej. Na przykład, jeśli chcesz dodać teledyski, które są w Twojej bibliotece, zaznacz pole „Dołącz teledyski” i tak dalej.
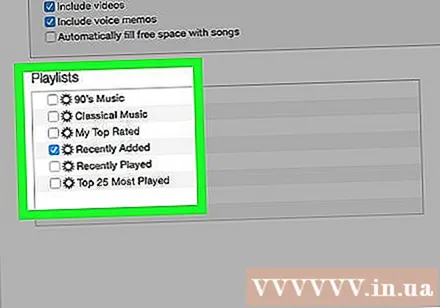
Jeśli chcesz dodać ręcznie, wybierz swoją listę odtwarzania / wykonawcę. Dzięki opcji ręcznego dodawania utworów do iPoda możesz skorzystać z menu w dolnej połowie okna iTunes, aby wybrać, które utwory chcesz dodać. Przewiń menu listy odtwarzania, wykonawcy, gatunku i albumu i zaznacz pole obok utworu, który chcesz dodać do iPoda.- Na przykład, jeśli chcesz dodać utwory piosenkarza Al Greena do swojego iPoda, musisz przewijać listę wykonawców, aż znajdziesz nazwisko Ala Greena, a następnie zaznaczyć pole obok jego nazwiska. Z drugiej strony, jeśli chcesz po prostu dodać utwory z najlepszego albumu tego wykonawcy, przewijaj listę albumów, aż go znajdziesz. Największe przeboje Al Green i zaznacz pole obok tej opcji.
- Nie martw się, jeśli niektóre z wybranych elementów pokrywają się, ponieważ iTunes nie doda dwukrotnie tego samego utworu do iPoda.
Kliknij „Synchronizuj” (skrót od „Synchronizuj”), aby dodać utwór. Niezależnie od tego, czy zdecydujesz się dodawać utwory ręcznie, czy automatycznie, po wybraniu utworów musisz kliknąć „Synchronizuj” w prawym dolnym rogu ekranu. iTunes od razu rozpocznie dodawanie wybranych utworów do iPoda. Postęp można obserwować za pomocą paska postępu, który pojawia się w górnej części okna iTunes.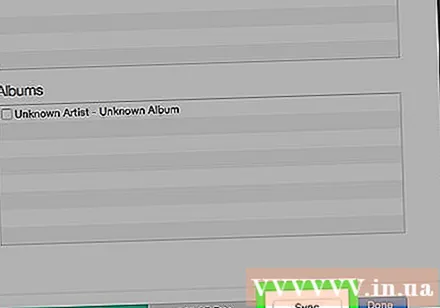
- Nie odłączaj iPoda podczas tego procesu. Synchronizacja zostanie przerwana, a wybrane utwory nie zostaną w pełni przesłane. Ponadto iTunes może również zawieszać się lub działać nieprawidłowo.
Ciesz się muzyką. Więc pomyślnie dodałeś utwory do swojego iPoda. Aby odtwarzać muzykę, odłącz iPoda, podłącz słuchawki, wybierz utwór z opcji „Muzyka” w prawym dolnym rogu głównego menu iPoda i zacznij słuchać.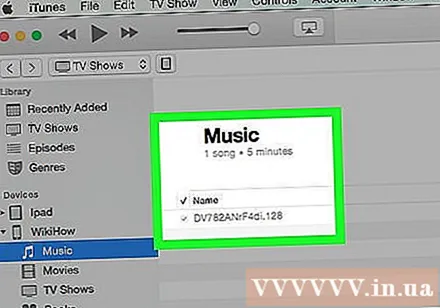
- Uwaga: chociaż w tym samouczku opisano, jak dodawać utwory do iPoda, proces jest podobny również w przypadku innych formatów multimedialnych. Na przykład, jeśli chcesz dodać filmy do swojego iPoda, musisz kliknąć ikonę „iPod”, a następnie kliknąć „Filmy” w górnej części okna iTunes i postępować zgodnie z powyższymi instrukcjami.
Usuń zaznaczenie opcji synchronizacji, aby usunąć utwór. Jeśli chcesz usunąć utwory z iPoda, podłącz urządzenie do komputera i przejdź jak zwykle do ekranu synchronizacji. Jeśli opcja nie jest jeszcze wybrana, musisz kliknąć przycisk opcji obok „Ręcznie”, aby dodać utwór. Teraz zacznij przewijać okna wykonawców, listy odtwarzania i tak dalej nieoznaczony pole obok zawartości, którą chcesz usunąć z iPoda. Po wybraniu kliknij „Synchronizuj”, aby zastosować zmiany. Reklama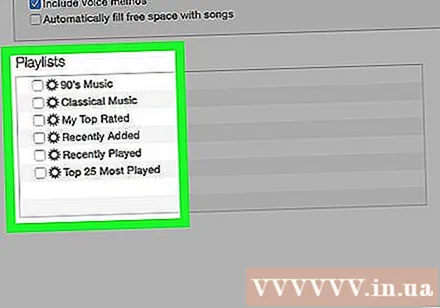
Część 2 z 2: Łączenie się z iTunes po raz pierwszy
Pobierz niektóre ustawienia iTunes. Jeśli nie masz iTunes, przed kontynuowaniem musisz go pobrać i zainstalować.Chociaż możemy dodawać muzykę do iPoda bez iTunes (patrz wyżej), jest to obecnie najpopularniejszy sposób. Ponadto iTunes jest bezpłatny, wystarczy go pobrać i zainstalować, aby korzystać z wielu przydatnych funkcji, takich jak dostęp do iTunes Store w programie oraz opcje automatycznej synchronizacji biblioteki iPoda z biblioteką na komputerze. .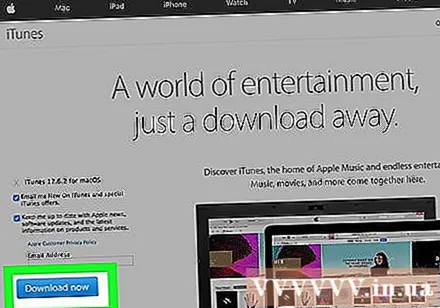
- Aby pobrać iTunes, po prostu przejdź do iTunes.com i kliknij łącze „Pobierz iTunes” w prawym górnym rogu. Podaj swój adres e-mail, a następnie kliknij „Pobierz teraz”, aby rozpocząć pobieranie.
Podłącz iPoda do komputera. Do nowo zakupionego iPoda będzie dołączony kabel USB. Ten kabel umożliwia użytkownikom przesyłanie danych multimedialnych między komputerem a iPodem. Aby rozpocząć, należy podłączyć mały, płaski kabel do iPoda (odpowiedni port będzie na dolnej krawędzi odtwarzacza), a drugi koniec do portu USB w komputerze.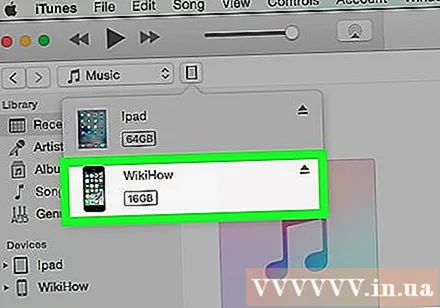
- Uwaga: modele iPoda inne niż wersja standardowa (np. IPod Shuffle) będą wyposażone w kabel z innym złączem. Jednak wszystkie warianty kabla iPoda mają złącze portu USB.
Poczekaj, aż iTunes rozpozna iPoda. Po podłączeniu iPoda iTunes uruchomi się automatycznie. Jeśli nie, możesz samodzielnie otworzyć aplikację. Za chwilę iTunes rozpozna iPoda, a komercyjne logo Apple pojawi się na iPodzie bez twojego potwierdzenia. W tym samym czasie pasek postępu pojawi się u góry okna iTunes, pokazując, że iTunes pobiera dane potrzebne do interakcji z iPodem. Ten proces może potrwać kilka minut, poczekaj, aż iTunes zakończy przygotowania.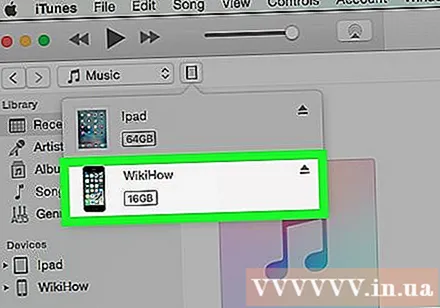
- Jeśli iTunes nie rozpoznaje samego urządzenia, nie martw się. iTunes często ulega awarii z nowymi urządzeniami. Spróbuj odłączyć iPoda, a następnie podłączyć, otworzyć i zamknąć iTunes lub ponownie uruchomić komputer przed odwiedzeniem strony wsparcia iTunes.
- Ponadto, jeśli bateria iPoda jest bliska rozładowania, należy poczekać kilka minut, aż zostanie naładowany przy użyciu komputera, zanim iTunes to zauważy.
Postępuj zgodnie z instrukcjami wyświetlanymi na ekranie. Wreszcie iTunes automatycznie uruchomi dużą wiadomość powitalną. Kliknij „Kontynuuj”, aby kontynuować. Zobaczysz wtedy ekran zatytułowany „Synchronizuj z iTunes”. Kliknij „Rozpocznij” na pulpicie, aby przejść do ekranu wprowadzenia z różnymi opcjami, takimi jak: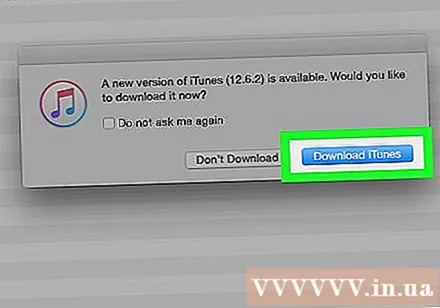
- Zaktualizuj oprogramowanie do najnowszego oprogramowania dla iPoda. Jeśli oprogramowanie iPoda jest nieaktualne, po kliknięciu przycisku „Aktualizuj” zostanie pobrana i zainstalowana najnowsza aktualizacja. Dzięki tej funkcji Twój iPod jest pełen funkcji i poprawek bezpieczeństwa.
- Utwórz kopię zapasową danych na iPodzie. Nie ma danych do skopiowania, jeśli używasz iPoda po raz pierwszy, ale wybranie automatycznej lokalizacji kopii zapasowej (na komputerze lub iCloud) pomoże nam nie martwić się w przyszłości.
Kliknij „Gotowe”. Aby wyjść z bieżącego ekranu, po prostu kliknij niebieski przycisk „Gotowe” w prawym górnym rogu okna iTunes. Po wyjściu z iTunes powrócisz do wcześniej używanego ekranu.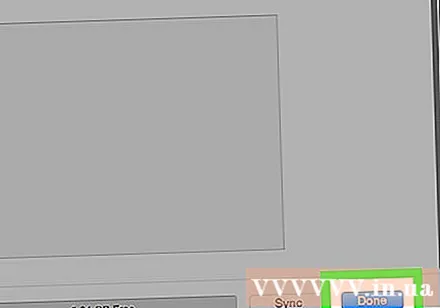
- Stąd możesz w zwykły sposób dodawać muzykę do iPoda (patrz u góry).
Rada
- Aby kupić nowe utwory, musisz otworzyć iTunes Store. Możesz uzyskać dostęp do sklepu iTunes za pomocą przycisku w prawym górnym rogu okna iTunes.
- Posłuchaj utworu, zanim go kupisz. Możesz posłuchać przed zakupem, klikając dwukrotnie utwór w Sklepie.