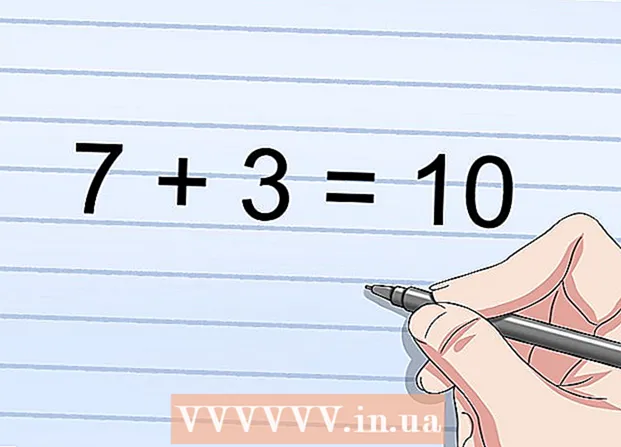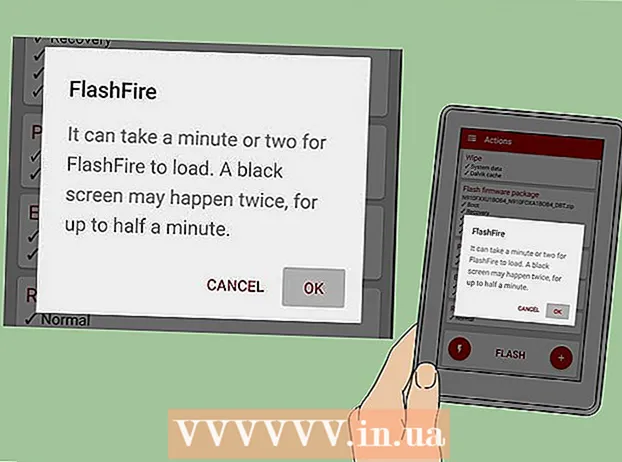Autor:
Laura McKinney
Data Utworzenia:
8 Kwiecień 2021
Data Aktualizacji:
1 Lipiec 2024

- Proces dodawania wielu miejsc docelowych na iOS i Android jest taki sam.

- Kliknij opcję „Wybierz na mapie”, aby oznaczyć lokalizację, której chcesz użyć jako punktu początkowego na mapie. Przeciągnij i powiększ mapę, aby zaznaczyć lokalizację.

Dotknij „Wybierz miejsce docelowe” i wprowadź pierwsze miejsce docelowe. Możesz wpisać adres, znaleźć nazwę lub adres firmy albo kliknąć „Wybierz na mapie”. Jeśli wybierzesz opcję „Wybierz na mapie”, możesz przeciągnąć i powiększyć mapę, aby zaznaczyć lokalizację celu.


Naciśnij przycisk ⋮ w prawym górnym rogu ekranu. Ten przycisk pojawia się po wprowadzeniu lokalizacji początkowej, zobaczysz trasę wyświetloną na mapie.

- Jeśli nie widzisz tej opcji, Twoje urządzenie może być za stare, aby nie obsługiwać tej funkcji.

Podaj drugie miejsce docelowe. Możesz wyszukiwać według lokalizacji lub adresu albo kliknąć „Wybierz na mapie”, aby oznaczyć lokalizację.

Metoda 2 z 2: Użyj Google Maps w Internecie
Otwórz witrynę Google Maps na swoim komputerze. Witryna Google Maps umożliwia tworzenie map maksymalnie 9 miejsc docelowych.
Kliknij przycisk Wskazówki dojazdu po prawej stronie pola wyszukiwania. Spowoduje to otwarcie paska bocznego, w którym możesz wprowadzić pierwszy punkt początkowy i miejsce docelowe.
Wybierz środek transportu. Użyj przycisków na pasku bocznym, aby wybrać swój ruch. Możesz ustawić wiele miejsc docelowych dla kierowców, pieszych lub rowerowych i nie można ich ustawić, gdy musisz zmienić pojazd lub latać.
Podaj punkt początkowy. Możesz wpisać adres, firmę lub punkt orientacyjny i kliknąć lokalizację na mapie. Kliknij opcję „Moja lokalizacja” u góry wyników wyszukiwania, aby użyć bieżącej lokalizacji komputera. Możliwe, że Twoja przeglądarka poprosi Cię o zezwolenie Mapom Google na określenie bieżącej lokalizacji.
- Przed dodaniem kolejnych miejsc docelowych musisz podać punkt początkowy.
Podaj swój pierwszy cel. Kliknij okno dialogowe „Wybierz miejsce docelowe” i wprowadź to samo miejsce docelowe, co punkt początkowy.
Kliknij przycisk „+” poniżej celu podróży. Ten przycisk umożliwia dodanie miejsca docelowego poniżej drugiego celu.
- Nie zapomnij ustawić zarówno punktu początkowego, jak i docelowego, w przeciwnym razie nie zobaczysz przycisku „+”.
- Jeśli nie widzisz przycisku „+”, musisz zamknąć „Opcje trasy”. Być może wybrałeś niewłaściwą metodę podróżowania, ponieważ samoloty lub zmieniające się pojazdy nie obsługują większej liczby miejsc docelowych.
Dodaj drugie miejsce docelowe. Po kliknięciu przycisku „+” wprowadź to samo drugie miejsce docelowe co pierwsze. Twoja trasa zostanie dostosowana, a po osiągnięciu pierwszego miejsca docelowego zostaniesz przeniesiony do drugiego celu.
Powtórz powyższe kroki, aby dodać pozostałe miejsca docelowe. Możesz dodawać miejsca docelowe do zakończenia podróży. Podczas podróży możesz wybrać tylko jeden środek transportu.
- Możesz ustawić maksymalnie 10 lokalizacji, w tym punkt początkowy. Jeśli Twoja podróż ma więcej miejsc docelowych, musisz utworzyć więcej map.
Przeciągnij kropki obok miejsca docelowego, aby zmienić kolejność. Możesz przeciągać i upuszczać kropki obok miejsca docelowego, jeśli chcesz zmienić kolejność podróży. Nowa trasa zostanie ponownie obliczona.
Kliknij trasę, której chcesz użyć. Jeśli istnieje wiele tras podróży, są one wymienione poniżej miejsc docelowych wraz z całkowitym czasem podróży. Kliknij trasę, aby zobaczyć po kolei każdy cel.
- Nie możesz wysłać wielu miejsc docelowych na swoje urządzenie mobilne, więc ta opcja jest wyszarzona.
Kliknij przycisk „Drukuj”, aby wydrukować mapę. Masz 2 opcje: drukowanie z mapami lub drukowanie samych przewodników tekstowych.
- Możesz kliknąć przycisk Udostępnij i wysłać łącze do mapy innym osobom pocztą e-mail.