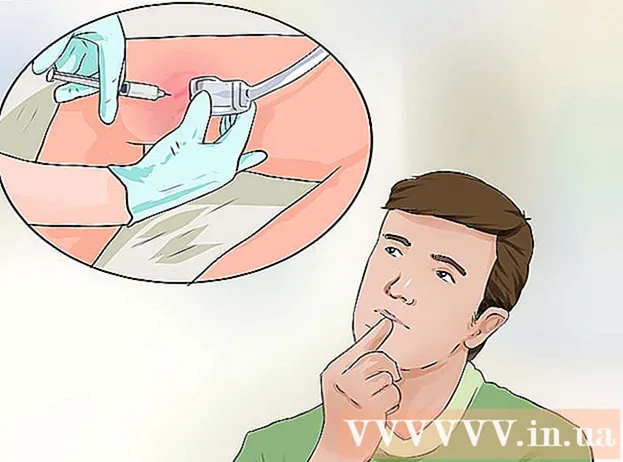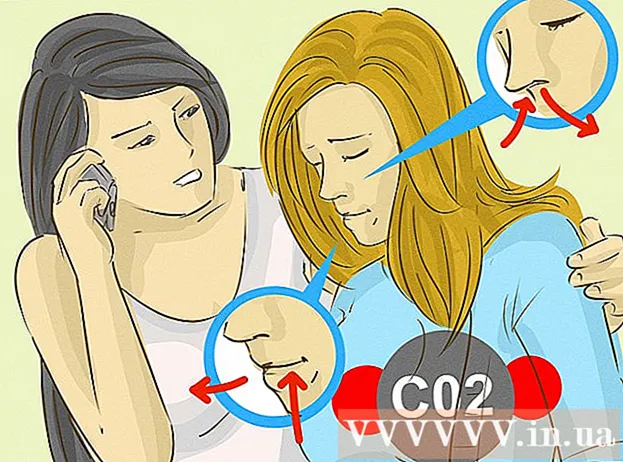Autor:
John Stephens
Data Utworzenia:
25 Styczeń 2021
Data Aktualizacji:
2 Lipiec 2024
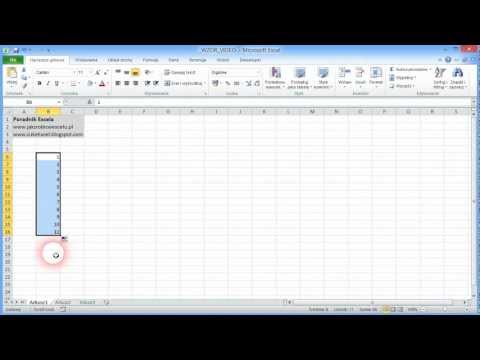
Zawartość
Istnieją dwa różne sposoby automatycznego dodawania liczb do kolumny. Najpewniejszym sposobem automatycznego dodawania zakresów do programu Excel jest użycie funkcji RZĄD. Ta metoda zapewni, że komórki będą wyświetlać prawidłową liczbę nawet po dodaniu lub usunięciu wiersza. Drugim sposobem (bez wpisywania formuły) jest użycie funkcji Wypełnij, która jest łatwiejsza, ale po usunięciu wiersza zakresu liczbowego będzie brakować.Nauczmy się, jak automatycznie numerować wiersze lub wprowadzać kolejne liczby w kolumnach.
Kroki
Metoda 1 z 2: Automatyczne numerowanie linii
Kliknij pierwszą komórkę, w której rozpocznie się zakres. Ta metoda pokazuje, jak każda komórka w kolumnie wyświetla odpowiadający jej numer wiersza. Jest to zalecane, jeśli wiersze są często dodawane lub usuwane z arkusza.
- Aby utworzyć podstawowy kolejny wiersz liczb (lub innych danych, takich jak dzień tygodnia lub miesiąc roku), zobacz Jak wypełniać kolumny kolejnymi liczbami.

Import = WIERSZ (A1) do komórki (jeśli jest to komórka A1). Jeśli jest to inna komórka, musisz ją odpowiednio wymienić.- Na przykład, jeśli piszesz w komórce B5, wpisz = WIERSZ (B5).
naciśnij ↵ Enter. Pojawi się numer linii komórkowej. Jeśli wpisałeś = WIERSZ (A1)komórka A1 wyświetli liczbę 1. Również jeśli wejdziesz = WIERSZ (B5)komórka B5 pokaże numer 5.
- Aby rozpocząć od 1 w dowolnym wierszu, w którym ma się zaczynać liczba, policz liczbę wierszy powyżej bieżącej komórki, a następnie odejmij wynik w funkcji.
- Na przykład, jeśli wpiszesz = WIERSZ (B5) i chcesz wyświetlić liczbę 1 w tej komórce, zmień funkcję na = WIERSZ (B5) -4, ponieważ B4 odlicza 4 linie jako B1.

Wybierz komórkę zawierającą pierwszą liczbę w serii.
Przesuń wskaźnik myszy na ramkę w prawym dolnym rogu wybranej komórki. Ta czarna nuta nazywa się uchwytem wypełnienia. Wskaźnik myszy zmieni się w ikonę przeciągania, gdy znajdzie się tuż nad uchwytem wypełnienia.
- Jeśli nie możesz znaleźć uchwytu wypełniania, przejdź do karty Plik> Opcje> Zaawansowane i zaznacz pole „Włącz uchwyt wypełniania oraz przeciąganie i upuszczanie komórek” (Włącz uchwyt wypełniania i funkcja przeciągnij - upuść komórki)

Przeciągnij uchwyt wypełnienia w dół do ostatniej komórki w zakresie. Każda komórka w kolumnie wyświetli odpowiadający jej numer wiersza.- Jeśli usuniesz wiersze z tego zakresu, numer komórki zostanie automatycznie poprawiony na podstawie nowego numeru wiersza.
Metoda 2 z 2: Wypełnij kolejne liczby w kolumnie
Kliknij pierwszą komórkę, w której rozpocznie się zakres. Ta metoda poprowadzi Cię, jak dodawać kolejne serie liczb do komórek w kolumnie.
- Jeśli to zrobisz, ale potem usuniesz wiersz, będziesz musiał powtórzyć kroki, aby zmienić numerację całej kolumny. Jeśli uważasz, że często będziesz zmieniać linie danych, powinieneś zastosować powyższą metodę automatycznego numerowania.
Wprowadź pierwszą liczbę z zakresu w komórce. Na przykład, jeśli numerujesz od góry do dołu w kolumnie, wpisz 1 w pierwszym pudełku.
- Nie musisz zaczynać od 1. Twoja sekwencja może zaczynać się od dowolnej liczby porządkowej, może nawet w innym formacie (np. Liczby parzyste, wielokrotności 5 itd.) .
- Excel obsługuje również inne style „numerowania”, w tym daty, pory roku i dni tygodnia. Na przykład po wprowadzeniu dni tygodnia w kolumnie pierwsza komórka będzie wyświetlana jako „poniedziałek”.
Kliknij następną komórkę w szablonie. To jest komórka znajdująca się bezpośrednio pod bieżącą komórką.
Wprowadź drugą liczbę sekwencji, aby utworzyć wzór. W przypadku numeracji kolejnej (np. 1, 2, 3 itd.) Wprowadź tutaj 2.
- Jeśli chcesz, aby następne dwie liczby to 10, 20, 30, 40 itd., To następne dwie liczby w sekwencji, którą musisz wprowadzić, to 10 i 20.
- Jeśli piszesz według dnia tygodnia, wpisz w polu następny dzień tygodnia.
Kliknij i przeciągnij, aby zaznaczyć wszystkie komórki. Po zwolnieniu przycisku myszy zaimportowane komórki zostaną podświetlone.
Przesuń wskaźnik myszy do małej ramki w prawym dolnym rogu wybranego obszaru. Ta ramka nazywa się uchwytem wypełnienia. Wskaźnik myszy zmieni się w ikonę przeciągania, gdy znajdzie się tuż nad uchwytem wypełnienia.
- Jeśli nie możesz znaleźć uchwytu wypełnienia, przejdź do Plik> Opcje> Zaawansowane i zaznacz pole „Włącz uchwyt wypełniania oraz przeciąganie i upuszczanie komórek”.
Kliknij i przeciągnij uchwyt wypełnienia w dół do ostatniej komórki w zakresie liczb. Po zwolnieniu przycisku myszy komórki w kolumnie zostaną ponumerowane zgodnie ze wzorem ustawionym w pierwszych dwóch komórkach. Reklama
Rada
- Firma Microsoft oferuje bezpłatną wersję online programu Excel w ramach usługi Microsoft Office Online.
- Możesz także otwierać i edytować arkusze kalkulacyjne w Arkuszach Google.
Ostrzeżenie
- Upewnij się, że opcja „Ostrzegaj przed nadpisaniem komórek” jest zaznaczona na karcie Zaawansowane w Opcjach programu Excel. Pomoże to zapobiec błędom przy wprowadzaniu danych i ograniczy potrzebę odtwarzania innych funkcji lub danych.