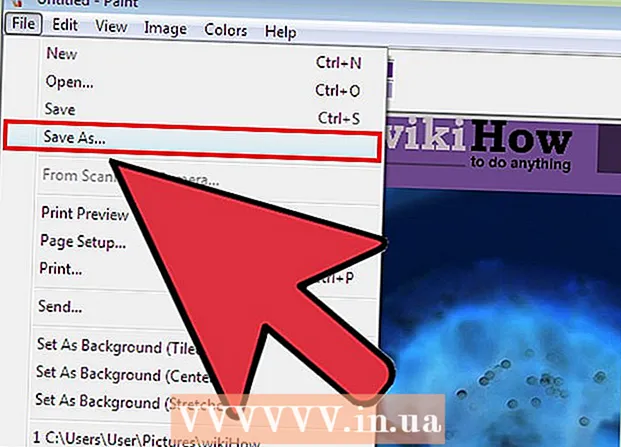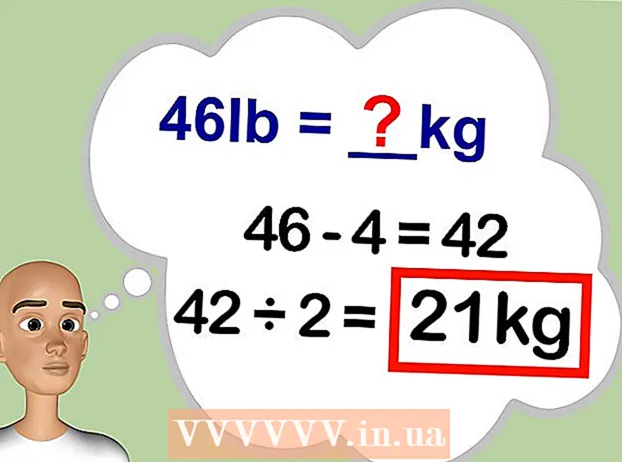Autor:
Peter Berry
Data Utworzenia:
13 Lipiec 2021
Data Aktualizacji:
1 Lipiec 2024

Zawartość
Po dodaniu urządzenia do Google Play możesz uzyskać dostęp do aplikacji, filmów, muzyki, książek lub wcześniej kupionych treści na swoim nowym urządzeniu. Możesz bardzo łatwo dodać urządzenie z Androidem, logując się na to samo konto Google. Jeśli masz tablet Amazon Fire, istnieje kilka alternatyw, aby pobrać Sklep Play i uzyskać dostęp do wszystkich aplikacji na Androida. Nie możesz dodać urządzenia iOS (iPhone, iPad) ani Windows do Google Play.
Kroki
Metoda 1 z 2: Dodaj urządzenie z systemem Android
- Stuknij aplikację Ustawienia na drugim urządzeniu. Możesz używać tego samego konta Google na wielu urządzeniach, umożliwiając dostęp do treści zakupionych w sklepie z aplikacjami Google Play Store.
- Aplikację Ustawienia można znaleźć w zasobniku aplikacji.
- Kliknij „Konta” (Konto). Ta opcja pokazuje wszystkie konta powiązane z urządzeniem z systemem Android.
- Kliknij "Dodaj konto" (Więcej informacji). Zobaczysz listę kont, które można dodać.
- Kliknij „Google”. Ta opcja umożliwia dodanie konta Google do urządzenia.
- Zaloguj się na to samo konto Google. Wprowadź informacje o koncie Google, które chcesz powiązać z urządzeniem. Możesz używać tego samego konta Google na wielu urządzeniach z Androidem.
- Otwórz sklep z aplikacjami Google Play. Jeśli masz wiele kont na tym samym urządzeniu, zostaniesz poproszony o wybranie, którego chcesz użyć.
- Kliknij przycisk Menu (☰) w lewym górnym rogu. Ten przycisk otworzy menu Sklep Play i aktywuje konto Google w lewym górnym rogu.
- Sprawdź, czy nowo dodane konto jest wyświetlane. Zobaczysz swoje nowo dodane konto w lewym górnym rogu menu ustawień. Stuknij konto w tej lokalizacji i wybierz nowe konto, jeśli aktywowałeś niewłaściwe konto.
- Uzyskaj dostęp do treści zakupionych w Google Play. Możesz wyświetlić wszystkie zakupione aplikacje powiązane z Twoim kontem, wybierając „Moje aplikacje i gry” w menu ustawień. Możesz kliknąć inne kategorie multimediów i wybrać „My głoska bezdźwięczna„(Moje multimedia), aby wyświetlić zakupione treści. Reklamuj się
Metoda 2 z 2: Dodaj tablet Kindle Fire
- Zbieraj narzędzia. Aby zainstalować sklep z aplikacjami Google Play na tablecie Kindle Fire, potrzebujesz kabla USB i komputera z systemem Windows. Zainstalowanie Google Play zapewnia dostęp do wszystkich aplikacji na Androida, w tym do treści kupionych na innym urządzeniu z Androidem.
- Stuknij aplikację Ustawienia na Kindle. Spowoduje to otwarcie ustawień Kindle.
- Kliknij "Opcje urządzenia" (Opcja urządzenia). W tej sekcji zostaną wyświetlone zaawansowane opcje urządzeń Kindle.
- Jeśli nigdy wcześniej tego nie robiłeś, naciśnij numer seryjny 7 razy, aby wyświetlić przycisk Opcje programisty (Opcje programisty) jest ukryte.
- Kliknij przycisk powyżej. Zobaczysz kilka zaawansowanych opcji.
- Włącz „Włącz ADB”. Ta opcja umożliwia podłączenie Kindle do komputera i zarządzanie nim za pomocą wiersza poleceń.
- Podłącz Kindle do komputera przez USB. System Windows automatycznie pobierze i zainstaluje odpowiedni sterownik, aby połączyć się z urządzeniem. Jeśli wszystko jest poprawnie zainstalowane, możesz przejść do następnego kroku.
- W razie potrzeby ręcznie zainstaluj sterowniki USB Google. Jeśli system Windows nie wykryje twojego Kindle Fire, a sterownik nie zostanie zainstalowany automatycznie, możesz zainstalować go ręcznie:
- Pobierz sterownik USB Google z witryny.
- Wyodrębnij plik ZIP po pobraniu, klikając dwukrotnie plik i wybierając opcję „Wypakuj”.
- Otwórz Menedżera urządzeń, naciskając klawisz ⊞ Win i wpisz devmgmt.msc
- Kliknij prawym przyciskiem myszy na „Ogień” w „Kontrolery uniwersalnej magistrali szeregowej” i wybierz „Aktualizuj sterownik”.
- Wybierz nowo wyodrębniony plik, aby zaktualizować sterownik.
- Pobierz skrypt używany do instalacji sklepu z aplikacjami Google Play. Skrypt zautomatyzuje listę poleceń, które musisz wykonać samodzielnie. Skrypt nie zawiera wirusów ani złośliwego oprogramowania. Przejdź do i pobierz plik „Amazon-Fire-5th-Gen-Install-Play-Store.zip”.
- Rozpakuj plik ZIP. Kliknij dwukrotnie plik ZIP i kliknij „Wypakuj wszystko”. Wybranie tej opcji spowoduje utworzenie nowego folderu w folderze Pobrane do przechowywania potrzebnych plików.
- Otwórz nowy folder i uruchom skrypt. Otwórz folder, który właśnie utworzyłeś podczas wypakowywania pliku poleceń. Kliknij dwukrotnie plik „1-Install-Play-Store.bat”. Pojawi się okno wiersza polecenia.
- Licencjonowanie ADB na tabletach Fire. Po uruchomieniu skryptu na komputerze zostaniesz poproszony o udzielenie ADB uprawnień do tabletu Fire. Aby zaakceptować tę prośbę, musisz odblokować urządzenie.
- Uruchom instalator na swoim komputerze. naciśnij 2 w oknie wiersza polecenia, aby zainstalować sklep z aplikacjami Google Play i usługi Google Play.
- Po wyświetleniu monitu uruchom ponownie tablet Fire. Po zakończeniu procesu instalacji okno poprowadzi Cię, jak ponownie uruchomić tablet Fire. Przytrzymaj przycisk zasilania na tablecie i naciśnij przycisk „OK”, aby potwierdzić. Włącz urządzenie ponownie po całkowitym wyłączeniu zasilania na chwilę.
- Po ponownym uruchomieniu uruchom sklep z aplikacjami Google Play. W tym momencie zostaniesz poproszony o zalogowanie.
- Zaloguj się przy użyciu konta Google. Zaloguj się na to samo konto Google, którego używasz w Gmailu lub na innych urządzeniach z Androidem.
- Poczekaj, aż sklep z aplikacjami się zaktualizuje. Sklep Google Play App Store i usługi Google Play przeprowadzą aktualizację w tle, która może zająć 10-15 minut. Nie zauważysz zmiany, dopóki nie wyjdziesz ze sklepu z aplikacjami i nie otworzysz go ponownie.
- Użyj sklepu z aplikacjami Google Play, aby zainstalować aplikacje na Androida. Teraz, gdy masz już zainstalowany i zalogowany sklep z aplikacjami, możesz pobrać i zainstalować dowolną aplikację Google Play, w tym Chrome i Hangouts.
- Jeśli pojawi się prośba o aktualizację usług Google Play, wybierz opcję zgadzam się. Zostaniesz przeniesiony na stronę sklepu usług Google Play. Kliknij „Aktualizuj”, aby kontynuować aktualizację.
Rada
- Nie możesz dodać Google Play do urządzenia z systemem Windows lub iOS.