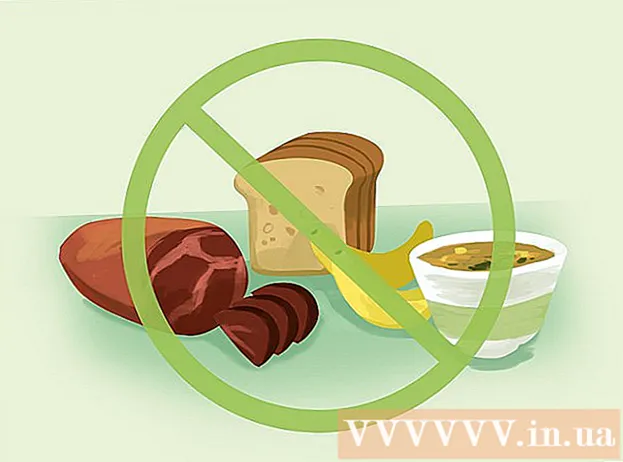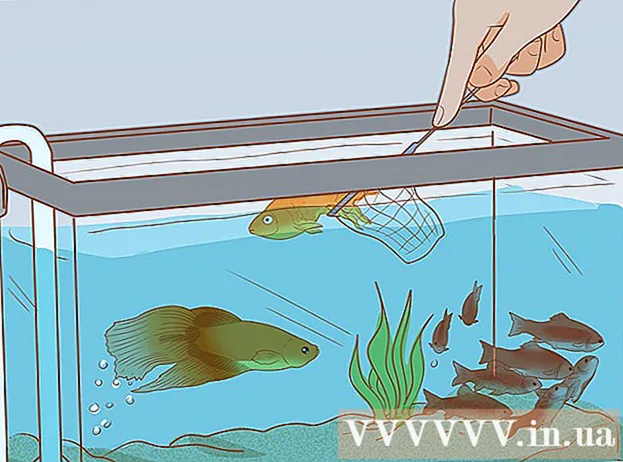Autor:
Louise Ward
Data Utworzenia:
5 Luty 2021
Data Aktualizacji:
1 Lipiec 2024

Zawartość
To wikiHow uczy, jak przesyłać pliki z komputera, smartfona (smartfona) lub tabletu na konto Dysku Google. Dysk Google to bezpłatna funkcja na wszystkich kontach Google; Jeśli nie masz konta Google, musisz je utworzyć, zanim przejdziesz dalej.
Kroki
Metoda 1 z 3: w witrynie Dysku Google
Otwórz Dysk Google. Wejdź na https://drive.google.com/ za pomocą przeglądarki internetowej. Strona główna Dysku Google zostanie otwarta, jeśli zalogujesz się na konto Google.
- Jeśli nie jesteś zalogowany na konto Google, kliknij przycisk Przejdź do Dysku Google (Przejdź do Dysku Google) na zielono pośrodku strony, a następnie wprowadź adres e-mail i hasło do konta Google.

Kliknij NOWY (Nowy). Ten zielony przycisk znajduje się w lewym górnym rogu strony. Pojawi się menu rozwijane.
Wybierz opcję przesyłania. Kliknij jedną z następujących opcji w zależności od treści, które chcesz przesłać:
- Udostępnianie pliku Umożliwia wybranie określonych plików lub grup plików do przesłania.
- Przesyłanie folderu - Pozwala wybrać całe foldery do przesłania.

Wybierz pliki lub foldery. W otwartym oknie Eksploratora plików (Windows) lub Findera (Mac) przejdź do lokalizacji folderu lub pliku i kliknij zawartość, którą chcesz przesłać.- Możesz wybrać wiele plików, naciskając i przytrzymując Ctrl (Windows) lub ⌘ Command (Mac) jednocześnie kliknij każdy plik, który chcesz zaznaczyć.
- Uwaga: nie możesz przesłać więcej niż 15 GB danych bez płacenia za więcej miejsca.

Kliknij otwarty (Otwórz) u dołu okna. Wybór zostanie potwierdzony, a plik lub folder zacznie się przesyłać na Dysk Google.- Jeśli przesyłasz folder, kliknij ok.
Poczekaj, aż dane zostaną przesłane. Długość tego procesu będzie zależeć od rozmiaru przesyłanych danych i połączenia internetowego.
- Nie zamykaj w tej chwili witryny Dysku Google.
- Po przesłaniu pliku będziesz mieć do niego dostęp za pośrednictwem Dysku Google na dowolnym komputerze lub smartfonie podłączonym do Internetu.
Uporządkuj pliki. Po przesłaniu danych na Dysk Google możesz je kliknąć i przeciągnąć, aby w razie potrzeby przenieść je do folderu. Możesz także usunąć niepotrzebne pliki, klikając prawym przyciskiem myszy zawartość i wybierając Usunąć (Wymazać).
- Aby utworzyć nowy folder na Dysku Google, kliknij NOWY (Nowy), wybierz Teczka (Folder) z menu rozwijanego wprowadź nazwę i naciśnij ↵ Enter.
Metoda 2 z 3: przez telefon
Otwórz Dysk Google. Kliknij ikonę aplikacji Dysk Google z trójkątnym logo Dysku na białym tle. Strona Dysk osobisty otworzy się, jeśli jesteś zalogowany.
- Jeśli nie jesteś zalogowany, wprowadź swój adres e-mail i hasło, aby kontynuować.
- Jeśli nie masz zainstalowanego Dysku Google, możesz go bezpłatnie pobrać ze sklepu iPhone App Store lub Google Play Store na Androida.
Kliknij znak + w prawym dolnym rogu ekranu. Pojawi się menu.
Kliknij opcję Przekazać plik znajduje się w wyskakującym menu.
Wybierz opcję przesyłania. Opcje przesyłania będą się nieznacznie różnić w zależności od używanego urządzenia (iPhone lub Android):
- Z iPhonem - Kliknij Zdjęcia i filmy (Zdjęcia i filmy), aby wybrać zdjęcia i / lub filmy z aplikacji Zdjęcia lub dotknij Przeglądaj (Przeglądaj), aby wybrać plik z aplikacji Pliki.
- Z systemem Android - Wybierz lokalizację pliku z wyświetlonego menu. Przynajmniej będą opcje Obrazy (Obraz) i Filmy tutaj.
Wybierz plik do przesłania. Stuknij i przytrzymaj plik, aby go zaznaczyć, a następnie stuknij inny plik, aby wybrać więcej.
- W przypadku iPhone'a niektóre pliki zostaną automatycznie przesłane po dotknięciu.
Kliknij opcję PRZEKAZAĆ PLIK w prawym górnym rogu ekranu. Wybrany plik rozpocznie się przesyłanie na Dysk Google.
Zaczekaj na zakończenie przesyłania. Długość tego procesu zależy od rozmiaru przesyłanych danych i połączenia internetowego.
- Nie zamykaj w tej chwili aplikacji Dysk Google.
- Po przesłaniu pliku będziesz mieć do niego dostęp za pośrednictwem Dysku Google na dowolnym komputerze lub smartfonie podłączonym do Internetu.
Metoda 3 z 3: na komputerze
Otwórz witrynę Kopii zapasowej i synchronizacji. Przejdź do https://www.google.com/drive/download/backup-and-sync/ za pomocą przeglądarki internetowej na komputerze. Funkcja „Kopia zapasowa i synchronizacja” Dysku Google umożliwia użytkownikom przesyłanie danych na konto Dysku Google po prostu przez przeniesienie plików do folderu na komputerze, gdy jest on podłączony do Internetu.
Kliknij Pobierz Kopię zapasową i synchronizację (Pobierz kopię zapasową i synchronizację). Ten zielony przycisk znajduje się na środku strony.
Kliknij Zgadzam się i pobierz (Zgadzam się i pobierz). Rozpocznie się pobieranie na komputer plików kopii zapasowej i synchronizacji w formacie EXE (Windows) lub DMG (Mac).
Zainstaluj Kopię zapasową i synchronizację. Po zakończeniu pobierania pliku instalacyjnego Kopii zapasowej i synchronizacji poszukaj pliku na komputerze (zwykle znajduje się on w folderze Pobrane), a następnie:
- W systemie Windows - Kliknij dwukrotnie plik instalacyjny, kliknij tak pojawi się i poczekaj na zainstalowanie Kopii zapasowej i synchronizacji.
- Na komputerze Mac Kliknij dwukrotnie plik instalacyjny, potwierdź instalację, jeśli pojawi się monit, kliknij dwukrotnie ikonę na środku okna i poczekaj na zainstalowanie Kopii zapasowej i synchronizacji.
Kliknij ZACZYNAJ (Zaczynać). Ten zielony przycisk znajduje się na środku strony powitalnej.
Zaloguj się na swoje konto Dysku Google. Po wyświetleniu monitu wprowadź adres e-mail i hasło do Dysku Google. Dopóki dane logowania są poprawne, Twoje konto Google będzie logowane do Kopii zapasowej i synchronizacji.
Kliknij ROZUMIEM (Rozumiem). Otworzy się strona synchronizacji.
Wybierz folder do synchronizacji z Dyskiem Google. Odznacz foldery, których nie chcesz synchronizować, u góry strony.
- Uwaga: masz tylko 15 GB wolnego miejsca na Dysku Google.
Naciśnij przycisk KOLEJNY (Dalej) w prawym dolnym rogu okna.
Kliknij ROZUMIEM po ponownym wyświetleniu monitu. Pojawi się strona synchronizacji wstecznej, na której możesz wybrać folder Dysku Google do synchronizacji z komputerem.
- W większości przypadków Dysk Google synchronizuje tylko zawartość Twojego Dysku z komputerem.
Kliknij POCZĄTEK (Start) w prawym dolnym rogu okna.
Przenieś pliki do folderu zsynchronizowanego z Dyskiem Google. Wybierz pliki lub foldery, naciśnij Ctrl+do (Windows) lub ⌘ Command+do (Mac), aby skopiować wybraną zawartość, a następnie przejdź do folderu zsynchronizowanego z Dyskiem Google, naciśnij Ctrl+V (Windows) lub ⌘ Command+V (Mac), aby wkleić dane tutaj. Plik zostanie przesłany na Dysk Google przy następnym połączeniu z Internetem.
- Na przykład, jeśli zsynchronizujesz folder na pulpicie z Dyskiem Google, musisz przenieść plik lub folder na komputer, aby zsynchronizować go z Dyskiem Google.
Przejrzyj foldery komputera na Dysku Google. Możesz przeglądać foldery na swoim komputerze, otwierając Dysk Google i klikając kartę Komputery znajdujący się w lewej części strony i wybierz swój komputer. Reklama
Rada
- Dysk Google to dobra opcja do tworzenia kopii zapasowych ważnych plików lub folderów.
- Możesz uzyskać dostęp do wszystkich plików przesłanych na Dysk Google na dowolnym komputerze, smartfonie lub tablecie podłączonym do Internetu, logując się na swoje konto Dysku Google.
Ostrzeżenie
- Dane zapisane na Dysku Google zostaną utracone, jeśli usuniesz swoje konto Google.