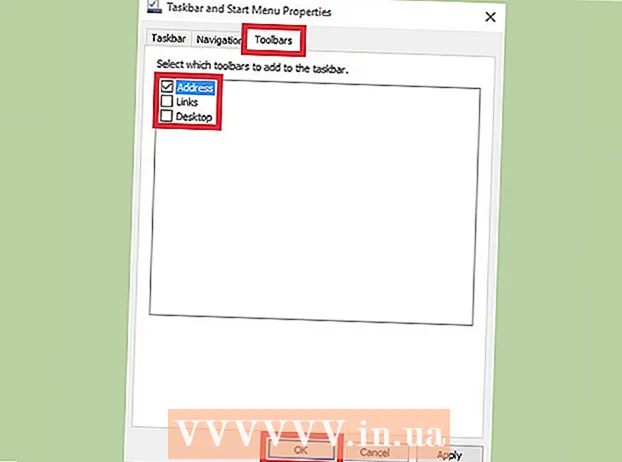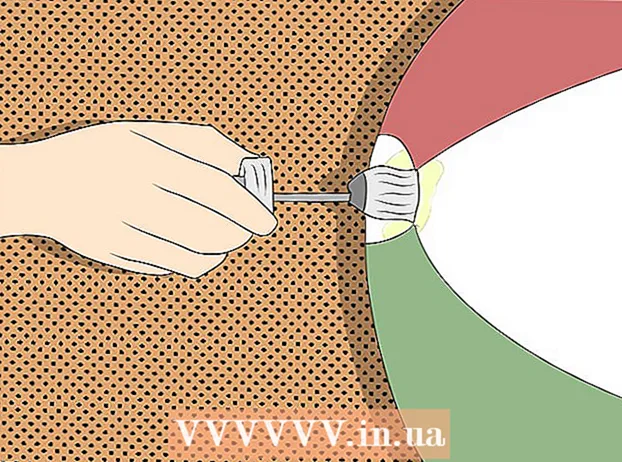Autor:
Monica Porter
Data Utworzenia:
20 Marsz 2021
Data Aktualizacji:
1 Lipiec 2024
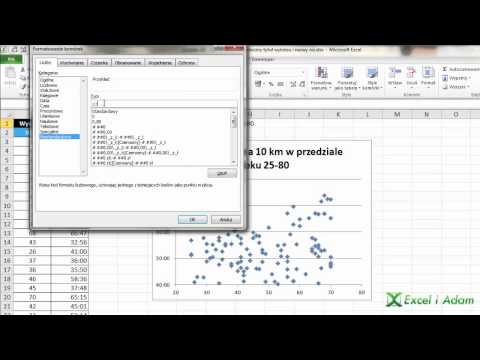
Zawartość
Jest to bardzo pomocne, jeśli wiesz, jak dodać wiele linii danych do wykresu Excel. Jednak w przypadku danych obejmujących wiele jednostek utworzenie potrzebnego wykresu może być trudne. Nie martw się, to nie tylko możliwe, ale także bardzo proste!
Kroki
Metoda 1 z 2: Dodaj drugą oś Y.
Utwórz wykres w programie exel, zakładając, że wszystkie mają te same jednostki.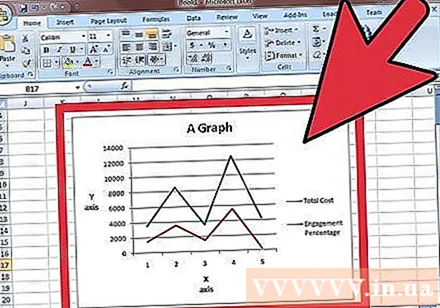
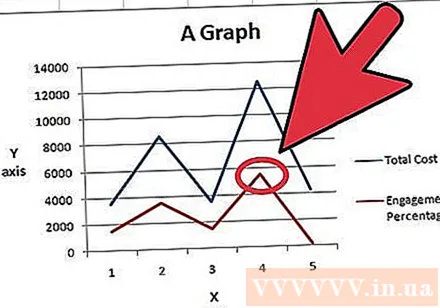
Przejdź do wykresu i kliknij prawym przyciskiem myszy linię prostą systemu danych, do której chcesz dodać oś Y. W tym przykładzie, jeśli chcesz dodać oś Y dla wartości procentowej, kliknij prawym przyciskiem myszy czerwoną linię.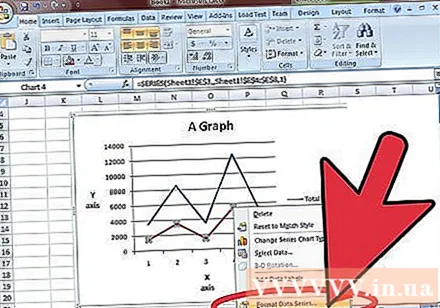
Wybierz „Formatuj serie danych”.
W sekcji „Oś” wybierz przycisk opcji obok „Oś pomocnicza”.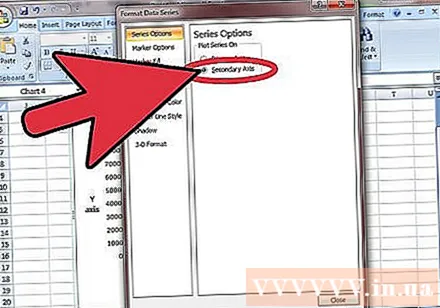
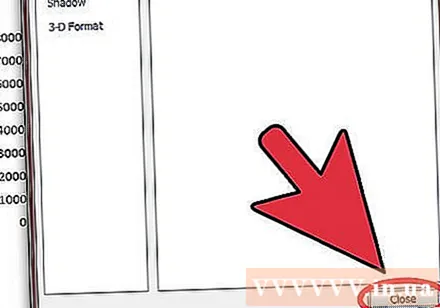
Wybierz OK, zobaczysz drugą oś Y na wykresie. Reklama
Metoda 2 z 2: Zmień typ wykresu drugiego systemu danych
Wróć do wykresu, kliknij prawym przyciskiem myszy linię prostą systemu danych, do którego chcesz dodać oś Y. W tym przykładzie, jeśli chcesz dodać oś Y dla wartości procentowej, kliknij prawym przyciskiem myszy czerwoną linię.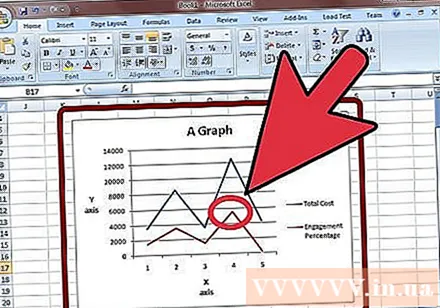
Wybierz „Zmień typ wykresu serii”.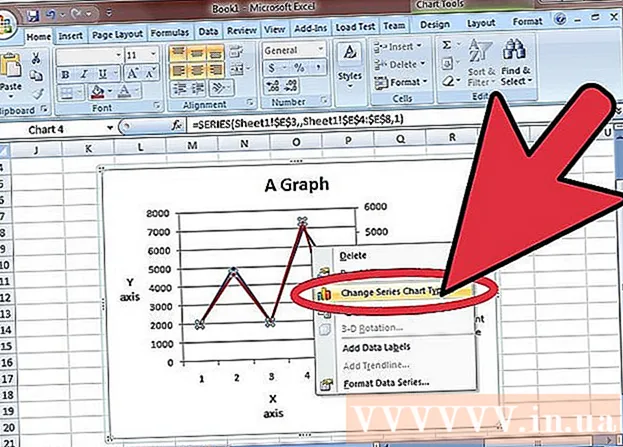
Wybierz typ wykresu, dla którego chcesz dodać drugą serię danych. W tym przykładzie jest to wykres słupkowy. Reklama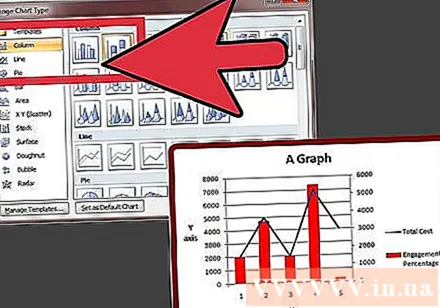
Rada
- Możesz utworzyć trzy lub więcej osi Y w programie Excel za pomocą EZplot lub Multy_Y z OfficeExpander.com. Najpierw skorzystaj z wersji próbnej, aby być bardziej pewnym swoich potrzeb.
- Możesz go zastosować z wyprzedzeniem na prostych próbkach danych w celu dokładniejszego wykorzystania.