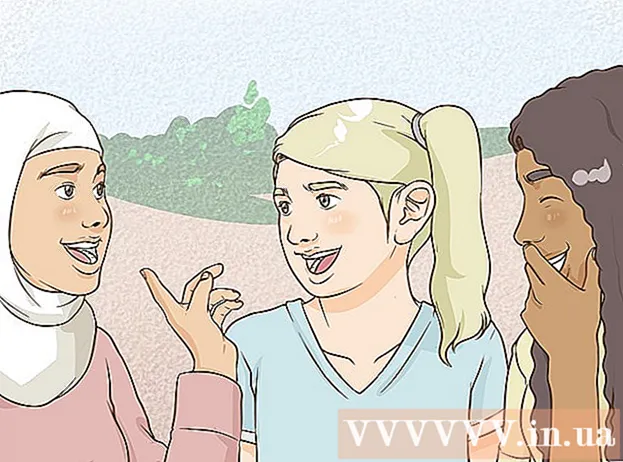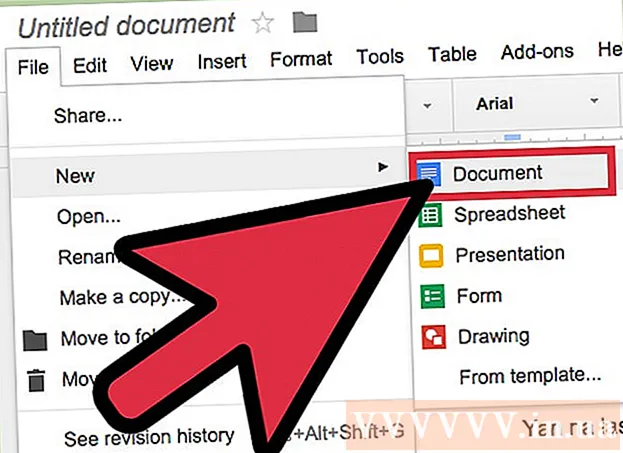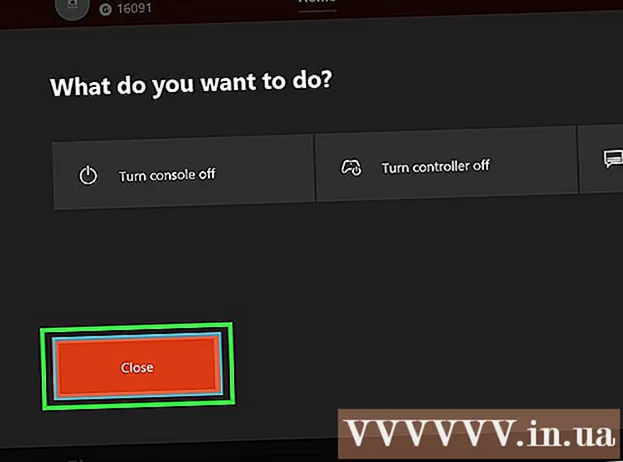Autor:
Laura McKinney
Data Utworzenia:
1 Kwiecień 2021
Data Aktualizacji:
1 Lipiec 2024

Zawartość
MAC (Media Access Control) to seria liczb, które identyfikują urządzenia używane do łączenia się z siecią zainstalowaną na komputerze. Adres MAC składa się z 6 par znaków oddzielonych dwukropkami. Aby pomyślnie połączyć się z siecią, musisz mieć adres MAC swojego routera (routera). Aby znaleźć adres MAC na dowolnym urządzeniu sieciowym, użyj jednej z następujących metod.
Kroki
Metoda 1 z 11: system operacyjny Windows Vista, 7 lub 8
Połącz się z siecią. Ta metoda jest dostępna tylko wtedy, gdy komputer jest podłączony do sieci. Połącz się z protokołami sieciowymi, w których musisz uzyskać adres MAC (znany również jako adres fizyczny lub identyfikator każdego urządzenia). Protokoły połączeń obejmują: Wi-Fi, jeśli potrzebujesz adresu MAC bezprzewodowej karty sieciowej i Ethernet, jeśli potrzebujesz adresu MAC przewodowej karty sieciowej.

Kliknij ikonę połączenia na pasku zadań. Ikona wygląda jak mały obrazek (patrz obrazek powyżej) lub wygląda jak mały ekran komputera. Po kliknięciu wybierz „Otwórz centrum sieci i udostępniania”.- W systemie operacyjnym Windows 8 uruchom aplikację na pulpicie (Pulpicie) znajdującym się na ekranie startowym (ekran startowy). W trybie pulpitu kliknij prawym przyciskiem myszy ikonę połączenia na pasku zadań. Wybierz „Centrum sieci i udostępniania”.

Znajdź nazwę sieci i kliknij ją. Jest zawsze wyświetlany po słowie Connections. Po kliknięciu otworzy się małe okno, jak pokazano na obrazku.
Kliknij Szczegóły. Następnie pojawi się lista informacji o konfiguracji sieci, podobnie jak podczas korzystania z narzędzia IPConfig w wierszu polecenia.

Znajdź wiersz adresu fizycznego. To są informacje o adresie MAC, którego potrzebujesz. Reklama
Metoda 2 z 11: Systemy operacyjne Windows 98 i XP
Połącz się z siecią. Ta metoda jest dostępna tylko wtedy, gdy komputer jest podłączony do sieci. Połącz się z protokołami sieciowymi, w których musisz uzyskać adres MAC (znany również jako adres fizyczny lub identyfikator każdego urządzenia). Protokoły połączeń obejmują: Wi-Fi, jeśli potrzebujesz adresu MAC bezprzewodowej karty sieciowej i Ethernet, jeśli potrzebujesz adresu MAC przewodowej karty sieciowej.
Otwórz sekcję Połączenia sieciowe. Jeśli nie masz tej ikony na Pulpicie, znajdź ją na pasku zadań (znajdującym się w prawym dolnym rogu paska narzędzi Windows) i kliknij ikonę, aby wyświetlić informacje o bieżącym połączeniu. at lub lista dostępnych połączeń.
- Dostęp do połączeń sieciowych można również uzyskać z Panelu sterowania, znajdującego się w menu Start.
Kliknij prawym przyciskiem bieżące połączenie i wybierz Status.
Wybierz Szczegóły. Jednak w niektórych wersjach systemu Windows może znajdować się na karcie Wsparcie. Spowoduje to wyświetlenie listy informacji o konfiguracji sieci, podobnie jak w przypadku użycia narzędzia IPConfig w wierszu polecenia.
Zobacz wiersz adresu fizycznego. To są informacje o adresie MAC, którego potrzebujesz. Reklama
Metoda 3 z 11: Dowolna wersja systemu Windows
Otwórz wiersz polecenia. Naciśnij klawisze ⊞ Win+R i wpisz cmd do wiersza poleceń Uruchom. naciśnij ↵ Enter aby otworzyć wiersz polecenia.
- W systemie Windows 8 naciśnij klawisz ⊞ Win+X i wybierz z menu opcję Wiersz polecenia.
Uruchom polecenie GetMAC. W oknie wiersza polecenia wpisz lista getmac / v / fo i naciśnij ↵ Enter. Następnie na ekranie zostaną wyświetlone informacje o konfiguracji wszystkich sieci.
Znajdź adres fizyczny. To kolejny sposób na opisanie informacji o adresie MAC. Uzyskaj poprawny adres fizyczny podłączonego urządzenia, które chcesz - będzie tu wymienionych kilka urządzeń. Na przykład połączenie bezprzewodowe będzie miało inny adres MAC niż połączenie z siecią lokalną (połączenie Ethernet). Reklama
Metoda 4 z 11: Mac OS X 10.5 (Leopard) i nowsze wersje
Otwórz Preferencje systemowe. Możesz go znaleźć, klikając logo Apple znajdujące się w lewym górnym rogu ekranu. Upewnij się, że komputer jest podłączony do sieci, dla której szukasz informacji o adresie MAC.
Wybierz swoje połączenie. Wybierz Sieć i wybierz Port lotniczy lub Wbudowany Ethernet, w zależności od używanej metody połączenia. Połączenia zostaną wyświetlone w lewym okienku.
- W przypadku połączenia Ethernet wybierz opcję Zaawansowane i wskaż kartę Ethernet. U góry zobaczysz identyfikator Ethernet (identyfikator Ethernet), który jest adresem MAC, którego potrzebujesz.
- W przypadku połączenia AirPort wybierz opcję Zaawansowane i wskaż kartę AirPort. Tam zobaczysz informacje o identyfikatorze AirPort (AirPort ID), czyli adresie MAC, którego potrzebujesz.
Metoda 5 z 11: Mac OS X 10.4 (Tiger) i starsze wersje
Otwórz Preferencje systemowe. Możesz go znaleźć, klikając logo Apple znajdujące się w lewym górnym rogu ekranu. Upewnij się, że komputer jest podłączony do sieci, dla której szukasz informacji o adresie MAC.
Wybierz sieć.
Wybierz połączenie z menu Pokaż. Menu Pokaż wyświetli listę wszystkich urządzeń podłączonych do sieci. Wybierz połączenie Ethernet lub AirPort.
Znajdź AirPort ID lub Ethernet ID. Po wybraniu połączenia z menu Pokaż, kliknij odpowiednią kartę (Ethernet lub AirPort). Zostanie wyświetlony adres MAC Ethernet ID lub AirPort ID. Reklama
Metoda 6 z 11: System operacyjny Linux
Otwórz Terminal. W zależności od systemu może nazywać się Terminal, Xterm, Shell, Command Prompt lub tak dalej. Zwykle znajdziesz go w folderze Akcesoria znajdującym się w Aplikacjach (lub odpowiedniku).
Otwórz interfejs konfiguracyjny. Rodzaj ifconfig -a i naciśnij ↵ Enter. Jeśli odmówiono Ci dostępu, wpisz sudo ifconfig -a i wprowadź swoje hasło.
Znajdź adres MAC. Przewiń w dół, aż znajdziesz potrzebne połączenie (podstawowy port Ethernet będzie oznaczony). Znajdź to, to jest twój adres MAC. Reklama
Metoda 7 z 11: system operacyjny iOS
Otwórz ustawienia. Aplikację Ustawienia można znaleźć na ekranie głównym. Wybierz Ogólne.
Wybierz informacje o urządzeniu (About). Na ekranie zostaną wyświetlone informacje dotyczące maszyny. Przewiń w dół, aż zobaczysz adres Wi-Fi (adres Wi-Fi). To jest adres MAC urządzenia.
- Ten przewodnik dotyczy wszystkich urządzeń iOS: iPhone, iPod i iPad
Znajdź adres MAC połączenia Bluetooth. Jeśli potrzebujesz adresu Bluetooth, możesz go znaleźć bezpośrednio w sekcji Adres Wi-Fi. Reklama
Metoda 8 z 11: system operacyjny Android
Otwórz ustawienia. Otwórz ekran główny, naciśnij przycisk Menu i wybierz Ustawienia. Możesz także otworzyć Ustawienia, wybierając aplikację w szufladzie aplikacji.
Przewiń w dół do sekcji Informacje o urządzeniu. Ta pozycja znajduje się zwykle na dole listy ustawień. W kategorii O urządzeniu wybierz Stan.
Wybierz adres MAC, którego szukasz. Przewiń w dół, aż znajdziesz informacje o adresie MAC Wi-Fi. To jest adres MAC urządzenia.
Znajdź adres MAC Bluetooth. Adres MAC Bluetooth jest wyświetlany tuż pod adresem MAC Wi-Fi. Aby można było wyświetlić informacje adresowe, należy włączyć funkcję Bluetooth. Reklama
Metoda 9 z 11: system operacyjny Windows Phone 7 lub nowsza wersja
Otwórz ustawienia. Możesz uzyskać dostęp do tego elementu, wybierając ekran główny i przesuwając w lewo. Przewiń w dół, aż zobaczysz opcję Ustawienia.
Znajdź informacje o urządzeniu (informacje). W sekcji Ustawienia przewiń w dół i wybierz Informacje. Tam wybierz Więcej informacji. Adres MAC, którego należy szukać, zostanie wyświetlony u dołu ekranu. Reklama
Metoda 10 z 11: system operacyjny Chrome OS
Wybierz ikonę Sieć. Ta ikona znajduje się w prawym dolnym rogu pulpitu i wygląda jak 4 promieniujące paski.
Otwórz stan sieci. W tej kategorii wybierz ikonę „i” znajdującą się w prawym dolnym rogu. Pojawi się komunikat z adresem MAC urządzenia. Reklama
Metoda 11 z 11: Urządzenia do odtwarzania wideo
- Znajdź adres MAC urządzenia PlayStation 3. W menu głównym PlayStation przewiń w lewo, aż zobaczysz kategorię Ustawienia. Kontynuuj przewijanie w dół, aż zobaczysz element Ustawienia systemu.
- Przewiń w dół i wybierz Informacje o systemie. Adres MAC zostanie wyświetlony tuż pod adresem IP.
- Znajdź adres MAC swojego urządzenia Xbox 360. Otwórz Ustawienia systemowe z pulpitu nawigacyjnego. Otwórz Ustawienia sieciowe i wybierz Konfiguruj sieć.
- Wybierz kartę Ustawienia dodatkowe i wybierz opcję Ustawienia zaawansowane. Wybierz Alternatywny adres MAC.
- Adres MAC zostanie wyświetlony tutaj. Nie może być wyświetlany oddzielony dwukropkami.
Znajdź adres MAC urządzenia Wii. Wybierz ikonę Wii w lewym dolnym rogu menu Kanał. Przewiń do strony 2 menu Ustawienia i wybierz opcję Internet. Wybierz „Informacje o konsoli”, a adres MAC zostanie wyświetlony tutaj. Reklama
Rada
- Adres MAC to sekwencja 6 par znaków oddzielonych myślnikami (lub dwukropkami, jak omówiono powyżej).
- Adres MAC można znaleźć za pomocą narzędzi sieciowych dostarczonych przez inne firmy lub sprawdzając informacje o urządzeniu podłączonym do sieci w Menedżerze urządzeń.
- W przypadku systemu operacyjnego MAC OS X można zastosować metodę systemu operacyjnego Linux za pomocą oprogramowania Terminal. Możesz to zrobić, ponieważ MAC OS X używa jądra Darwin Kernel (BSD).
Ostrzeżenie
- Możesz tymczasowo zmienić adres MAC za pomocą odpowiedniego oprogramowania - jeśli Twoje urządzenie na to pozwala (starsze urządzenia mogą mieć stały adres MAC). Nazywa się to fałszowaniem adresu MAC. Nie jest to zalecane, chyba że jest to absolutnie konieczne. Aby znaleźć komputer w sieci, potrzebujesz adresu MAC. Zmiana adresu MAC może zmylić router. Jest to przydatne tylko wtedy, gdy chcesz oszukać router, aby pomyślał, że używasz innego komputera.