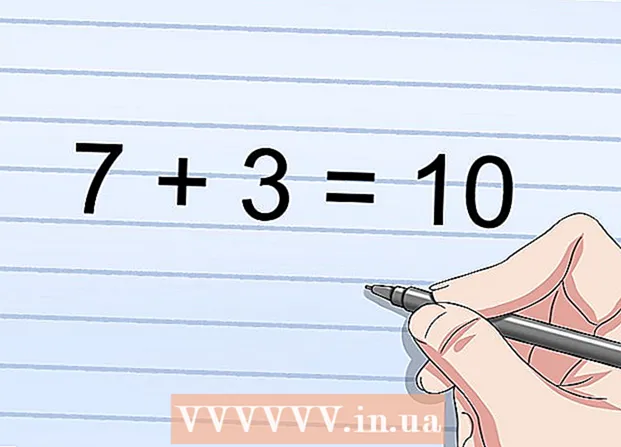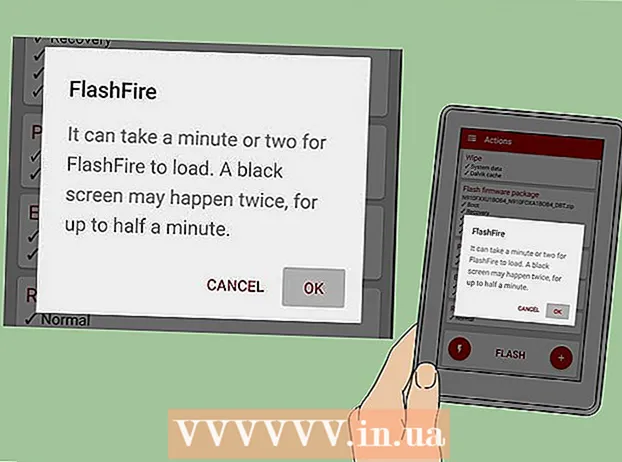Autor:
John Stephens
Data Utworzenia:
22 Styczeń 2021
Data Aktualizacji:
1 Lipiec 2024

Zawartość
Eclipse to jedno z najbardziej znanych środowisk programistycznych Java: zawiera wszystko, czego potrzebujesz, aby zbudować projekt Java od podstaw. Aby móc rozpocząć pracę nad nowym projektem, należy go najpierw utworzyć. Chociaż jest to dość proste, ale jeśli zainstalowałeś Eclipse dla innego języka programowania, utworzenie nowego projektu Java w Eclipse może Cię zmylić.
Kroki
Zainstaluj środowisko Eclipse IDE dla programistów Java. Podczas pierwszej instalacji Eclipse otrzymasz opcję IDE (zintegrowane środowisko programistyczne). Wybierz „Eclipse IDE for Java Developers” (Eclipse Integrated Development Environment for Java Developers). Zostaną zainstalowane niezbędne pliki i narzędzia do inicjalizacji projektu Java.
- Jeśli Eclipse jest już zainstalowane dla innego języka programowania, możesz dodać obsługę Java z samego Eclipse. Kliknij menu „Pomoc” i wybierz opcję „Zainstaluj nowe oprogramowanie”. Wybierz „Wszystkie dostępne witryny” u góry menu rozwijanego, a następnie wpisz „java” w polu Filtr. Zaznacz pole „Eclipse Java Development Tools” i kliknij „Dalej”. Postępuj zgodnie z instrukcjami, aby pobrać i zainstalować narzędzie Java. Po zainstalowaniu tego narzędzia Eclipse uruchomi się ponownie.

Kliknij „Plik” → „Nowy” → „Projekt Java”. Otworzy się okno „Nowy projekt Java”.- Jeśli opcja „Projekt Java” nie pojawia się, ale narzędzia programistyczne Java są już zainstalowane, wybierz opcję „Projekt ...” z menu „Nowy”. Rozwiń folder „Java” i wybierz „Projekt Java”.
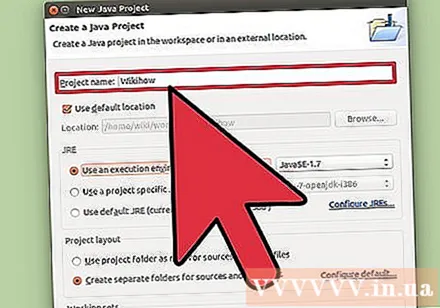
Nazwij projekt, aby Ty i inni użytkownicy mogli go rozpoznać. Nadal możesz zmienić nazwę projektu później, jeśli to konieczne / chcesz.
Wybierz lokalizację, w której chcesz zapisać plik projektu. Domyślnie są one zapisywane w katalogu Eclipse. Jeśli chcesz, możesz dostosować tę lokalizację zapisu.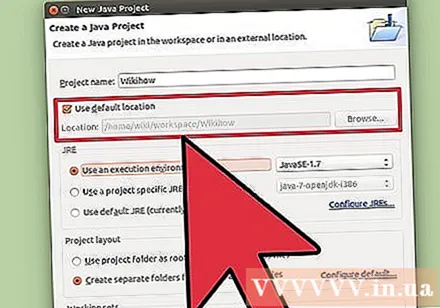

Wybierz środowisko wykonawcze Java (JRE), którego chcesz użyć. Jeśli planujesz utworzyć program dla określonego środowiska JRE, wybierz to środowisko z menu rozwijanego. Domyślnie zostanie wybrany najnowszy JRE.
Wybierz układ swojego projektu. Możesz użyć folderów projektu lub utworzyć osobne foldery dla plików źródłowych i klasowych. Domyślną opcją układu Eclipse jest „Utwórz osobne foldery ...”. Jednak może być konieczne wprowadzenie zmian w zależności od wymagań projektu.
Kliknij przycisk „Dalej”, aby otworzyć okno „Ustawienia Java”. Tutaj określasz dodatkowe zasoby, a także dodajesz biblioteki do projektu.
Użyj karty Źródło, aby określić ścieżkę kompilacji. Kompilator będzie na tym polegał przy tworzeniu programu. Możesz tworzyć podkatalogi, łączyć się ze źródłami zewnętrznymi lub dodawać i usuwać foldery z tej kompilacji. Kompilator używa kompilacji do określenia źródła do skompilowania.
Użyj karty Biblioteki, aby dodać biblioteki do projektu. Ta karta umożliwia dodanie pliku JAR do projektu, a także wybranie wbudowanej biblioteki do użycia. Dzięki funkcji importu plików JAR możesz korzystać z bibliotek z innych projektów.
Kliknij „Zakończ”, aby rozpocząć pracę nad nowym projektem. Nastąpi przekierowanie do obszaru roboczego Java. Jeśli pracujesz z innym językiem programowania przed rozpoczęciem tego projektu, zostaniesz poproszony o przełączenie się na "perspektywę" Java, aby w pełni wykorzystać IDE programu.
- Twój projekt zostanie wyświetlony w polu „Package Explorer” po lewej stronie okna. Jeśli jest tylko zakładka Eclipse Welcome, kliknij mały przycisk Java po lewej stronie okna.
- Zobacz bardziej szczegółowe instrukcje, jak napisać swój pierwszy program w języku Java.
Rada
- Jeśli chcesz zmienić ustawienia po utworzeniu projektu, kliknij prawym przyciskiem myszy nazwę projektu i przejdź do żądanej opcji.