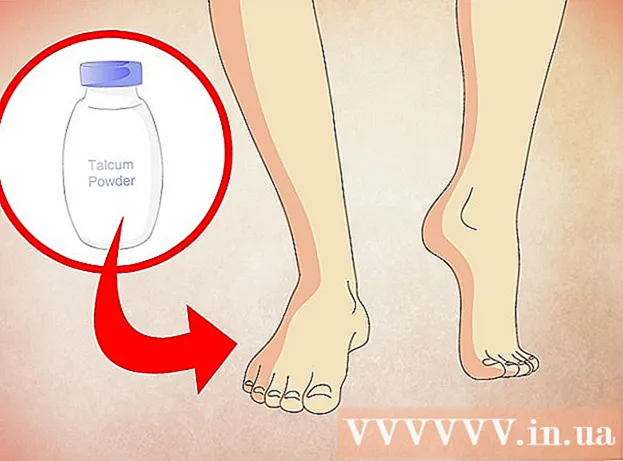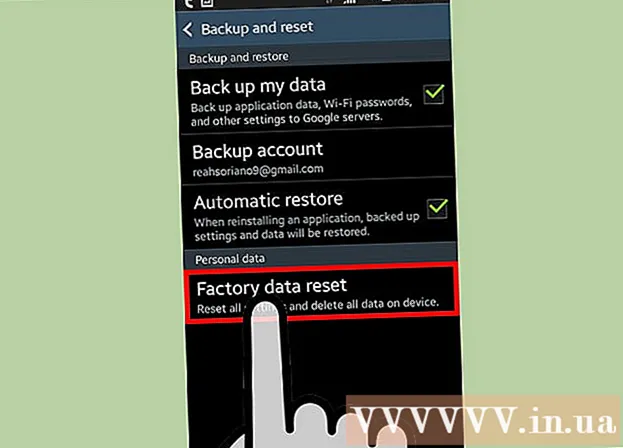Autor:
Laura McKinney
Data Utworzenia:
7 Kwiecień 2021
Data Aktualizacji:
1 Lipiec 2024
![5.6.Oś czasu [Kurs Tabele przestawne Excel]](https://i.ytimg.com/vi/K4CnaOMkSkE/hqdefault.jpg)
Zawartość
Chociaż program Excel nie jest zorientowany na grafikę, istnieje wiele różnych sposobów tworzenia osi czasu. Jeśli używasz programu Excel 2013 lub nowszego, możesz utworzyć automatyczną oś czasu z danej tabeli. W starszych wersjach będziesz musiał polegać na grafice SmartArt, wbudowanych szablonach lub po prostu sortować komórki arkusza kalkulacyjnego.
Kroki
Metoda 1 z 3: Użyj grafiki SmartArt (Excel 2007 lub nowszy)
Utwórz nowy arkusz kalkulacyjny. SmartArt tworzy układ graficzny umożliwiający dodawanie danych. Ta funkcja nie wypełnia automatycznie istniejących danych, więc musisz utworzyć nowy arkusz kalkulacyjny na osi czasu.

Otwórz menu SmartArt. W zależności od wersji programu Excel możesz kliknąć kartę SmartArt w menu wstążki lub kliknąć kartę Wstawianie, a następnie kliknąć opcję SmartArt. Ta opcja jest dostępna w programie Excel 2007 i nowszych wersjach.
Wybierz oś czasu z podmenu Proces. Kliknij opcję Przetwarzaj w grupie Wstaw grafikę Smart Art w menu wstążki SmartArt. W wyświetlonym menu rozwijanym wybierz opcję Podstawowa oś czasu (strzałka jest skierowana w prawo).
- Możesz modyfikować inne grafiki procesu, aby utworzyć swoją oś czasu. Aby zobaczyć nazwę każdej grafiki, umieść wskaźnik myszy nad ikoną i poczekaj, aż pojawi się tekst.

Dodaj więcej wydarzeń. Domyślnie dostępnych jest tylko kilka wydarzeń. Jeśli chcesz dodać wydarzenia, musisz wybrać oś czasu. Po lewej stronie grafiki pojawi się okienko tekstowe okienka tekstu. Kliknij + na początku ramki tekstowej, aby dodać nowe wydarzenie do osi czasu.- Aby powiększyć oś czasu bez dodawania nowych zdarzeń, kliknij oś czasu, aby wyświetlić obramowanie klatki. Następnie kliknij i przeciągnij lewą lub prawą krawędź ramki na zewnątrz.

Edycja osi czasu. Wprowadź dane w okienku tekstowym, aby dodać elementy. Możesz także skopiować i wkleić dane na osi czasu, aby program Excel sam się posortował. Zwykle każda kolumna danych jest niezależną pozycją na osi czasu. Reklama
Metoda 2 z 3: Użyj analizy tabeli przestawnej (Excel 2013 lub nowszy)
Otwórz arkusz kalkulacyjny tak streszczenie lub tabeli przestawnej. Aby utworzyć automatyczną oś czasu, dane muszą być zorganizowane w tabeli przestawnej. Będziesz potrzebować menu analizy tabeli przestawnej, które jest dostępne w programie Excel 2013.
Kliknij w dowolnym miejscu tabeli przestawnej. Na górnej wstążce otworzy się "NARZĘDZIA TABELI PRZESTAWNYCH" (narzędzie tabeli przestawnej).
Kliknij „Analizuj”. Pojawi się wstążka z opcjami zarządzania danymi w tabeli.
Kliknij „Wstaw oś czasu”. Pojawi się okno dialogowe z polami odpowiadającymi formatowi daty. Pamiętaj, że jeśli wpiszesz datę w tekście, nie zostanie ona rozpoznana.
Wybierz pole Dotyczy i kliknij OK. Pojawi się nowe okienko umożliwiające nawigację po osi czasu.
Wybierz sposób filtrowania danych. W zależności od dostępnych informacji możesz wybrać sposób filtrowania danych (według miesiąca, roku lub kwartału).
Analizuj dane miesięczne. Po kliknięciu miesiąca w oknie kontrolnym osi czasu w tabeli przestawnej zostaną wyświetlone tylko dane z tego konkretnego miesiąca.
Rozwiń wybór. Możesz poszerzyć zaznaczenie, klikając i przeciągając boki suwaków. Reklama
Metoda 3 z 3: użyj podstawowego arkusza kalkulacyjnego (we wszystkich wersjach)
Rozważ pobranie szablonów. Chociaż nie jest to wymagane, szablon pozwoli Ci zaoszczędzić czas dzięki predefiniowanym strukturom osi czasu. Możesz sprawdzić, czy masz szablon osi czasu, przeglądając opcje w Plik → Nowy lub Plik → Nowy z szablonu. Możesz też wyszukać w Internecie szablony osi czasu utworzone przez użytkowników. Jeśli nie chcesz używać szablonu, przejdź do następnego kroku.
- Jeśli oś czasu służy do śledzenia postępu projektu z wieloma gałęziami, należy rozważyć wyszukanie szablonu „Wykres Gantta”.
Rozpocznij własną oś czasu od zwykłych komórek. Możesz skonfigurować linię bazową za pomocą zwykłego pustego arkusza kalkulacyjnego. Wprowadź daty na osi czasu w wierszu, oddzielone pustymi komórkami proporcjonalnie do odstępu czasu między nimi.
Napisz wpisy na osi czasu. W polu bezpośrednio nad lub pod każdą datą opisz wydarzenie, które miało miejsce tego dnia. Nie martw się, jeśli dane nie wyglądają dobrze.
- Dostosuj opisy powyżej i poniżej daty, aby stworzyć najbardziej czytelną oś czasu.
Przechyl opisy. Wybierz komórkę zawierającą Twój opis. Kliknij kartę Narzędzia główne w menu wstążki, a następnie znajdź przycisk Orientacja poniżej grupy Opcje wyrównania. (W niektórych wersjach przycisk Orientacja to abc.) Kliknij ten przycisk i wybierz jedną z opcji kursywy. Po prawidłowym obróceniu tekstu opisy zostaną dopasowane do osi czasu.
- W programie Excel 2003 i wcześniejszych trzeba kliknąć prawym przyciskiem myszy wybrane komórki. Wybierz opcję Formatuj komórki, a następnie kliknij kartę Wyrównanie. Wprowadź liczbę stopni, o jaką chcesz obrócić tekst, i kliknij przycisk OK.
Rada
- Jeśli nadal nie jesteś zadowolony z tych opcji, PowerPoint oferuje więcej opcji graficznych.