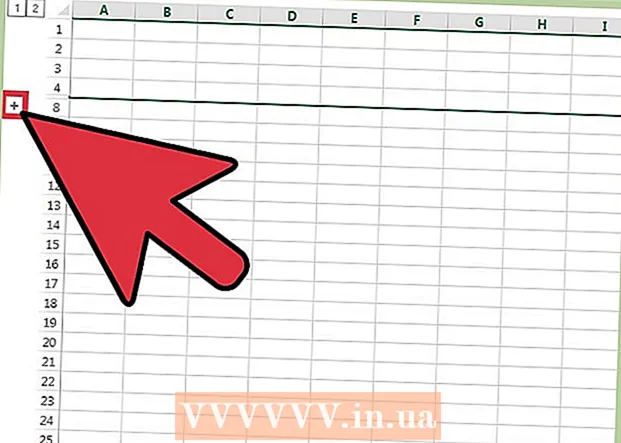Autor:
Monica Porter
Data Utworzenia:
18 Marsz 2021
Data Aktualizacji:
2 Lipiec 2024

Zawartość
Formularze PDF z możliwością wypełniania są często używane jako zamiennik formalnych dokumentów papierowych, gdy musimy wykonać ważną dokumentację online. Możesz tworzyć formularze z prawie każdego dostępnego typu dokumentu, takiego jak zeskanowane dokumenty papierowe (zeskanowane), nieinteraktywne formularze PDF, arkusze kalkulacyjne i dokumenty Word. To wikiHow uczy, jak tworzyć pliki PDF do wypełnienia z dowolnego dokumentu za pomocą programu Adobe Acrobat Pro.
Kroki
Część 1 z 3: Tworzenie formularza z dokumentu
Otwórz Adobe Acrobat DC na swoim komputerze. Adobe Acrobat DC to oficjalna aplikacja platformy rejestracji do tworzenia i zarządzania plikami PDF. Zarówno pakiety Standard, jak i Pro umożliwiają użytkownikom tworzenie plików PDF do wypełnienia.
- Zobacz więcej online, aby dowiedzieć się, jak zainstalować Adobe Acrobat.

- Adobe Acrobat Pro oferuje bezpłatny pakiet próbny. Kliknij to łącze, aby odwiedzić witrynę Adobe i kontynuować rejestrację.

- Zobacz więcej online, aby dowiedzieć się, jak zainstalować Adobe Acrobat.

Kliknij menu Przybory (Narzędzia) w górnej części aplikacji.
Kliknij Przygotuj formularz (Przygotuj formularz). Ta opcja znajduje się blisko środka okna.

Kliknij Wybierz plik (Wybierz plik). Pozwala to na zaimportowanie formularza z innego pliku do programu Acrobat, np. Word, Excel lub pliku PDF, którego nie można wypełnić.- Jeśli chcesz skanować dokumenty papierowe, kliknij Zeskanuj dokument, a następnie postępuj zgodnie z instrukcjami wyświetlanymi na ekranie, aby zaimportować dokument ze skanera.

- Jeśli chcesz skanować dokumenty papierowe, kliknij Zeskanuj dokument, a następnie postępuj zgodnie z instrukcjami wyświetlanymi na ekranie, aby zaimportować dokument ze skanera.
Wybierz dokument, który chcesz zaimportować. Możesz kontynuować, klikając dwukrotnie nazwę dokumentu.
- Jeśli chcesz poprosić o podpis cyfrowy, zaznacz pole obok opcji „Ten dokument wymaga podpisu”.

- Jeśli chcesz poprosić o podpis cyfrowy, zaznacz pole obok opcji „Ten dokument wymaga podpisu”.
Kliknij Początek (Rozpocznij), aby utworzyć formularz, importując dokumenty do programu Acrobat. Aplikacja rozpocznie tworzenie pól do wypełnienia w oparciu o układ dokumentu. W razie potrzeby możesz edytować i dodawać więcej pól. Reklama
Część 2 z 3: Edycja pól w formularzu
Kliknij menu Przybory i wybierz Przygotuj formularz (Przygotuj formularz). Ta opcja znajduje się u góry ekranu. Przejdziesz do trybu edycji formularza. Teraz, gdy zaimportowaliśmy formularz, możemy edytować istniejące pola, tworzyć nowe pola lub dodawać inne elementy, takie jak menu i listy.
Edytuj istniejące pola tekstowe. Program Acrobat utworzy pole na podstawie układu dokumentu. Lista pól pojawi się w prawym okienku, pod nagłówkiem „Pola”. Oto kilka sposobów zmiany istniejącego pola:
- Aby zmienić rozmiar pola, kliknij obiekt, aby wokół pojawiły się uchwyty, a następnie przeciągnij uchwyt do żądanego rozmiaru.

- Aby usunąć pole, kliknij obiekt, a następnie kliknij Kasować na klawiaturze.

- Zobacz krok 5, aby dowiedzieć się więcej o pomysłach na dostosowanie pola tekstowego.
- Aby zmienić rozmiar pola, kliknij obiekt, aby wokół pojawiły się uchwyty, a następnie przeciągnij uchwyt do żądanego rozmiaru.
Kliknij narzędzie Pole tekstowe, aby dodać nowe pole. To narzędzie ma ikonę „T” ze wskaźnikiem myszy i znajduje się na pasku narzędzi nad dokumentem.
- Aby skopiować istniejące pole, kliknij je prawym przyciskiem myszy i wybierz Kopiuj.

- Aby skopiować istniejące pole, kliknij je prawym przyciskiem myszy i wybierz Kopiuj.
Kliknij miejsce, w którym chcesz dodać pole tekstowe. W tym miejscu pojawi się pole o domyślnym rozmiarze. Jeśli chcesz narysować ramkę o określonym rozmiarze, możesz kliknąć i podwoić wskaźnik myszy do żądanego rozmiaru. Po utworzeniu pola pojawi się żółte pole.
- Aby wkleić skopiowane pole, kliknij lokalizację prawym przyciskiem myszy i wybierz ją Pasta.

- Aby wkleić skopiowane pole, kliknij lokalizację prawym przyciskiem myszy i wybierz ją Pasta.
Wpisz nazwę pola w polu „Nazwa pola”. To dostosowanie jest specyficzne dla Ciebie i nie pojawi się w ostatecznej wersji formularza.
- Jeśli chcesz, aby to pole zostało wypełnione, możesz zaznaczyć pole obok opcji „Wymagane pole” poniżej pola „Nazwa pola”.

- Jeśli chcesz, aby to pole zostało wypełnione, możesz zaznaczyć pole obok opcji „Wymagane pole” poniżej pola „Nazwa pola”.
Kliknij Wszystkie właściwości (Wszystkie właściwości), aby uzyskać dostęp do narzędzi do edycji pól danych. To jest nowe okno dialogowe, w którym możesz edytować wygląd pola i dodawać specjalne opcje.
Edytuj pole tekstowe. W oknie dialogowym „Właściwości pola tekstowego” możesz kliknąć różne zakładki, aby zobaczyć sposoby formatowania pola.
- Kliknij kartę Opcje (Opcjonalnie), aby dodać funkcje, takie jak sprawdzanie pisowni, wprowadzanie wielu wierszy i limit znaków.

- Kliknij kartę Wygląd (Układ), aby dostosować kolory i opcje czcionek.

- Kliknij działania (Działania), aby skonfigurować określone funkcje, które będzie wykonywać pole na podstawie wprowadzonego tekstu.

- Kliknij Blisko (Zamknij) po zakończeniu edycji tego pola tekstowego.

- Kliknij kartę Opcje (Opcjonalnie), aby dodać funkcje, takie jak sprawdzanie pisowni, wprowadzanie wielu wierszy i limit znaków.
Dodaj przyciski, menu i inne opcje. Ikony obok narzędzia Pole tekstowe nad dokumentem reprezentują inne funkcje, które można dodać do formularza. Najedź kursorem na każde inne narzędzie, aby zobaczyć, jakie obiekty może ono dodać. Możesz skonsultować się z:
- Aby dodać listę, kliknij pole wyboru lub przycisk opcji na pasku narzędzi, a następnie kliknij lokalizację, w której chcesz umieścić obiekt. Możesz kliknąć Dodaj kolejny przycisk aby dodać więcej elementów lub Wszystkie właściwości aby dostosować zachowanie listy.

- Aby dodać menu rozwijane, wybierz jedną z opcji menu za pomocą strzałki na pasku narzędzi, a następnie dostosuj ją, jak chcesz.

- Aby poprosić o podpis cyfrowy, kliknij ikonę pióra i atramentu, a następnie kliknij miejsce, w którym chcesz umieścić podpis.

- Aby dodać przycisk, musisz kliknąć ikonę ok na pasku narzędzi wybierz miejsce wyświetlania przycisku, a następnie kliknij Wszystkie właściwości dostosować.

- Aby dodać listę, kliknij pole wyboru lub przycisk opcji na pasku narzędzi, a następnie kliknij lokalizację, w której chcesz umieścić obiekt. Możesz kliknąć Dodaj kolejny przycisk aby dodać więcej elementów lub Wszystkie właściwości aby dostosować zachowanie listy.
Część 3 z 3: Zapisz i użyj formularza
Kliknij Zapowiedź w prawym górnym rogu, aby przejrzeć formularz. Umożliwia to przeglądanie i testowanie plików PDF do wypełnienia.
Kliknij Edytować w prawym górnym rogu, aby powrócić do trybu edycji. Powrócisz do trybu edycji i będziesz mógł wprowadzić ostateczne zmiany, jeśli zajdzie taka potrzeba.
Zapisz formularz na swoim komputerze. Aby kontynuować, kliknij menu Plik (Plik) w lewym górnym rogu i wybierz Zapisz jako (Zapisz jako). Następnie przejdź do wyboru lokalizacji zapisu i kliknij Zapisać.
- W każdej chwili możesz ponownie otworzyć i edytować ten formularz.
Kliknij Rozprowadzać (Dystrybucja). Ten przycisk znajduje się w prawym dolnym rogu prawego panelu w trybie edycji programu Acrobat. Jeśli zdecydujesz się wysłać formularz do odbiorcy za pomocą tej funkcji, ostateczny plik zostanie automatycznie zebrany w żądanym formacie.
- Jeśli nie widzisz opcji Rozprowadzaćmusisz kliknąć Edytować w prawym górnym rogu ekranu, aby powrócić do trybu edycji.
- W zależności od typu elementu dodanego do formularza, program może na tym etapie poprosić o wprowadzenie dalszych poprawek. Postępuj zgodnie z instrukcjami wyświetlanymi na ekranie, jeśli zostanie wyświetlony monit.
Wybierz, w jaki sposób chcesz otrzymać edytowany plik. Jeśli chcesz otrzymać plik pocztą elektroniczną, możesz wybrać E-mail. Jeśli masz serwer WWW skonfigurowany do indeksowania, wybierz Serwer wewnętrzny i postępuj zgodnie z instrukcjami wyświetlanymi na ekranie, aby określić serwer.
Kliknij tiếp tục (Kontyntynuj). Dzięki opcji wysłania formularza e-mailem program poprosi Cię o podanie dodatkowych informacji.
Wprowadź adres e-mail odbiorcy. Każdy adres e-mail zostanie oddzielony przecinkiem (,). Jeśli nie planujesz od razu wysyłać formularza do innych osób, możesz wprowadzić własny adres e-mail.
Wprowadź tekst, który chcesz wyświetlić w wiadomości e-mail za pomocą formularza.
Wybierz śledzenie niestandardowe. Wybierz opcję „Zbieraj nazwiska i e-maile od odbiorców, aby zapewnić optymalne śledzenie”, jeśli chcesz zobaczyć imię i nazwisko oraz adres e-mail odbiorcy w wiadomości e-mail, na którą odpowiadają na formularz. Możesz także włączyć lub wyłączyć funkcję anonimowego wysyłania.
Postępuj zgodnie z instrukcjami wyświetlanymi na ekranie, aby przesłać formularz. Formularz pojawi się w skrzynce odbiorczej odbiorcy jako załącznik. Reklama
Rada
- Jeśli użytkownik otrzyma komunikat o błędzie „Ta operacja jest niedozwolona” podczas wypełniania formularza, może to być spowodowane tym, że formularz zawiera ukryte obiekty lub czcionki nie są osadzone. Proszę otworzyć Plik> Właściwości> Czcionka aby sprawdzić znaki, które nie są osadzone.