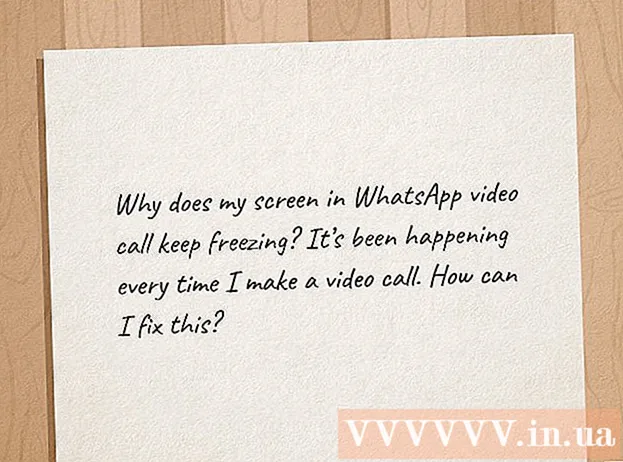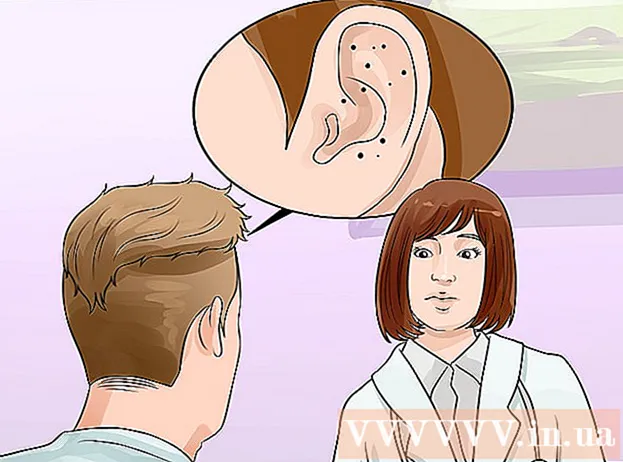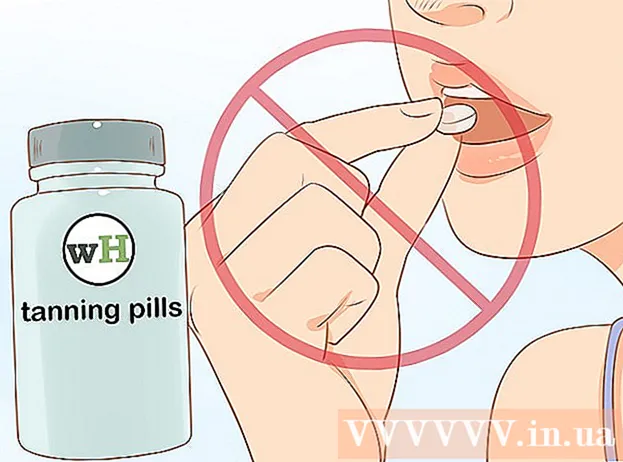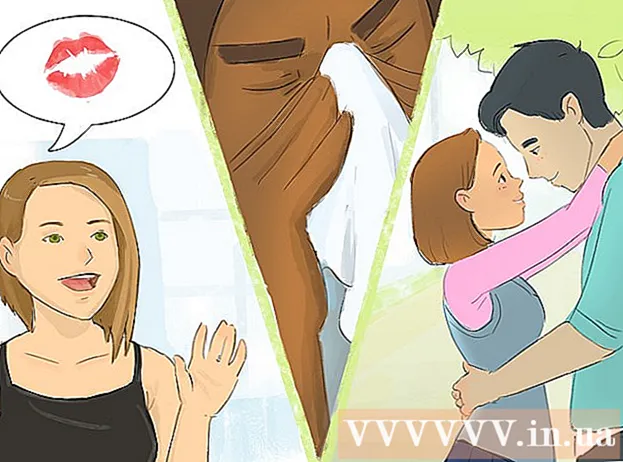Autor:
Lewis Jackson
Data Utworzenia:
7 Móc 2021
Data Aktualizacji:
1 Lipiec 2024

Zawartość
Konto iCloud pozwala nam utrzymywać połączone i zsynchronizowane urządzenia Apple, ale możesz także uzyskać dostęp do zawartości iCloud z komputera z systemem Windows. Korzystając z witryny iCloud lub narzędzia iCloud dla Windows, możesz uzyskać dostęp do zdjęć w usłudze Zdjęcia iCloud i innych danych iCloud z dowolnego komputera.
Kroki
Metoda 1 z 2: Skorzystaj z witryny iCloud
Zaloguj się do . za pomocą swojego Apple ID. Możesz uzyskać dostęp do biblioteki zdjęć iCloud z dowolnego komputera za pośrednictwem witryny iCloud. Upewnij się, że logujesz się na to samo konto Apple ID, którego używasz w bibliotece zdjęć iCloud.

Kliknij opcję „Zdjęcia”. Biblioteka zdjęć iCloud zostanie załadowana. Po raz pierwszy możesz chwilę poczekać.
Przeglądaj zdjęcia w bibliotece zdjęć iCloud. Po zakończeniu pobierania zdjęć będziesz mógł znaleźć zdjęcia ze wszystkich urządzeń obsługujących iCloud. Zdjęcie, które właśnie zrobiłeś na swoim urządzeniu, może pojawić się dopiero po jego przesłaniu przez urządzenie, co zwykle zajmuje kilka minut.
- Karta Chwile pokazuje ostatnie zdjęcia posortowane według daty.
- Karta Albumy umożliwia przeglądanie różnych zestawów zdjęć.

Kliknij obraz, aby wyświetlić go w pełnym rozmiarze. Przeglądarka otworzy zdjęcie i możesz obejrzeć obraz w rzeczywistym rozmiarze.- Kliknij przyciski „<” i „>”, aby usunąć poprzednie lub następne zdjęcie z albumu.

Usuń zdjęcia, klikając przycisk kosza. Opcja znajduje się w prawym górnym rogu po otwarciu zdjęcia. Usunięte zdjęcie jest również usuwane ze wszystkich zsynchronizowanych urządzeń.
Kliknij przycisk „Wybierz zdjęcia”, aby wybrać wiele zdjęć. Ten przycisk znajduje się w lewym górnym rogu podczas przeglądania albumu. Po kliknięciu „Wybierz zdjęcia” kliknij każde zdjęcie, które chcesz zaznaczyć. Umożliwi to jednoczesne pobieranie lub usuwanie wielu zdjęć.
Kliknij „Pobierz”, aby pobrać wybrane zdjęcie. Obraz zostanie pobrany do domyślnego katalogu pobierania przeglądarki, zwykle „Pobrane”.
Kliknij przycisk „Usuń”, aby usunąć wybrane zdjęcie. Wybrane zdjęcie zostanie usunięte ze wszystkich zsynchronizowanych urządzeń.
Kliknij przycisk „Dodaj do”, aby dodać wybrane zdjęcie do albumu. Możesz wybrać jeden z istniejących albumów lub utworzyć nowy w wyskakującym menu.Reklama
Metoda 2 z 2: Użyj iCloud w systemie Windows
Pobierz program instalacyjny iCloud dla Windows. Po zainstalowaniu aplikacji iCloud na komputerze z systemem Windows Twoje zdjęcia z iCloud są synchronizowane z osobnym folderem na komputerze. Umożliwi to łatwy dostęp do tych obrazów, jak do każdego pliku na komputerze.
- Możesz pobrać program instalacyjny pod adresem
Uruchom program instalacyjny i zaakceptuj certyfikat. Po przeczytaniu i zaakceptowaniu certyfikatu rozpocznie się instalacja iCloud dla Windows.
- Instalator zostanie umieszczony w domyślnym folderze pobierania przeglądarki, zwykle „Pobrane”.
Poczekaj, aż iCloud dla Windows zakończy instalację. Ten proces zwykle przebiega dość szybko.
Uruchom iCloud dla Windows i zaloguj się do swojego Apple ID. Zostaniesz poproszony o zalogowanie się przy pierwszym uruchomieniu programu.
- Możesz szybko uruchomić iCloud dla Windows, naciskając klawisz ⊞ Win i wpisz „iCloud”.
Zaznacz pole „Zdjęcia”. iCloud zsynchronizuje bibliotekę zdjęć iCloud z komputerem z systemem Windows, tworząc oddzielny folder na zdjęcia iCloud. Możesz łatwo uzyskać dostęp do obrazów w iCoud za pomocą Eksploratora Windows.
- Możesz zaznaczyć pola obok innych treści iCloud, które również chcesz zsynchronizować z komputerem z systemem Windows.
Kliknij „Zastosuj”, aby zapisać zmiany. iCloud utworzy folder Zdjęcia iCloud na twoim komputerze i zacznie tam pobierać bibliotekę zdjęć iCloud. Ten proces zwykle zajmuje dużo czasu, jeśli twoja biblioteka ma dużo danych.
Znajdź folder „Zdjęcia iCloud”. Możesz szybko uzyskać dostęp do folderu Zdjęcia iCloud za pomocą Eksploratora Windows (kombinacja klawiszy skrótu ⊞ Win+mi). Poszukaj pozycji „Zdjęcia iCloud” w sekcji Ulubione na pasku bocznym lub w oknie „Komputer” / „Ten komputer”.
Dodaj zdjęcia do biblioteki zdjęć iCloud, aby przeglądać je na innych urządzeniach. Wszystkie zdjęcia dodane do folderu Zdjęcia iCloud na komputerze z systemem Windows zostaną przesłane do biblioteki zdjęć iCloud i będą dostępne ze wszystkich podłączonych urządzeń iCloud. Obraz pojawi się na innym urządzeniu po kilku minutach.
Usuń zdjęcia z folderu Zdjęcia iCloud, aby usunąć je na innych urządzeniach. Wszystkie zdjęcia usunięte z folderu „Zdjęcia iCloud” zostaną również trwale usunięte z biblioteki zdjęć iCloud na innych urządzeniach. Reklama