Autor:
Monica Porter
Data Utworzenia:
20 Marsz 2021
Data Aktualizacji:
2 Lipiec 2024
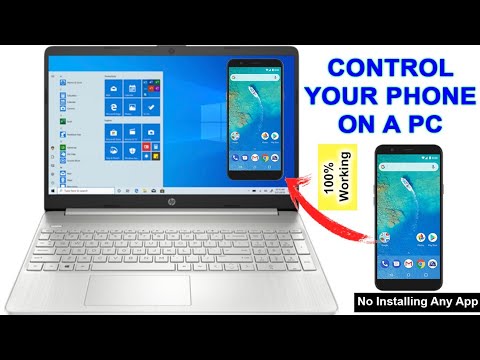
Zawartość
To jest artykuł, w którym dowiesz się, jak uzyskać dostęp do plików systemu Android i korzystać z nich na komputerze z systemem Windows. Najłatwiej to zrobić, podłączając urządzenie z Androidem do komputera za pomocą kabla USB do ładowania, ale możesz także używać Bluetooth do wysyłania i odbierania plików między urządzeniem z Androidem a komputerem. Jeśli chcesz ulepszyć swoje urządzenie z Androidem, gdy jesteś poza domem, możesz skorzystać z bezpłatnej aplikacji i programu kalkulacyjnego o nazwie AirDroid.
Kroki
Metoda 1 z 3: Użyj kabla USB
. Kliknij logo Windows w lewym dolnym rogu ekranu.
na liście wyboru.
- Jeśli ikona Bluetooth jest niebieska lub podświetlona, urządzenie z systemem Android ma włączony Bluetooth.

na komputerze. Kliknij logo Windows w lewym dolnym rogu ekranu, aby otworzyć menu Start.
(Ustawienia) z ikoną koła zębatego w lewym dolnym rogu menu Start, aby otworzyć to okno.
.
- Dotknąć Bluetooth w menu.
- Wybierz nazwę komputera, a następnie potwierdź, dotykając ok lub WYSŁAĆ (Wyślij), gdy zostaniesz o to poproszony. Reklama
Metoda 3 z 3: Użyj AirDroid

Sklep Play urządzenia z systemem Android.- Dotknij paska wyszukiwania.
- Rodzaj airdroid, a następnie wybierz AirDroid: zdalny dostęp i plik na liście wyboru.
- Dotknąć ZAINSTALOWAĆ (Ustawienia), a następnie wybierz ZAAKCEPTOWAĆ (Zaakceptować).
Otwórz AirDroid na swoim urządzeniu z Androidem. Dotknąć OTWARTY (Otwórz) w Sklepie Play lub dotknij zielono-białej aplikacji AirDroid w szufladzie aplikacji na Androida.

Zaloguj się na swoje konto AirDroid. Dotknąć ZALOGUJ SIĘ LUB ZAREJESTRUJ SIĘ (Zaloguj się lub Zarejestruj) u dołu ekranu wpisz swój adres e-mail lub hasło w polach „E-mail” i „Hasło”, a następnie wybierz ZALOGUJ SIĘ.
Kliknij kartę „Foldery” z ikoną folderu po lewej stronie okna AirDroid na komputerze. Otworzy się lista folderów Androida.
Zobacz listę katalogów Androida. Możesz zobaczyć listę plików i folderów Androida w oknie AirDroid, nawet gdy ekran Androida jest zablokowany.
- AirDroid musi być aktywny na Androidzie, abyś mógł wyświetlać najnowsze wersje plików na Androida, a urządzenie z Androidem musi być połączone z Wi-Fi lub danymi telefonu.
Włącz widok ekranu telefonu na komputerze. Jeśli chcesz otrzymywać powiadomienia z urządzenia z systemem Android na komputerze, wykonaj następujące czynności:
- Dotknij karty Przybory (Narzędzia) u dołu ekranu.
- Dotknąć Powiadomienie na pulpicie (Komunikat komputerowy).
- Dotknąć Włączyć (Na)
- Stuknij szary suwak po prawej stronie tytułu „AirDroid”.
- Dotknąć DOPUSZCZAĆ (Zezwól) lub ok zapytany.
Wysyłaj wiadomości z AirDroid na swoim komputerze. Możesz używać AirDroid do wysyłania wiadomości z Androida, nawet jeśli nie używasz urządzenia bezpośrednio:
- Kliknij kartę „Wiadomości” z ikoną czatu po lewej stronie okna AirDroid.
- Wybierz odbiorcę w polu wprowadzania w górnej części okna.
- SMS-y.
- Kliknij Wysłać (Wyślij) w prawym dolnym rogu.
Rada
- TeamViewer to kolejny sposób na połączenie komputera z urządzeniem z Androidem.
Ostrzeżenie
- Nie można jednak używać technologii Bluetooth do przeglądania plików i folderów w systemie Android w taki sam sposób, jak za pomocą kabla USB.



