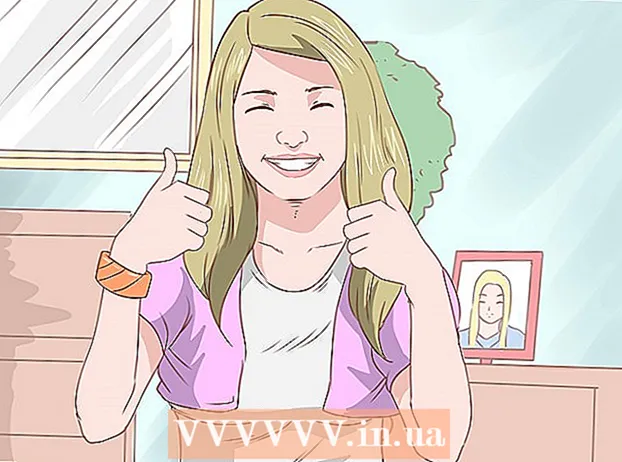Autor:
Laura McKinney
Data Utworzenia:
3 Kwiecień 2021
Data Aktualizacji:
26 Czerwiec 2024

Zawartość
Wiersz polecenia to funkcja System Windows wyświetla monity dotyczące wprowadzania poleceń systemu MS - DOS (Microsoft Disk Operating System) i innych poleceń komputera. Możesz użyć wiersza polecenia, aby zdalnie zamknąć lub ponownie uruchomić komputer docelowy. Ponadto możemy również uzyskać dostęp do okna dialogowego zdalnego wyłączania za pośrednictwem wiersza polecenia. Aby zdalnie zamknąć inny komputer, musisz mieć dostęp administratora (administratora) do komputera docelowego. Ten komputer również musi mieć włączone udostępnianie plików i drukarek.
Kroki
Metoda 1 z 4: według cmd
z logo Windows w prawym dolnym rogu.

z logo Windows w prawym dolnym rogu.
obok wiersza „Ostrzegaj użytkowników o działaniu”. Ta opcjonalna opcja umożliwia ustawienie licznika czasu do momentu wyłączenia komputera docelowego.
„Planowane” (planowane). Ta opcjonalna opcja umożliwia utworzenie modułu śledzącego zdarzenia w celu wyłączenia lub ponownego uruchomienia komputera zdalnego.

„Udostępnianie plików i drukarek”. Ta opcja znajduje się na liście dozwolonych aplikacji i funkcji.
w sekcji „Prywatne”. Ta opcja znajduje się po prawej stronie wiersza „Udostępnianie plików i drukarek” na liście dozwolonych aplikacji i funkcji.
z logo Windows w prawym dolnym rogu. W nowszych wersjach systemu Windows uprawnienia administratora są zwykle wyłączane, gdy ktoś próbuje uzyskać dostęp do komputera zdalnego. Możesz rozwiązać ten problem, edytując rejestr.

Import regedit aby znaleźć aplikację Edytor rejestru.- Ostrzeżenie: Manipulowanie lub usuwanie wpisów w Edytorze rejestru może spowodować trwałe uszkodzenie systemu operacyjnego. Musisz wiedzieć, co robisz i przewidywać ryzyko!
Kliknij Regedit. Otworzy się aplikacja Edytor rejestru.
Przejdź do folderu „System” w sekcji „Zasady”. Możesz użyć drzewa na lewym pasku bocznym, aby poruszać się po Edytorze rejestru. Wykonaj poniższe czynności, aby przejść do folderu „System” w sekcji „Zasady”:
- Kliknij dwukrotnie folder HKEY_LOCAL_MACHINE.
- Kliknij dwukrotnie folder OPROGRAMOWANIE.
- Kliknij dwukrotnie folder Microsoft.
- Kliknij dwukrotnie folder Windows.
- Kliknij dwukrotnie folder Obecna wersja.
- Kliknij dwukrotnie folder Zasady.
- Kliknij dwukrotnie folder System.
Utwórz nową wartość DWORD. Poniższe kroki pomogą Ci utworzyć nową wartość DWORD w folderze „System”:
- Kliknij prawym przyciskiem myszy puste miejsce w oknie po prawej stronie folderów na pasku bocznym.
- Najedź myszą Nowy (Nowy).
- Kliknij opcję Wartość DWORD (32-bitowa).
Nazwij nową wartość DWORD „LocalAccountTokenFilterPolicy”. Podczas tworzenia nowej wartości DWORD nazwa obiektu jest podświetlana na niebiesko. Natychmiast wprowadź „LocalAccountTokenFilterPolicy”, aby zmienić nazwę wartości.
Kliknij prawym przyciskiem myszy LocalAccountTokenFilterPolicy. Po prawej stronie wartości pojawi się menu.
Kliknij Modyfikować (Skorygowana). Otworzy się okno edycji wartości DWORD.
Zmień dane wartości na „1”. Użyj pola poniżej sekcji „dane wartości”, aby zmienić wartość z „0” na „1”.
Kliknij Ok. Wartość DWORD zostanie zapisana. Możesz zamknąć edytor rejestru. Reklama
Rada
- Zanim przejdziesz dalej, musisz znać adresy IP komputerów.
- Import zamknąć /? Przejdź do wiersza polecenia, aby wyświetlić pełną listę poleceń zamykania.
Ostrzeżenie
- Ten artykuł służy wyłącznie do nauki; nie powinny być wykorzystywane do innych celów.