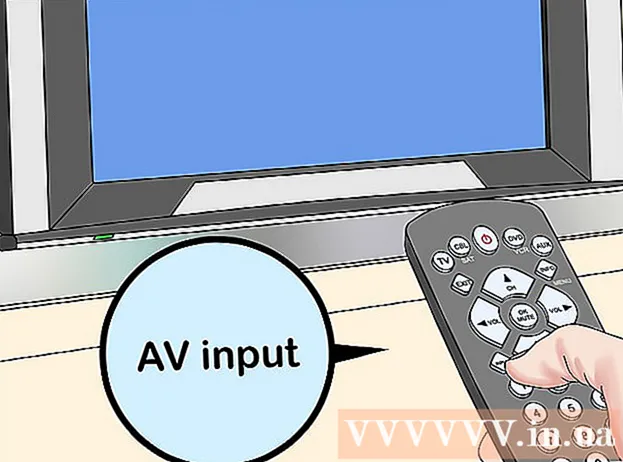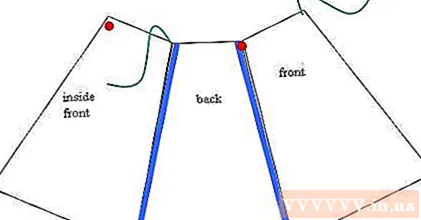Autor:
Randy Alexander
Data Utworzenia:
1 Kwiecień 2021
Data Aktualizacji:
1 Lipiec 2024

Zawartość
Ta strona wiki pokazuje, jak wyłączyć funkcje klawisza Fn (funkcyjnego) na klawiaturze za pomocą komputera.
Kroki
Metoda 1 z 3: Użyj klawisza Num Lock w systemie Windows
Znajdź klawisz Num Lock na klawiaturze. Ten klawisz może znajdować się w obszarze klawiatury numerycznej klawiatury lub być zintegrowany z innym klawiszem.
- Klawisz Num Lock służy głównie do blokowania klawiszy numerycznych na klawiaturze numerycznej, ale można go również używać do wyłączania klawisza Fn.

Przytrzymaj klawisz Fn na klawiaturze. Umożliwi to użycie przycisku Num Lock i wyłączenie klawisza Fn.
naciśnij NumLock trzymając wciśnięty klawisz Fn. Spowoduje to natychmiastowe wyłączenie wszystkich funkcji klawisza Fn.- Może też wyglądać klawisz Num Lock Num ⇩ na niektórych klawiaturach.
Metoda 2 z 3: Użyj klawisza Fn Lock w systemie Windows

Znajdź klawisz Fn Lock na klawiaturze. Klawisz Fn Lock ma zwykle ikonę kłódki wydrukowaną z literą Fn.- Zwykle klawisz Fn Lock jest zintegrowany z innym klawiszem funkcyjnym (F1-F12) lub z osobnym klawiszem, takim jak wyjście.
Przytrzymaj klawisz Fn na klawiaturze. Umożliwi to użycie funkcji Fn Lock w celu wyłączenia klawisza Fn.
naciśnij Fn Lock trzymając wciśnięty klawisz Fn. Spowoduje to natychmiastowe wyłączenie wszystkich funkcji klawisza Fn.
- Klawisz Fn Lock ma te same funkcje, co klawisz Caps Lock. Możesz go włączać i wyłączać w dowolnym momencie.
Metoda 3 z 3: Użyj komputera Mac
Otwórz menu Apple Mac na pasku menu. Kliknij logo Apple w lewym górnym rogu ekranu, aby otworzyć menu Apple.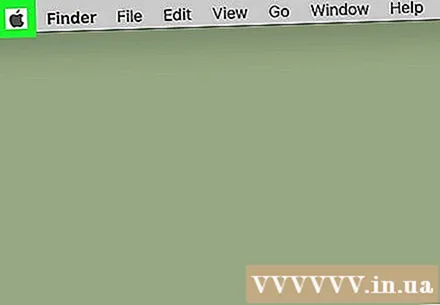
Kliknij Preferencje systemu (Preferencje systemowe) w menu. Spowoduje to otwarcie Preferencji systemowych w nowym oknie.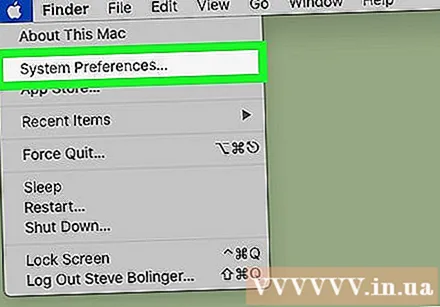
Kliknij Klawiatura (Klawiatura) w Preferencjach systemowych. Ta opcja wygląda jak ikona klawiatury w drugim wierszu menu Preferencje systemowe. Otworzą się ustawienia metody wprowadzania.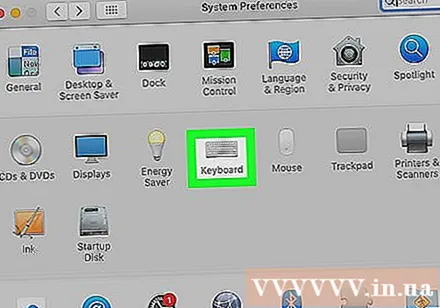
Kliknij kartę Klawiatura (Klawiatura) u góry. Możesz znaleźć ten element obok pola „Tekst (Tekst) na stronie Klawiatura.
- Menu Klawiatura może automatycznie otworzyć tę kartę. W takim przypadku nie musisz klikać tej karty tutaj.
Wybierz „Użyj klawiszy F1, F2, itp. Jako standardowych klawiszy funkcyjnych” (użyj klawiszy F1, F2… jako standardowych klawiszy funkcyjnych). Wybierając tę opcję, klawisz Fn na klawiaturze jest wyłączona, z wyjątkiem specjalnych funkcji nadrukowanych na każdym klawiszu fa.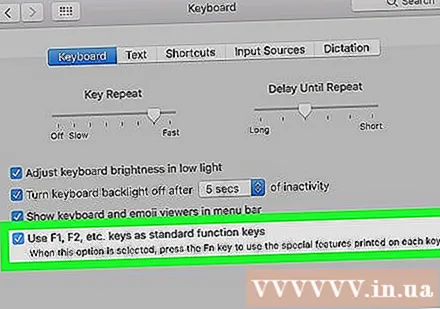
- Możesz znaleźć tę opcję u dołu menu Klawiatura.
- Klawisze F w górnym rzędzie klawiatury będą teraz działać jako standardowe klawisze funkcyjne (F1 - F12). Z klawiszy funkcyjnych można korzystać bez naciskania klawisza Fn.
- Jeśli chcesz użyć jednej ze specjalnych funkcji wydrukowanych w górnej części klawiatury, przytrzymaj klawisz Fn podczas naciskania klawisza F. Będzie to jedyna aktualna funkcja klawisza Fn.