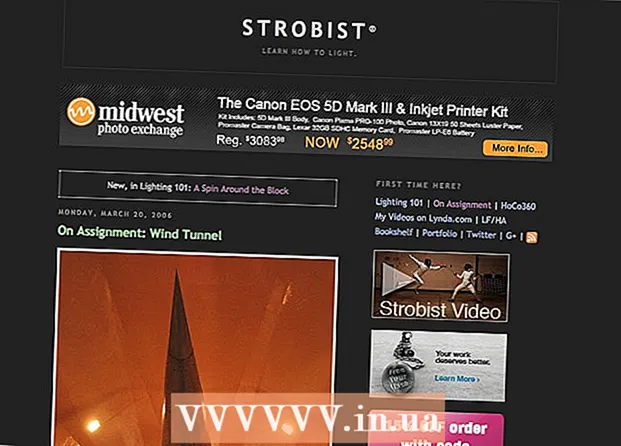Zawartość
Twoja przeglądarka internetowa zawsze rejestruje informacje o stronach internetowych, które odwiedzasz na komputerze lub urządzeniu mobilnym, dzięki czemu możesz szybciej ładować strony podczas następnej wizyty lub łatwo przechodzić do sieci te same obrazy bez konieczności wielokrotnego pobierania. Czasami przechowywana pamięć może uniemożliwić przeglądanie zaktualizowanych treści lub napotkać problemy funkcjonalne, gdy przechowywana zawartość jest niezgodna z bieżącą zawartością. Możesz naprawić błędy przeglądarki, czyszcząc przestrzeń dyskową. Ten artykuł zawiera wskazówki dotyczące czyszczenia pamięci w popularnych przeglądarkach internetowych i zawiera ilustracje, które ułatwiają zrozumienie.
Możesz odwiedzić whatbrowser.org, aby sprawdzić wersję swojej przeglądarki.
Kroki
Metoda 1 z 18: Chrome w wersji 10+

Otwórz Ustawienia w przeglądarce Chrome. Kliknij ikonę menu w prawym górnym rogu przeglądarki. Kliknij Ustawienia u dołu menu.- Szybszym sposobem otwarcia Ustawień jest naciśnięcie kombinacji klawiszy Kontrola+⇧ Shift+Kasować na PC i ⇧ Shift+⌘ Command+Kasować jeśli masz komputer Mac.

W sekcji Ustawienia wybierz „Pokaż ustawienia zaawansowane”... ”(Pokaż ustawienia zaawansowane ...) znajduje się u dołu sekcji ustawień.
Przejdź do sekcji Prywatność i wybierz „Wyczyść dane przeglądania”.

Wybierz „Obrazy i pliki zapisane w pamięci podręcznej”. Odznacz wszystkie pozostałe elementy, aby uniknąć usunięcia historii przeglądania, plików cookie i innych funkcji, które chcesz zachować. Wybierz „Wyczyść następujące elementy od”, aby wybrać „Od początku” (od początku).
Kliknij „Wyczyść dane przeglądania”. Więc gotowe! Reklama
Metoda 2 z 18: wersje Chrome 1-9
Po otwarciu przeglądarki wybierz Narzędzia „Narzędzia” (ikona klucza w prawym górnym rogu ekranu), a następnie kliknij Opcje, na Macu jest to Preferencje.
W zakładce Pod maskąwybierz element Wyczyść dane przeglądania... (Wyczyść dane przeglądania ...).
Wybierz przedmiot Wyczyść pamięć (Opróżnij pamięć podręczną).
Możesz także określić, jak długo chcesz wyczyścić pamięć, wybierając Wyczyść dane z tego okresu pasek menu.
Kliknij na to Wyczyść dane przeglądania. Reklama
Metoda 3 z 18: Safari na iOS, iPhonie i iPadzie
Kliknij Ustawienia na stronie głównej.
Przewiń w dół, aż zobaczysz „Safari.„Dotknij, aby otworzyć stronę Opcje.
Wybierz „Wyczyść pliki cookie i dane”. Pojawi się okno dialogowe. Kontynuuj wybieranie opcji „Wyczyść pliki cookie i dane”, aby potwierdzić żądanie. Reklama
Metoda 4 z 18: Safari w systemie Mac OS X
Po otwarciu przeglądarki kliknij menu Safari i wybierz Czyścić pamięć... (Opróżnij pamięć podręczną ...).
Kliknij Wyczyść (pusty). Reklama
Metoda 5 z 18: Safari w systemie Windows
Po otwarciu przeglądarki kliknij ikonę koła zębatego w prawym górnym rogu ekranu.
Kliknij „Resetuj Safari”. Pojawi się okno dialogowe.
Wybierz opcję „Usuń wszystkie dane witryn internetowych” u dołu okna dialogowego. Zaznacz lub odznacz elementy, które chcesz zresetować.
Kliknij „Resetuj”. Reklama
Metoda 6 z 18: Internet Explorer w wersjach 9, 10 i 11
Po otwarciu przeglądarki kliknij ikonę koła zębatego w prawym górnym rogu ekranu, aby otworzyć menu Ustawienia. Następnie wybierz element Bezpieczeństwo i Usuń historię przeglądania… (Usuń historię przeglądania…).
- Możesz użyć kombinacji klawiszy Ctrl+⇧ Shift+Kasować aby otworzyć okno Wyczyść historię przeglądania.
Wybierać Bieżące pliki internetowe (tymczasowe pliki internetowe). Potrzebujesz niepowstrzymany wszystkie inne przedmioty, zwłaszcza przedmiot Zachowaj dane ulubionych witryn internetowych. Ta opcja pomaga usuwać strony internetowe z folderów Ulubione, co jest niezbędne do całkowitego wymazania pamięci.
naciśnij przycisk Usuń (Usuń) Znajduje się w dolnej części okna, aby kontynuować proces kasowania (przeglądarka czyści pamięć, usuwając bieżące pliki).
Zakończenie procesu może chwilę potrwać. Po zakończeniu czyszczenia pamięci przeglądarki Internet Explorer 9! Reklama
Metoda 7 z 18: Internet Explorer w wersji 8
Po otwarciu przeglądarki kliknij menu Przybory. Albo wybierz kombinację Ctrl+⇧ Shift+Kasować aby otworzyć okno usuwania historii przeglądania (pomiń krok 2)
Kliknij na to Wyczyść historię przeglądania... (Usuń historię przeglądania ...).
Wybierać Tymczasowe pliki internetowe (tymczasowe pliki internetowe).
naciśnij przycisk Usuń (Usuń) w dolnej części okna, aby usunąć bieżące pliki (przeglądarka I.E usunie Twoje archiwa).
Ustawienie czyszczenia pamięci po każdym wyłączeniu programu Internet Explorer. Jeśli chcesz, aby przeglądarka automatycznie usuwała pamięć po każdym użyciu, wyłącz okno „Usuń historię przeglądania”, wybierz „Opcje internetowe” w menu Narzędzia. , a następnie kliknij „Usuń historię przeglądania przy wyjściu”.
- Uwaga: IE8 ma „funkcję” zapisywania plików cookie po wyczyszczeniu pamięci, jeśli WYBIERZ „Zapisz ulubione dane witryny”. Jeśli chcesz tylko wyczyścić pamięć, zechcesz odznaczyć ten element!
Metoda 8 z 18: Internet Explorer 7
Otwórz IE 7 i wybierz menu Przybory. Kliknij wybierz Usuń historię przeglądania Na górze.
W poz Bieżące pliki internetowe (tymczasowe pliki internetowe)wybierz Usuń pliki... (Usuń pliki ...).
Wybierać Zgadzam się (Tak) kiedy zobaczysz okno dialogowe z prośbą o potwierdzenie.
Możesz także wyczyścić pamięć ostatnio przeglądanych stron internetowych. Naciśnij kombinację klawiszy Ctrl na klawiaturze i naciśnij F5 lub przycisk Odśwież (kwadratowy przycisk na pasku narzędzi obok strzałek). Reklama
Metoda 9 z 18: Firefox 4
Dostęp do „Wyczyść najnowszą historię”:
- Jeśli korzystasz z komputera, wybierz menu „Firefox” w lewym górnym rogu ekranu. Następnie wybierz strzałkę w prawo obok „Historia>” i wybierz „Wyczyść ostatnią historię”.
- Lub użyj kombinacji klawiszy Ctrl+⇧ Shift+Kasować aby otworzyć okno najnowszej historii.
- Na komputerze Mac z menu Narzędzia wybierz opcję „Wyczyść ostatnią historię ...”
- Lub użyj kombinacji klawiszy ⇧ Shift+⌘ Command+Kasować.
- Jeśli korzystasz z komputera, wybierz menu „Firefox” w lewym górnym rogu ekranu. Następnie wybierz strzałkę w prawo obok „Historia>” i wybierz „Wyczyść ostatnią historię”.
Upewnij się, że „Szczegóły” jest rozwinięte, wybierz „Pamięć podręczna” na liście i odznacz wszystkie inne elementy.

Przy barze „Okres do wyczyszczenia”wybierz „Wszystko”.
Wybierać „Wyczyść teraz (Wyczyść teraz)”. Proces zostanie zakończony. Poczekaj chwilę, a skończysz czyścić pamięć przeglądarki Firefox! Reklama
Metoda 10 z 18: Firefox 30+

Kliknij przycisk w lewym rogu paska narzędzi:
Wybierz przycisk „Opcje” (Opcje) (kółko z ikonami). Pojawi się okno dialogowe opcji.

Wybierz opcję Zaawansowane, a następnie wybierz kartę „Sieci”.
Następnie kliknij „Wyczyść teraz” w sekcji „Treść internetowa w pamięci podręcznej”.
Innym sposobem wyczyszczenia pamięci jest naciśnięcie kombinacji klawiszy Ctrl+⇧ Shift+Kasować aby otworzyć okno najnowszej historii.
- Na komputerze Mac możesz nacisnąć ⇧ Shift+⌘ Command+Kasować.
Upewnij się, że pozycja „Szczegóły” jest rozwinięta, a następnie wybierz z listy opcję „Pamięć podręczna” i odznacz wszystkie pozostałe pozycje.
W poz „Okres do wyczyszczenia”wybierz „Wszystko”.
Wybierać „Wyczyść teraz (Wyczyść teraz)”. Komputer będzie działał przez chwilę, aby zakończyć proces.
Więc pomyślnie wyczyściłeś pamięć przeglądarki Firefox! Reklama
Metoda 11 z 18: Firefox 33
Naciśnij przycisk Menu („przycisk hamburgera” - przycisk z trzema poziomymi liniami), a następnie wybierz Opcje.
- Jeśli elementu Opcje nie ma na liście, kliknij Dostosuj i przeciągnij element Opcje z listy dodatkowych narzędzi i funkcji na pasek menu.
- Uwaga: jeśli używasz paska menu, wybierz Narzędzia, a następnie wybierz Opcje.
Firefox dla komputerów Mac: na komputerze Mac wybierz Preferencje z menu przeglądarki Firefox i postępuj zgodnie z poniższymi instrukcjami. W oknie Opcje wybierz kartę Prywatność. W sekcji Historia wybierz łącze, aby usunąć ostatnią historię.
- Jeśli nie możesz znaleźć tego linku, zmień ustawienia Firefoksa: preferencje na historię notatek. Po zakończeniu możesz powrócić do ustawień niestandardowych. W oknie Clear Recent History ustaw element Erase Time: na Everything. W dolnej części okna usuń zaznaczenie wszystkich pozycji z wyjątkiem Pamięć (pamięć podręczna).
Jeśli chcesz usunąć zarchiwizowane dane, kliknij, aby zaznaczyć odpowiednie wiersze. Zostaną usunięte z pamięci w następnym kroku.
- Nie widzisz pozycji do wybrania? Kliknij przycisk obok opcji Szczegóły. Kliknij przycisk Wyczyść teraz. Kiedy okno Clear Recent History zniknie, wszystkie pliki z pamięci podręcznej przeglądarki Firefox zostaną usunięte.
- Jeśli pamięć internetowa jest duża, usunięcie wszystkich plików zajmie trochę czasu. Prosimy więc o cierpliwość i czekanie na zakończenie procesu.
- W przypadku starszych wersji przeglądarki Firefox, zwłaszcza Firefox 4 do Firefox 33, proces czyszczenia pamięci jest podobny, ale spróbuj zaktualizować Firefoksa do najnowszej wersji, jeśli to możliwe.
Metoda 12 z 18: Android
Otwórz przeglądarkę.
Kliknij przycisk menu.
Naciśnij przycisk „Więcej opcji”.
Kliknij „Konfiguracja”.
Wybierz „Wyczyść pamięć podręczną”. Zobaczysz menu weryfikacji. Naciśnij ponownie „OK” lub „Wyczyść pamięć” (w zależności od wersji telefonu), aby zakończyć proces. Reklama
Metoda 13 z 18: Opera
Po otwarciu przeglądarki należy wybrać „Ustawienia” (Ustawienia) i wybrać „Usuń dane prywatne” (Usuń dane prywatne).
Wybierz opcję „Usuń całą pamięć podręczną”. Nie zaznaczaj elementów, których nie chcesz usunąć.
- Jeśli nie chcesz usuwać plików cookie, zapisanych haseł itp., Odznacz te elementy na liście.
Kliknij „Usuń”. Reklama
Metoda 14 z 18: Mozilla SeaMonkey
Po otwarciu przeglądarki przejdź do menu „Edycja” i wybierz „Preferencje”.
Na liście po lewej stronie wybierz „Zaawansowane” i wybierz „Pamięć” (Pamięć podręczna).
Naciśnij przycisk „Wyczyść pamięć podręczną”. Reklama
Metoda 15 z 18: Konqueror
Po otwarciu przeglądarki wybierz menu Ustawienia i wybierz Konfiguracja Konquerora (Konfiguracja Konquerora).
Przewiń listę w dół i wybierz Pamięć (pamięć podręczna).
Wybierać Wyczyść pamięć podręczną. Reklama
Metoda 16 z 18: BlackBerry 6.0
W przeglądarce BlackBerry naciśnij przycisk BlackBerry.
Wybierz opcję (Opcje).
Wybierz opcję „Pamięć” (pamięć podręczna).
Kliknij „Wyczyść teraz”. Reklama
Metoda 17 z 18: Safari w systemie OS X Yoesmite
Otwórz przeglądarkę Safari.
U góry menu wybierz „Safari”.
Wybierz „Wyczyść całą historię i dane witryny”.
- Metoda 2: W tym artykule wymieniono 2 metody. Jednak pierwsza metoda nie jest już skuteczna.
Metoda 18 z 18: Użyj Ccleaner
Ccleaner - jest to narzędzie do konserwacji komputera, które umożliwia skanowanie i czyszczenie pamięci przeglądarki i plików cookie. Uruchom narzędzie, wybierz zakładkę Cleaner i wybierz Tymczasowe pliki internetowe w przeglądarce, której używasz. Reklama
Ostrzeżenie
- Czyszczenie pamięci przeglądarki to NIE to samo, co czyszczenie plików cookie. Aby uzyskać więcej informacji, zapoznaj się z artykułem na temat usuwania plików cookie w przeglądarce.
Rada
- Możesz używać Portable Firefox z dysku flash USB do przechowywania danych (pamięci, plików cookie itp.) Na urządzeniu mobilnym, a nie na dysku twardym komputera.
- Jeśli chcesz, możesz całkowicie wyłączyć pamięć w panelu preferencji, wybierając opcję „nie pamiętam historii” lub przeglądając anonimowo. Pamięć służy do przyspieszenia dostępu do sieci poprzez ładowanie danych z pamięci zamiast ponownego ładowania ich od zera. Jednak nie zauważysz dużej różnicy, jeśli korzystasz z szybkiego połączenia internetowego.
- Zobacz więcej artykułów na temat korzystania z Ccleaner.
- Możesz zapoznać się z artykułem o tym, jak usunąć pliki cookies w swojej przeglądarce internetowej.