Autor:
Janice Evans
Data Utworzenia:
3 Lipiec 2021
Data Aktualizacji:
1 Lipiec 2024
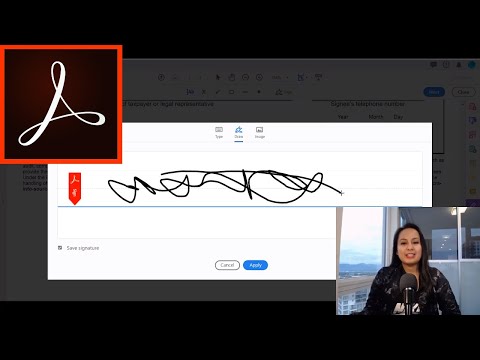
Zawartość
W tym artykule dowiesz się, jak dodać podpis w programie Adobe Reader.
Kroki
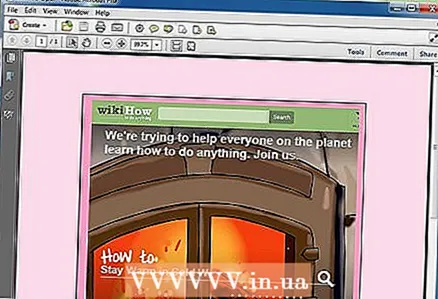 1 Otwórz dokument, do którego chcesz dodać podpis.
1 Otwórz dokument, do którego chcesz dodać podpis.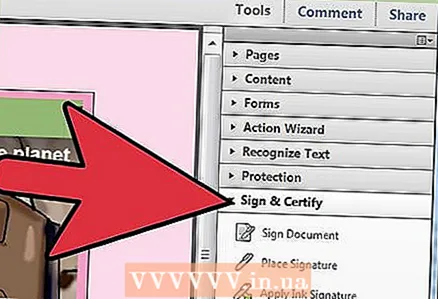 2 Kliknij „Widok” - „Podpisz”.
2 Kliknij „Widok” - „Podpisz”.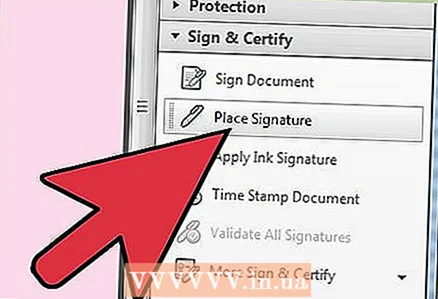 3 W panelu, który się otworzy (po prawej), kliknij „Umieść podpis”.
3 W panelu, który się otworzy (po prawej), kliknij „Umieść podpis”.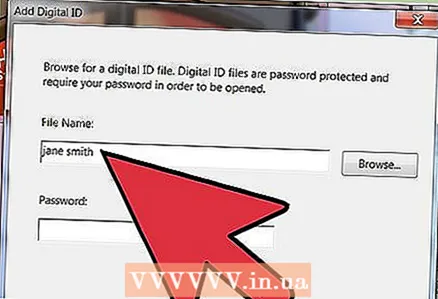 4 Otworzy się okno z pytaniem o sposób wpisania podpisu. Istnieją cztery metody wprowadzania:
4 Otworzy się okno z pytaniem o sposób wpisania podpisu. Istnieją cztery metody wprowadzania: 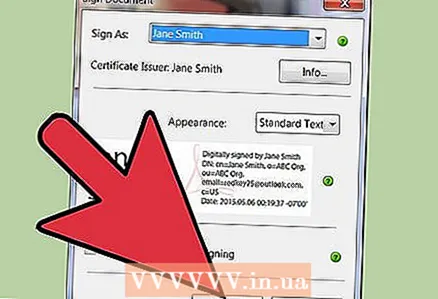 5 „Wpisz mój podpis” – w tym przypadku wpisujesz nazwę, a program generuje podpis.
5 „Wpisz mój podpis” – w tym przypadku wpisujesz nazwę, a program generuje podpis.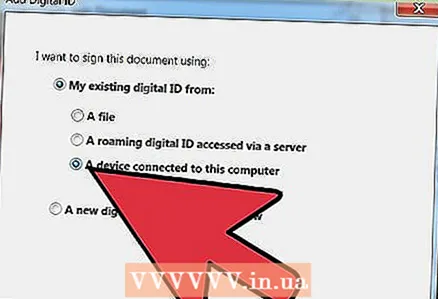 6 „Użyj kamery internetowej” — w tym przypadku użyj kamery internetowej, aby przechwycić obraz podpisu.
6 „Użyj kamery internetowej” — w tym przypadku użyj kamery internetowej, aby przechwycić obraz podpisu.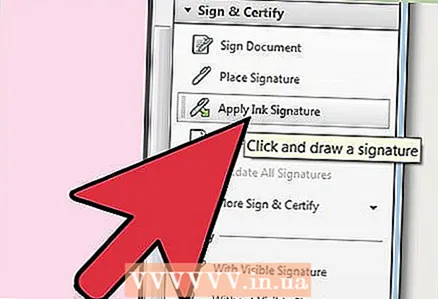 7 „Narysuj mój podpis” - w tym przypadku możesz narysować podpis.
7 „Narysuj mój podpis” - w tym przypadku możesz narysować podpis.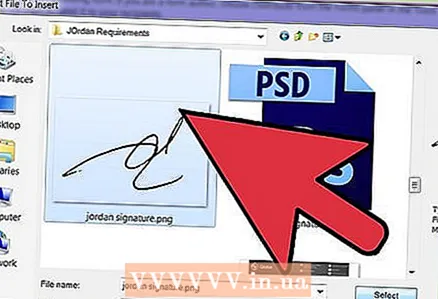 8 "Użyj obrazu" - w tym przypadku możesz przesłać obraz podpisu.
8 "Użyj obrazu" - w tym przypadku możesz przesłać obraz podpisu. 9 Po wybraniu metody wpisywania podpisu naciśnij „Akceptuj”, a podpis zostanie wstawiony w miejscu, w którym znajduje się kursor. Możesz przeciągnąć podpis, klikając go lewym przyciskiem myszy.
9 Po wybraniu metody wpisywania podpisu naciśnij „Akceptuj”, a podpis zostanie wstawiony w miejscu, w którym znajduje się kursor. Możesz przeciągnąć podpis, klikając go lewym przyciskiem myszy.  10 Jeśli nie jesteś zadowolony z podpisu, kliknij go prawym przyciskiem myszy i wybierz „Usuń”.
10 Jeśli nie jesteś zadowolony z podpisu, kliknij go prawym przyciskiem myszy i wybierz „Usuń”.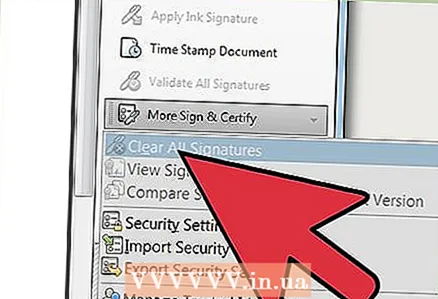 11 Aby dodać kolejny podpis, otwórz menu rozwijane obok opcji „Złóż podpis” i kliknij „Wyczyść zapisany podpis”.
11 Aby dodać kolejny podpis, otwórz menu rozwijane obok opcji „Złóż podpis” i kliknij „Wyczyść zapisany podpis”.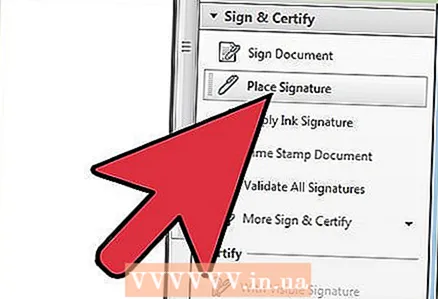 12 Teraz kliknij „Złóż podpis” i powtórz kroki od 5 do 8, aby dodać swój podpis.
12 Teraz kliknij „Złóż podpis” i powtórz kroki od 5 do 8, aby dodać swój podpis.
Ostrzeżenia
- Używaj tylko własnego podpisu.



