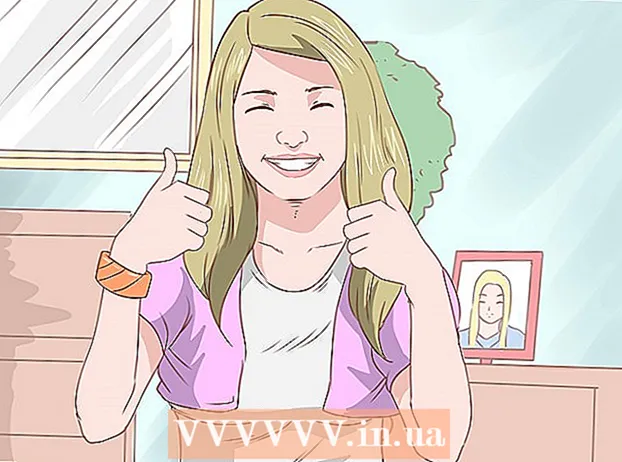Autor:
Marcus Baldwin
Data Utworzenia:
17 Czerwiec 2021
Data Aktualizacji:
24 Czerwiec 2024

Zawartość
- Kroki
- Część 1 z 4: Jak utworzyć plik napisów w systemie Windows
- Część 2 z 4: Jak utworzyć plik napisów w systemie Mac OS X
- Część 3 z 4: Jak dodać plik napisów do VLC
- Część 4 z 4: Jak dodać plik napisów do hamulca ręcznego
- Porady
- Ostrzeżenia
W tym artykule dowiesz się, jak tworzyć i dodawać napisy do pobranego filmu. Jeśli utworzysz plik napisów w edytorze tekstu, możesz dodać go do swojego filmu za pomocą bezpłatnego oprogramowania VLC lub HandBrake.
Kroki
Część 1 z 4: Jak utworzyć plik napisów w systemie Windows
 1 Otwórz menu startowe
1 Otwórz menu startowe  . Kliknij logo Windows w lewym dolnym rogu ekranu.
. Kliknij logo Windows w lewym dolnym rogu ekranu.  2 Wchodzić zeszyt. Spowoduje to wyszukanie edytora tekstu Notatnik.
2 Wchodzić zeszyt. Spowoduje to wyszukanie edytora tekstu Notatnik.  3 Kliknij Zeszyt. Znajdziesz go u góry menu Start. Otworzy się Notatnik edytora tekstu.
3 Kliknij Zeszyt. Znajdziesz go u góry menu Start. Otworzy się Notatnik edytora tekstu.  4 Wpisz znak dla pierwszego podtytułu. Wchodzić 0a następnie naciśnij ↵ Wejdźaby rozpocząć nową linię.
4 Wpisz znak dla pierwszego podtytułu. Wchodzić 0a następnie naciśnij ↵ Wejdźaby rozpocząć nową linię. - W przypadku drugiego podtytułu wpisz 1, za trzeci 2 itp.
 5 Utwórz sygnaturę czasową dla tekstu napisów. Każdy znacznik czasu należy wpisać w formacie GG:MM:SS.MM, ze spacją między znakami, symbolami -> i kolejną spacją, czyli GG:MM:SS.MM -> GG:MM:SS.MM. ...
5 Utwórz sygnaturę czasową dla tekstu napisów. Każdy znacznik czasu należy wpisać w formacie GG:MM:SS.MM, ze spacją między znakami, symbolami -> i kolejną spacją, czyli GG:MM:SS.MM -> GG:MM:SS.MM. ... - Na przykład, aby wyświetlić pierwsze napisy od 5 do 10 sekund filmu, wprowadź 00:00:05.00 --> 00:00:10.00... W niektórych przypadkach między sekundami a milisekundami musi być przecinek, a nie kropka.
 6 Kliknij ↵ Wejdź. Zostanie utworzona nowa linia, w której należy wpisać tekst napisów.
6 Kliknij ↵ Wejdź. Zostanie utworzona nowa linia, w której należy wpisać tekst napisów.  7 Wpisz tekst napisów. Jeśli nie naciśniesz ↵ Wejdź, napisy będą jednowierszowe.
7 Wpisz tekst napisów. Jeśli nie naciśniesz ↵ Wejdź, napisy będą jednowierszowe. - Aby utworzyć dwuwierszowy napis, wprowadź część tekstu, naciśnij ↵ Wejdź i kontynuuj pisanie.
 8 Podwójne wciśnięcie ↵ Wejdź. Pusta linia zostanie wstawiona między poprzednimi i następnymi napisami.
8 Podwójne wciśnięcie ↵ Wejdź. Pusta linia zostanie wstawiona między poprzednimi i następnymi napisami.  9 Utwórz pozostałe napisy. Aby to zrobić, wprowadź znacznik podtytułu, sygnaturę czasową, co najmniej jeden wiersz tekstu i pustą linię między tekstem a następnym znacznikiem podtytułu.
9 Utwórz pozostałe napisy. Aby to zrobić, wprowadź znacznik podtytułu, sygnaturę czasową, co najmniej jeden wiersz tekstu i pustą linię między tekstem a następnym znacznikiem podtytułu.  10 Otwórz menu Plik. Znajduje się w lewym górnym rogu Notatnika.
10 Otwórz menu Plik. Znajduje się w lewym górnym rogu Notatnika.  11 Kliknij Zapisz jako. Tę opcję znajdziesz w menu Plik. Otworzy się okno „Zapisz jako”.
11 Kliknij Zapisz jako. Tę opcję znajdziesz w menu Plik. Otworzy się okno „Zapisz jako”.  12 Wpisz nazwę filmu. Jako nazwę pliku z napisami w polu tekstowym Nazwa pliku wprowadź nazwę filmu, dla którego tworzysz napisy. Nazwa pliku z napisami musi być identyczna z nazwą filmu, jaka pojawia się na ekranie (zwróć uwagę na wielkość liter).
12 Wpisz nazwę filmu. Jako nazwę pliku z napisami w polu tekstowym Nazwa pliku wprowadź nazwę filmu, dla którego tworzysz napisy. Nazwa pliku z napisami musi być identyczna z nazwą filmu, jaka pojawia się na ekranie (zwróć uwagę na wielkość liter). - Na przykład, jeśli film ma tytuł Office Romance, wpisz Romans w pracy.
 13 Otwórz menu Typ pliku. Jest na dole okna.
13 Otwórz menu Typ pliku. Jest na dole okna.  14 Kliknij Wszystkie pliki. Znajdziesz tę opcję w menu.
14 Kliknij Wszystkie pliki. Znajdziesz tę opcję w menu.  15 Zmień rozszerzenie pliku na SRT. Wchodzić .srt po nazwie pliku.
15 Zmień rozszerzenie pliku na SRT. Wchodzić .srt po nazwie pliku. - W naszym przykładzie plik z napisami zostanie nazwany Biuro Romans.srt.
 16 Zmień kodowanie, jeśli napisy nie są w języku angielskim. Dla tego:
16 Zmień kodowanie, jeśli napisy nie są w języku angielskim. Dla tego: - Otwórz menu Kodowanie w prawym dolnym rogu okna.
- Kliknij „UTF-8” w menu.
 17 Kliknij Ratować. Ten przycisk znajduje się na dole okna. Plik SRT zostanie zapisany w wybranym folderze. Teraz dodaj utworzony plik napisów do filmu.
17 Kliknij Ratować. Ten przycisk znajduje się na dole okna. Plik SRT zostanie zapisany w wybranym folderze. Teraz dodaj utworzony plik napisów do filmu.
Część 2 z 4: Jak utworzyć plik napisów w systemie Mac OS X
 1 Otwórz Spotlight
1 Otwórz Spotlight  . Kliknij ikonę lupy w prawym górnym rogu ekranu. Otworzy się pasek wyszukiwania.
. Kliknij ikonę lupy w prawym górnym rogu ekranu. Otworzy się pasek wyszukiwania.  2 Wchodzić edycja tekstu. Spowoduje to wyszukanie edytora tekstu TextEdit.
2 Wchodzić edycja tekstu. Spowoduje to wyszukanie edytora tekstu TextEdit.  3 Kliknij dwukrotnie TekstEdytuj. Znajduje się u góry wyników wyszukiwania. Otworzy się edytor TextEdit.
3 Kliknij dwukrotnie TekstEdytuj. Znajduje się u góry wyników wyszukiwania. Otworzy się edytor TextEdit.  4 Wpisz znak dla pierwszego podtytułu. Wchodzić 0a następnie naciśnij ↵ Wejdźaby rozpocząć nową linię.
4 Wpisz znak dla pierwszego podtytułu. Wchodzić 0a następnie naciśnij ↵ Wejdźaby rozpocząć nową linię. - W przypadku drugiego podtytułu wpisz 1, za trzeci 2 itp.
 5 Utwórz sygnaturę czasową dla tekstu napisów. Każdy znacznik czasu należy wpisać w formacie GG:MM:SS.MM, ze spacją między znakami, symbolami -> i kolejną spacją, czyli GG:MM:SS.MM -> GG:MM:SS.MM. ...
5 Utwórz sygnaturę czasową dla tekstu napisów. Każdy znacznik czasu należy wpisać w formacie GG:MM:SS.MM, ze spacją między znakami, symbolami -> i kolejną spacją, czyli GG:MM:SS.MM -> GG:MM:SS.MM. ... - Na przykład, aby wyświetlić pierwsze napisy od 5 do 10 sekund filmu, wprowadź 00:00:05.00 --> 00:00:10.00.
 6 Kliknij ⏎ Powrót. Zostanie utworzona nowa linia, w której należy wpisać tekst napisów.
6 Kliknij ⏎ Powrót. Zostanie utworzona nowa linia, w której należy wpisać tekst napisów.  7 Wpisz tekst napisów. Jeśli nie naciśniesz ↵ Wejdź, napisy będą jednowierszowe.
7 Wpisz tekst napisów. Jeśli nie naciśniesz ↵ Wejdź, napisy będą jednowierszowe. - Aby utworzyć dwuwierszowy napis, wprowadź część tekstu, naciśnij ⏎ Powrót i kontynuuj pisanie.
 8 Podwójne wciśnięcie ⏎ Powrót. Pusta linia zostanie wstawiona między poprzednimi i następnymi napisami.
8 Podwójne wciśnięcie ⏎ Powrót. Pusta linia zostanie wstawiona między poprzednimi i następnymi napisami.  9 Utwórz pozostałe napisy. Aby to zrobić, wprowadź znacznik podtytułu, sygnaturę czasową, co najmniej jeden wiersz tekstu i pustą linię między tekstem a następnym znacznikiem podtytułu.
9 Utwórz pozostałe napisy. Aby to zrobić, wprowadź znacznik podtytułu, sygnaturę czasową, co najmniej jeden wiersz tekstu i pustą linię między tekstem a następnym znacznikiem podtytułu.  10 Otwórz menu Format. Znajduje się na górze ekranu.
10 Otwórz menu Format. Znajduje się na górze ekranu.  11 Kliknij Tekst. Znajduje się w menu Format.
11 Kliknij Tekst. Znajduje się w menu Format.  12 Otwórz menu Plik. Znajduje się w lewym górnym rogu ekranu.
12 Otwórz menu Plik. Znajduje się w lewym górnym rogu ekranu.  13 Kliknij Zapisz jako. Ta opcja znajduje się w oknie, które się otworzy. Otworzy się okno „Zapisz”.
13 Kliknij Zapisz jako. Ta opcja znajduje się w oknie, które się otworzy. Otworzy się okno „Zapisz”.  14 Wpisz nazwę filmu. Jako nazwę pliku z napisami wprowadź nazwę filmu, dla którego tworzysz napisy. Nazwa pliku z napisami musi być identyczna z nazwą filmu, jaka pojawia się na ekranie (zwróć uwagę na wielkość liter).
14 Wpisz nazwę filmu. Jako nazwę pliku z napisami wprowadź nazwę filmu, dla którego tworzysz napisy. Nazwa pliku z napisami musi być identyczna z nazwą filmu, jaka pojawia się na ekranie (zwróć uwagę na wielkość liter).  15 Zmień rozszerzenie pliku na SRT. Wchodzić .srt zamiast .tekst.
15 Zmień rozszerzenie pliku na SRT. Wchodzić .srt zamiast .tekst.  16 Kliknij Ratować. Ten przycisk znajduje się na dole okna. Plik SRT zostanie zapisany w wybranym folderze. Teraz dodaj utworzony plik napisów do filmu.
16 Kliknij Ratować. Ten przycisk znajduje się na dole okna. Plik SRT zostanie zapisany w wybranym folderze. Teraz dodaj utworzony plik napisów do filmu.
Część 3 z 4: Jak dodać plik napisów do VLC
 1 Skopiuj plik z napisami do folderu wideo. Aby to zrobić, wybierz plik z napisami, naciśnij klawisz kontrolny+C (Windows) lub ⌘ Polecenie+C (Mac), aby go skopiować, przejdź do folderu wideo i kliknij klawisz kontrolny+V (Windows) lub ⌘ Polecenie+V (Prochowiec).
1 Skopiuj plik z napisami do folderu wideo. Aby to zrobić, wybierz plik z napisami, naciśnij klawisz kontrolny+C (Windows) lub ⌘ Polecenie+C (Mac), aby go skopiować, przejdź do folderu wideo i kliknij klawisz kontrolny+V (Windows) lub ⌘ Polecenie+V (Prochowiec).  2 Otwórz wideo w VLC. Dla tego:
2 Otwórz wideo w VLC. Dla tego: - Okna - kliknij wideo prawym przyciskiem myszy i wybierz z menu „Otwórz za pomocą”> „VLC”.
- Prochowiec - Wybierz wideo i kliknij Plik> Otwórz za pomocą> VLC.
- Jeśli nie masz odtwarzacza multimedialnego VLC na swoim komputerze, pobierz go i zainstaluj.
 3 Otwórz menu Napisy na filmie obcojęzycznym. Znajduje się na górze okna VLC.
3 Otwórz menu Napisy na filmie obcojęzycznym. Znajduje się na górze okna VLC. - Na komputerze Mac to menu znajduje się u góry ekranu.
 4 Proszę wybrać Ścieżka napisów. Jest w menu Napisy. Otworzy się menu.
4 Proszę wybrać Ścieżka napisów. Jest w menu Napisy. Otworzy się menu.  5 Kliknij Tor 1. Ta opcja jest w menu. Napisy są wyświetlane w filmie.
5 Kliknij Tor 1. Ta opcja jest w menu. Napisy są wyświetlane w filmie.  6 Dodaj plik napisów ręcznie. Jeśli napisy nie są wyświetlane w filmie, dodaj je ręcznie (jeśli zamkniesz VLC, napisy będą musiały zostać dodane ponownie):
6 Dodaj plik napisów ręcznie. Jeśli napisy nie są wyświetlane w filmie, dodaj je ręcznie (jeśli zamkniesz VLC, napisy będą musiały zostać dodane ponownie): - Kliknij opcję Ścieżka napisów.
- Kliknij Dodaj plik napisów.
- Wybierz plik z napisami.
- Kliknij Otwórz.
Część 4 z 4: Jak dodać plik napisów do hamulca ręcznego
 1 Otwórz hamulec ręczny. Kliknij ikonę szkła ananasowego.
1 Otwórz hamulec ręczny. Kliknij ikonę szkła ananasowego. - Jeśli nie masz HandBrake na swoim komputerze, pobierz go za darmo ze strony https://handbrake.fr/.
 2 Kliknij Plik (Plik) po wyświetleniu monitu. To menu znajduje się po lewej stronie okna HandBrake. Otworzy się okno Eksploratora (Windows) lub Findera (Mac).
2 Kliknij Plik (Plik) po wyświetleniu monitu. To menu znajduje się po lewej stronie okna HandBrake. Otworzy się okno Eksploratora (Windows) lub Findera (Mac). - Jeśli nie zostanie wyświetlony monit, kliknij „Otwórz źródło” w lewym górnym rogu okna, a następnie kliknij „Plik” z menu.
 3 Wybierz film. Przejdź do folderu z żądanym filmem, a następnie kliknij go.
3 Wybierz film. Przejdź do folderu z żądanym filmem, a następnie kliknij go.  4 Kliknij otwarty (Otwarty). Znajduje się w prawym dolnym rogu okna.
4 Kliknij otwarty (Otwarty). Znajduje się w prawym dolnym rogu okna.  5 Kliknij Przeglądaj (Przegląd). Jest na środku strony. Otworzy się okno.
5 Kliknij Przeglądaj (Przegląd). Jest na środku strony. Otworzy się okno.  6 Wprowadź nazwę pliku i wybierz folder, aby go zapisać. Wprowadź nazwę filmu z napisami, a następnie wybierz folder, w którym film zostanie zapisany.
6 Wprowadź nazwę pliku i wybierz folder, aby go zapisać. Wprowadź nazwę filmu z napisami, a następnie wybierz folder, w którym film zostanie zapisany.  7 Kliknij ok. Znajduje się w prawym dolnym rogu okna.
7 Kliknij ok. Znajduje się w prawym dolnym rogu okna.  8 Przejdź do zakładki Napisy na filmie obcojęzycznym (Napisy na filmie obcojęzycznym). Znajdziesz go na dole okna HandBrake.
8 Przejdź do zakładki Napisy na filmie obcojęzycznym (Napisy na filmie obcojęzycznym). Znajdziesz go na dole okna HandBrake.  9 Kliknij Importuj SRT (import SRT). Jest po lewej stronie okna.
9 Kliknij Importuj SRT (import SRT). Jest po lewej stronie okna. - Na komputerze z systemem Windows najpierw usuń domyślną ścieżkę napisów; w tym celu kliknij czerwony X po prawej stronie toru.
- Na komputerze Mac otwórz menu Ścieżki i wybierz Dodaj zewnętrzny SRT.
 10 Wybierz plik SRT. Znajdź wygenerowany plik SRT i kliknij go.
10 Wybierz plik SRT. Znajdź wygenerowany plik SRT i kliknij go.  11 Kliknij otwarty (Otwarty). Plik SRT zostanie dodany do HandBrake.
11 Kliknij otwarty (Otwarty). Plik SRT zostanie dodany do HandBrake.  12 Zaznacz pole obok „Wypal”. Znajduje się na prawo od nazwy pliku z napisami. Teraz napisy będą zawsze wyświetlane w filmie, co oznacza, że wideo będzie kompatybilne z innymi odtwarzaczami wideo.
12 Zaznacz pole obok „Wypal”. Znajduje się na prawo od nazwy pliku z napisami. Teraz napisy będą zawsze wyświetlane w filmie, co oznacza, że wideo będzie kompatybilne z innymi odtwarzaczami wideo.  13 Kliknij Rozpocznij kodowanie (Rozpocznij kodowanie). Znajduje się w górnej części okna HandBrake. HandBrake rozpocznie dodawanie pliku napisów do filmu.
13 Kliknij Rozpocznij kodowanie (Rozpocznij kodowanie). Znajduje się w górnej części okna HandBrake. HandBrake rozpocznie dodawanie pliku napisów do filmu. - Po zakończeniu procesu wideo z napisami pojawi się w wybranym folderze.
Porady
- Użyj YouTube, aby dodać plik SRT do swojego filmu, jeśli chcesz opublikować swój film online.
- Pliki napisów nie są łatwe do stworzenia, ale są znacznie dokładniejsze niż transkrypcje audio (rozpoznawanie głosu) wykonane np. przez YouTube czy serwisy specjalne.
Ostrzeżenia
- Dodanie napisów do filmu może zająć bardzo dużo czasu.