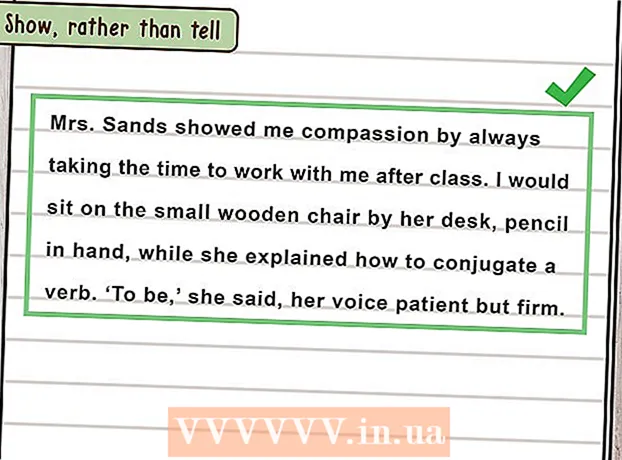Autor:
Gregory Harris
Data Utworzenia:
8 Kwiecień 2021
Data Aktualizacji:
1 Lipiec 2024

Zawartość
- Kroki
- Metoda 1 z 2: Jak dodać urządzenie z Androidem
- Metoda 2 z 2: Jak dodać tablet Kindle Fire
- Porady
Gdy dodasz nowe urządzenie do Google Play, uzyskasz dostęp do wcześniej kupionych (pobranych) aplikacji, filmów, muzyki, książek i innych zakupów. Aby szybko dodać urządzenie, zaloguj się na to samo konto Google. Pobieranie Sklepu Play i uzyskiwanie dostępu do aplikacji na Androida na tablecie Amazon Fire wymaga trochę pracy. Nie możesz dodawać urządzeń iOS (iPhone, iPad) ani Windows do Sklepu Google Play.
Kroki
Metoda 1 z 2: Jak dodać urządzenie z Androidem
- 1 Uruchom aplikację Ustawienia na drugim urządzeniu. To samo konto Google może być używane na wielu urządzeniach, umożliwiając im dostęp do zakupów w sklepie Google Play.
- Aplikacja Ustawienia znajduje się w szufladzie aplikacji.
- 2Wybierz Konta, aby wyświetlić wszystkie konta, z którymi urządzenie jest aktualnie połączone.
- 3 Kliknij „Dodaj konto”. Zobaczysz listę kont, które można dodać.
- 4 Wybierz „Google”. Umożliwi to połączenie konta Google z urządzeniem.
- 5 Zaloguj się na to samo konto. Wpisz adres e-mail i hasło konta, które chcesz dodać do urządzenia. To samo konto Google może być używane na wielu urządzeniach.
- 6 Otwórz Sklep Google Play. Jeśli z urządzeniem będzie połączonych kilka kont, zostaniesz poproszony o wybranie jednego z nich.
- 7 Kliknij przycisk menu (☰) w lewym górnym rogu ekranu. Następnie w lewym górnym rogu pojawi się menu sklepu i aktywne konto.
- 8 Upewnij się, że nowe konto jest wymienione w menu. Nowo dodane konto powinno pojawić się w lewym górnym rogu menu ustawień. Kliknij wymienione tutaj konto i wybierz nowe, jeśli Twoje stare konto jest obecnie aktywne.
- 9 Otwórz sekcję zakupów. Aby wyświetlić wszystkie aplikacje zakupione na tym koncie, kliknij opcję „Moje aplikacje i gry”. Ta opcja znajduje się w menu ustawień. Aby wyświetlić swoje zakupy, kliknij różne kategorie multimediów (Moje filmy, Moja muzyka itd.).
Metoda 2 z 2: Jak dodać tablet Kindle Fire
- 1 Przygotuj wszystko, czego potrzebujesz. Aby zainstalować Sklep Google Play na tablecie Kindle Fire, potrzebujesz kabla USB i komputera z systemem Windows. Zainstalowanie Sklepu Google Play umożliwi dostęp do aplikacji na Androida, w tym do wcześniejszych zakupów na innych urządzeniach z Androidem.
- 2Kliknij aplikację Ustawienia, aby otworzyć ustawienia tabletu.
- 3Wybierz „Opcje urządzenia”, aby wyświetlić dodatkowe ustawienia urządzenia.
- 4 Kliknij „Opcje programisty”. Zobaczysz kilka dodatkowych opcji.
- 5 Ustaw przełącznik „Włącz ADB” w pozycji „ON”. Umożliwi to podłączenie tabletu do komputera i sterowanie nim za pomocą wiersza poleceń.
- 6 Podłącz tablet do komputera za pomocą kabla USB. System powinien automatycznie rozpocząć pobieranie i instalację niezbędnych sterowników do pracy z tabletem. Jeśli nie masz z tym żadnych problemów, możesz pominąć następny krok.
- 7 W razie potrzeby zainstaluj ręcznie sterownik USB Google. Jeśli komputer nie rozpoznaje tabletu, a sterowniki nie są zainstalowane, zainstaluj je samodzielnie.
- Pobierz sterownik USB Google z: developer.android.com/studio/run/win-usb.html#.
- Zapisz plik z rozszerzeniem ZIP. Wyodrębnij zawartość pliku, klikając go dwukrotnie i wybierając opcję „Wyodrębnij”.
- Otwórz Menedżera urządzeń. Aby to zrobić, kliknij ⊞ Wygraj i wejdź devmgmt.msc.
- Znajdź sekcję „Kontrolery USB”, a następnie kliknij prawym przyciskiem myszy „Ogień” i wybierz opcję „Aktualizuj sterowniki”.
- Wprowadź ścieżkę do wyodrębnionych plików.
- 8 Pobierz skrypt używany do instalacji Sklepu Google Play. Wykona długą listę poleceń, więc nie musisz tego robić sam. Nie zawiera wirusów ani złośliwego oprogramowania. Iść do rootjunkysdl.com/files/?dir=Amazon%20Fire%205th%20gen i pobierz plik „Amazon-Fire-5th-Gen-Install-Play-Store.zip”.
- 9 Wyodrębnij plik ZIP. Kliknij dwukrotnie plik i wybierz Wyodrębnij wszystko. W sekcji Pobrane pojawi się nowy folder. Znajdą się w nim wszystkie niezbędne pliki.
- 10 Otwórz nowy folder i uruchom skrypt. Otwórz folder, który został utworzony po rozpakowaniu plików skryptów. Kliknij dwukrotnie, aby otworzyć plik „1-Install-Play-Store.bat”. Spowoduje to wyświetlenie wiersza polecenia.
- 11 Włącz ADB na tablecie. Po uruchomieniu skryptu na komputerze zostaniesz poproszony o włączenie funkcji ADB na tablecie. Będziesz musiał go odblokować, aby potwierdzić prośbę.
- 12 Rozpocznij instalację na swoim komputerze. Aby zainstalować Sklep Google Play i Usługi Google Play, naciśnij w wierszu polecenia 2.
- 13 Uruchom ponownie tablet, gdy zostaniesz o to poproszony. Po zakończeniu instalacji w oknie wiersza polecenia pojawi się monit o ponowne uruchomienie tabletu. Przytrzymaj przycisk zasilania na tablecie, a następnie naciśnij „OK”, aby potwierdzić wyłączenie. Gdy tablet się wyłączy, włącz go ponownie.
- 14 Po ponownym uruchomieniu tabletu uruchom Sklep Google Play. Zostaniesz poproszony o zalogowanie się na swoje konto.
- 15 Zaloguj się na swoje konto Google. Zaloguj się na to samo konto, którego używasz w usłudze poczty e-mail Gmail na drugim urządzeniu z Androidem.
- 16 Poczekaj, aż sklep się zaktualizuje. Sklep Google Play i Usługi Google Play rozpoczną proces aktualizacji, który może zająć od 10 do 15 minut. Nie zauważysz żadnych zmian, dopóki nie wyjdziesz i ponownie otworzysz sklepu.
- 17 Użyj Sklepu Google Play, aby zainstalować różne aplikacje. Teraz, po zainstalowaniu sklepu i zalogowaniu się na swoje konto, nic nie stoi na przeszkodzie, aby pobrać i zainstalować dowolną aplikację, w tym Chrome i Hangouts.
- Jeśli zostaniesz poproszony o aktualizację Usług Google Play, potwierdź aktualizację, a zostaniesz przekierowany na stronę aplikacji. Kliknij przycisk „Aktualizuj”, aby zaktualizować aplikację.
Porady
- Sklepu Google Play nie można dodać do urządzeń z systemem Windows lub iOS.