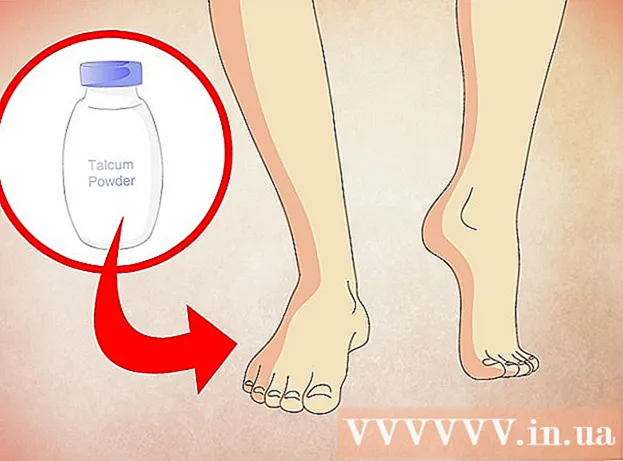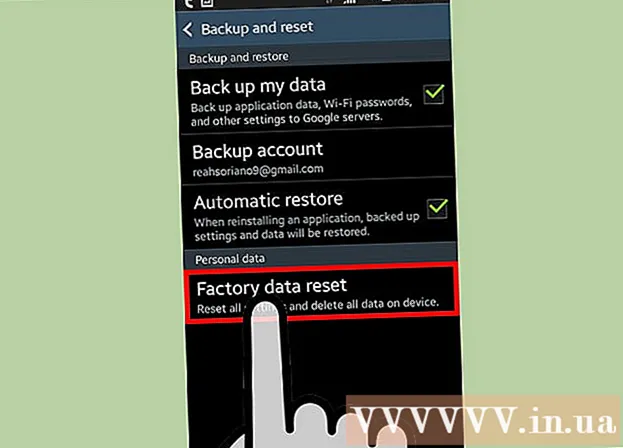Autor:
Ellen Moore
Data Utworzenia:
13 Styczeń 2021
Data Aktualizacji:
1 Lipiec 2024

Zawartość
Mając wystarczająco mocny komputer, możesz grać w gry na Wii i Gamecube za pomocą emulatora Dolphin. To świetny sposób na granie, gdy nie masz Wii, zwłaszcza, że gry wyglądają znacznie lepiej niż na konsolach i możesz grać w gry do 1080p (do 1440p)!
Kroki
 1 Upewnij się, że Twój komputer jest wystarczająco wydajny, aby uruchomić emulator. Zalecane wymagania dla Dolphin to dwurdzeniowy procesor 3 GHz lub szybszy oraz karta graficzna obsługująca najnowsze wersje DirectX lub OpenGL. Zalecane karty graficzne to firmy ATI lub NVIDIA. Zintegrowana grafika (taka jak grafika z serii Intel HD) nie jest zalecana. Jeśli masz dość mocny procesor, ale zintegrowaną kartę graficzną, nadal możesz uzyskać przyzwoitą prędkość emulatora, jeśli wykonasz ustawienia (patrz poniżej). Zaleca się również użycie 64-bitowego procesora z 64-bitowym systemem operacyjnym, ponieważ mogą one skierować więcej pamięci do procesu i znacznie szybciej wykonywać obliczenia. Używaj systemu operacyjnego Windows, gdy tylko jest to możliwe, ponieważ emulator działa szybciej na DirectX niż OpenGL.
1 Upewnij się, że Twój komputer jest wystarczająco wydajny, aby uruchomić emulator. Zalecane wymagania dla Dolphin to dwurdzeniowy procesor 3 GHz lub szybszy oraz karta graficzna obsługująca najnowsze wersje DirectX lub OpenGL. Zalecane karty graficzne to firmy ATI lub NVIDIA. Zintegrowana grafika (taka jak grafika z serii Intel HD) nie jest zalecana. Jeśli masz dość mocny procesor, ale zintegrowaną kartę graficzną, nadal możesz uzyskać przyzwoitą prędkość emulatora, jeśli wykonasz ustawienia (patrz poniżej). Zaleca się również użycie 64-bitowego procesora z 64-bitowym systemem operacyjnym, ponieważ mogą one skierować więcej pamięci do procesu i znacznie szybciej wykonywać obliczenia. Używaj systemu operacyjnego Windows, gdy tylko jest to możliwe, ponieważ emulator działa szybciej na DirectX niż OpenGL.  2Zainstaluj Homebrew na Wii, postępując zgodnie z instrukcjami w tym artykule
2Zainstaluj Homebrew na Wii, postępując zgodnie z instrukcjami w tym artykule 3 Znajdź kartę SD lub pamięć USB wystarczająco dużą, aby pomieścić płytę Wii lub Gamecube. Dyski Wii mają 4,7 GB, podwójne dyski Wii (na przykład Super Smash Bros. Brawl) mają 7,9 GB, a dyski Gamecube 1,4 GB. Twoje urządzenie będzie musiało być sformatowane na FAT32 lub NTFS.
3 Znajdź kartę SD lub pamięć USB wystarczająco dużą, aby pomieścić płytę Wii lub Gamecube. Dyski Wii mają 4,7 GB, podwójne dyski Wii (na przykład Super Smash Bros. Brawl) mają 7,9 GB, a dyski Gamecube 1,4 GB. Twoje urządzenie będzie musiało być sformatowane na FAT32 lub NTFS. 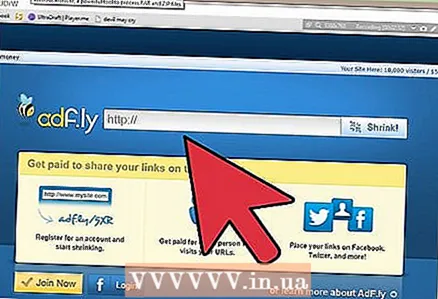 4 Pobierz CleanRip, klikając ten link http://cleanrip.googlecode.com/files/CleanRip-v1.0.5.zip. Będziesz potrzebować tego programu, aby wykonać kopię płyty Wii lub Gamecube, którą będziesz odtwarzać na emulatorze Dolphin. Wyodrębnij pliki z archiwum i skopiuj folder aplikacji na kartę SD lub pamięć USB.
4 Pobierz CleanRip, klikając ten link http://cleanrip.googlecode.com/files/CleanRip-v1.0.5.zip. Będziesz potrzebować tego programu, aby wykonać kopię płyty Wii lub Gamecube, którą będziesz odtwarzać na emulatorze Dolphin. Wyodrębnij pliki z archiwum i skopiuj folder aplikacji na kartę SD lub pamięć USB.  5 Włóż kartę SD lub pamięć USB do konsoli Wii. Uruchom kanał Homebrew. Zobaczysz program CleanRip wymieniony na liście opcji. Wybierz go i kliknij Uruchom.
5 Włóż kartę SD lub pamięć USB do konsoli Wii. Uruchom kanał Homebrew. Zobaczysz program CleanRip wymieniony na liście opcji. Wybierz go i kliknij Uruchom. 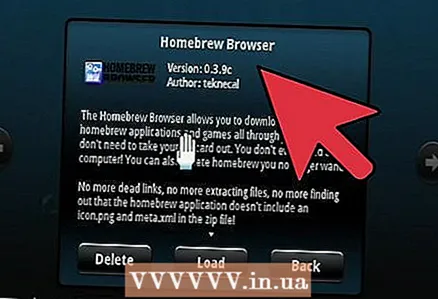 6 Po pisemnym oświadczeniu program zapyta, czy chcesz nagrać płytę z grą na pamięć USB lub kartę SD. Wybierz urządzenie, na którym chcesz nagrać dysk z grą. Następnie wskaż, czy Twoje urządzenie zostało sformatowane w systemie plików FAT32 lub NTFS. Naciśnij przycisk A, aby kontynuować.
6 Po pisemnym oświadczeniu program zapyta, czy chcesz nagrać płytę z grą na pamięć USB lub kartę SD. Wybierz urządzenie, na którym chcesz nagrać dysk z grą. Następnie wskaż, czy Twoje urządzenie zostało sformatowane w systemie plików FAT32 lub NTFS. Naciśnij przycisk A, aby kontynuować.  7 Gdy program poprosi o pobranie plików DAT Redump.org, wybierz „Nie”. Możesz je pobrać, jeśli chcesz, ale są one opcjonalne i będą działać tylko wtedy, gdy masz połączenie z Internetem.
7 Gdy program poprosi o pobranie plików DAT Redump.org, wybierz „Nie”. Możesz je pobrać, jeśli chcesz, ale są one opcjonalne i będą działać tylko wtedy, gdy masz połączenie z Internetem.  8 CleanRip poprosi o włożenie płyty Gamecube / Wii. Jeśli jeszcze go nie włożyłeś, zrób to. Po włożeniu płyty naciśnij przycisk A, aby kontynuować.
8 CleanRip poprosi o włożenie płyty Gamecube / Wii. Jeśli jeszcze go nie włożyłeś, zrób to. Po włożeniu płyty naciśnij przycisk A, aby kontynuować.  9 Wybierz żądany rozmiar. Po zresetowaniu dysku z grą program podzieli go na kilka mniejszych części. Wybierz 1 GB, 2 GB, 3 GB lub pełną pojemność. Pamiętaj, że możesz wybrać pełny wolumin tylko wtedy, gdy karta SD lub dysk flash jest sformatowany w systemie plików NTFS, ponieważ FAT32 ma limit rozmiaru pliku do 4 GB. Wybierz również, czy Twój dysk jest jednowarstwowy, czy dwuwarstwowy i czy chcesz, aby program przypominał Ci o nowym urządzeniu za każdym razem, gdy zakończy obróbkę elementu. Jedynym znanym dwuwarstwowym dyskiem na Wii jest Super Smash Bros. Bijatyka.
9 Wybierz żądany rozmiar. Po zresetowaniu dysku z grą program podzieli go na kilka mniejszych części. Wybierz 1 GB, 2 GB, 3 GB lub pełną pojemność. Pamiętaj, że możesz wybrać pełny wolumin tylko wtedy, gdy karta SD lub dysk flash jest sformatowany w systemie plików NTFS, ponieważ FAT32 ma limit rozmiaru pliku do 4 GB. Wybierz również, czy Twój dysk jest jednowarstwowy, czy dwuwarstwowy i czy chcesz, aby program przypominał Ci o nowym urządzeniu za każdym razem, gdy zakończy obróbkę elementu. Jedynym znanym dwuwarstwowym dyskiem na Wii jest Super Smash Bros. Bijatyka.  10 Poczekaj, aż gra zakończy nagrywanie. Po nagraniu gry naciśnij przycisk B, aby wyjść z CleanRip i powrócić do kanału Homebrew. Wyjmij kartę SD lub pamięć USB.
10 Poczekaj, aż gra zakończy nagrywanie. Po nagraniu gry naciśnij przycisk B, aby wyjść z CleanRip i powrócić do kanału Homebrew. Wyjmij kartę SD lub pamięć USB.  11 Włóż kartę SD lub dysk flash USB do komputera. Teraz musisz złożyć wszystkie kawałki dysku razem, aby stworzyć kompletny dysk, który zostanie odczytany przez emulator Dolphin. Jeśli od razu utworzyłeś pełny dysk, możesz pominąć ten krok. Skopiuj wszystkie fragmenty dysku na dysk twardy. Następnie otwórz Wiersz Poleceń (jeśli masz Windows) lub Terminal (jeśli jesteś użytkownikiem Maca lub Linuxa). Użyj płyty, aby dostać się do miejsca, w którym skopiowałeś części. Następnie wykonaj te polecenia, aby połączyć wszystkie elementy. W systemie Windows: copy / b id_tytułu> .part *.Iso tytuł_gry> .iso. Dla Mac lub Linux: cat title_id> .part *.Iso> game_title> .iso.
11 Włóż kartę SD lub dysk flash USB do komputera. Teraz musisz złożyć wszystkie kawałki dysku razem, aby stworzyć kompletny dysk, który zostanie odczytany przez emulator Dolphin. Jeśli od razu utworzyłeś pełny dysk, możesz pominąć ten krok. Skopiuj wszystkie fragmenty dysku na dysk twardy. Następnie otwórz Wiersz Poleceń (jeśli masz Windows) lub Terminal (jeśli jesteś użytkownikiem Maca lub Linuxa). Użyj płyty, aby dostać się do miejsca, w którym skopiowałeś części. Następnie wykonaj te polecenia, aby połączyć wszystkie elementy. W systemie Windows: copy / b id_tytułu> .part *.Iso tytuł_gry> .iso. Dla Mac lub Linux: cat title_id> .part *.Iso> game_title> .iso.  12 Pobierz emulator Dolphin. Można go pobrać z tego linku: https://dolphin-emu.org/download/.
12 Pobierz emulator Dolphin. Można go pobrać z tego linku: https://dolphin-emu.org/download/. 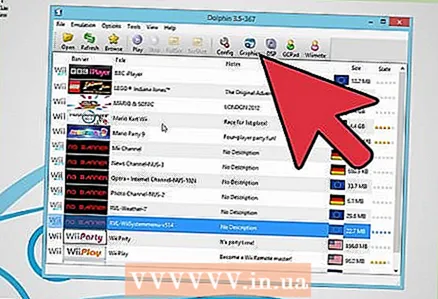 13 Uruchom emulator. Przejdź do Ustawienia -> Foldery i dodaj folder, w którym znajduje się plik ISO. Kliknij „Aktualizuj”, a Twój plik ISO powinien się pojawić. Jesteś już prawie gotowy do gry. Pozostaje tylko skonfigurować Wii Remote.
13 Uruchom emulator. Przejdź do Ustawienia -> Foldery i dodaj folder, w którym znajduje się plik ISO. Kliknij „Aktualizuj”, a Twój plik ISO powinien się pojawić. Jesteś już prawie gotowy do gry. Pozostaje tylko skonfigurować Wii Remote.  14 Kliknij Wiimote w prawym górnym rogu ekranu. Tutaj możesz skonfigurować Wii Remote. Jeśli chcesz sterować grami za pomocą klawiatury, wybierz Emulowane Wiimote i kliknij Ustawienia, aby wybrać, które klawisze będą działać jako klawisze na Wii Remote. Jeśli chcesz używać Wii Remote do sterowania emulatorem, wybierz Real Wiimote. Następnie podłącz Wii Remote do komputera przez Bluetooth. Następnie wybierz „Połącz”. Następnie kliknij „Aktualizuj”. Ekran na Wii Remote pokaże Ci, jakim jesteś graczem.
14 Kliknij Wiimote w prawym górnym rogu ekranu. Tutaj możesz skonfigurować Wii Remote. Jeśli chcesz sterować grami za pomocą klawiatury, wybierz Emulowane Wiimote i kliknij Ustawienia, aby wybrać, które klawisze będą działać jako klawisze na Wii Remote. Jeśli chcesz używać Wii Remote do sterowania emulatorem, wybierz Real Wiimote. Następnie podłącz Wii Remote do komputera przez Bluetooth. Następnie wybierz „Połącz”. Następnie kliknij „Aktualizuj”. Ekran na Wii Remote pokaże Ci, jakim jesteś graczem.  15 Rozpocznij grę, klikając ją dwukrotnie. Możesz teraz grać! Jeśli twój komputer nie jest zbyt dobry, możesz spróbować zmienić ustawienia, aby wyłączyć niektóre funkcje, które ładują procesor i kartę graficzną. Postępuj zgodnie z tymi instrukcjami http://wiki.dolphin-emu.org/index.php?title=Performance_Guide.
15 Rozpocznij grę, klikając ją dwukrotnie. Możesz teraz grać! Jeśli twój komputer nie jest zbyt dobry, możesz spróbować zmienić ustawienia, aby wyłączyć niektóre funkcje, które ładują procesor i kartę graficzną. Postępuj zgodnie z tymi instrukcjami http://wiki.dolphin-emu.org/index.php?title=Performance_Guide.
Porady
- Proces połączenia Wii Remote będzie się różnić w zależności od tego, czy jesteś użytkownikiem systemu Windows, Mac czy Linux. W systemie Windows przejdź do Bluetooth w obszarze powiadomień i wybierz Dodaj urządzenie. Naciskaj przyciski 1 i 2, aż pojawi się Nintendo RVL-CNT 01. Wybierz urządzenie i kliknij „Połącz bez klucza”. Następnie postępuj zgodnie z powyższymi instrukcjami. W systemie Mac lub Linux musisz najpierw połączyć się przez Bluetooth, naciskając przycisk Sync wewnątrz pokrywy baterii. Odłącz go, a następnie ponownie podłącz do emulatora.
- Jeśli Twój komputer nie ma wbudowanego modułu Bluetooth, możesz kupić klucz USB Bluetooth. Znajdź go na Amazon lub w innym sklepie internetowym.
- W systemie Windows możesz otworzyć wiersz polecenia w folderze, w którym znajdują się kawałki dysku, przytrzymując klawisz Shift i klikając folder prawym przyciskiem myszy, a następnie wybierając „Otwórz okno poleceń”.