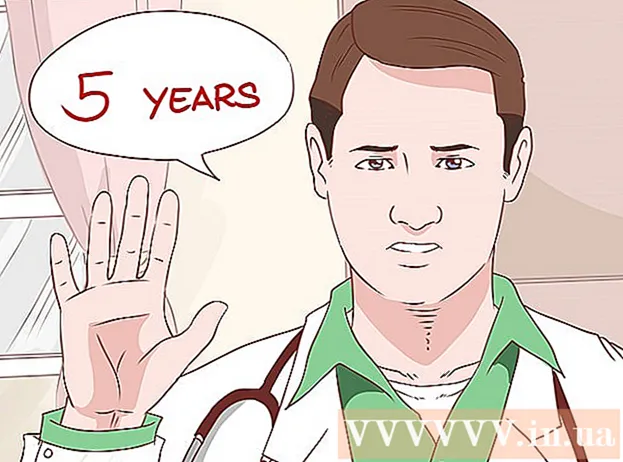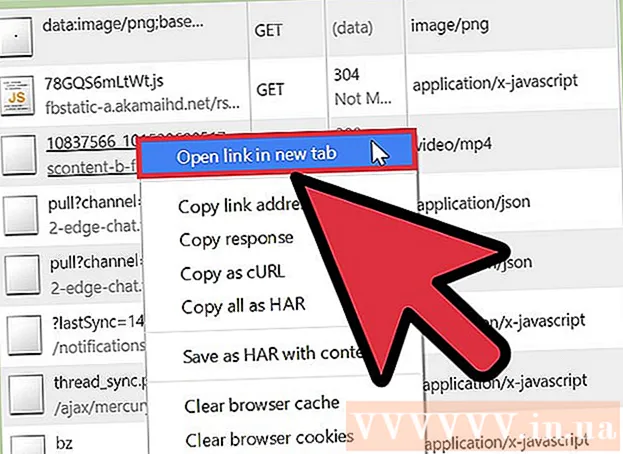Autor:
Ellen Moore
Data Utworzenia:
15 Styczeń 2021
Data Aktualizacji:
3 Lipiec 2024
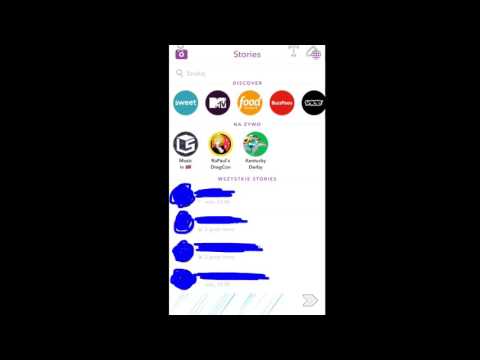
Zawartość
- Kroki
- Część 1 z 11: Jak założyć konto
- Część 2 z 11: Jak dodawać kontakty
- Część 3 z 11: Jak stworzyć snap
- Część 4 z 11: Jak stosować filtry
- Część 5 z 11: Jak wysłać Snap
- Część 6 z 11: Jak używać soczewek
- Część 7 z 11: Jak przeglądać zdjęcia innych osób
- Część 8 z 11: Jak przeglądać historie
- Część 9 z 11: Jak korzystać z czatu
- Część 10 z 11: Jak stworzyć grupę
- Część 11 z 11: Znajdowanie lokalizacji kontaktów
- Porady
- Ostrzeżenia
W tym artykule dowiesz się, jak korzystać ze Snapchata na iPhonie lub Androidzie. Snapchat to popularna, zabawna aplikacja do przesyłania zdjęć i wideo.
Kroki
Część 1 z 11: Jak założyć konto
 1 Zainstaluj Snapchata. Jeśli masz już Snapchata na swoim urządzeniu, pomiń ten krok. W przeciwnym razie:
1 Zainstaluj Snapchata. Jeśli masz już Snapchata na swoim urządzeniu, pomiń ten krok. W przeciwnym razie: - iPhone - otwórz App Store
 , dotknij Szukaj, dotknij paska wyszukiwania, wprowadź Snapchat, kliknij Znajdź, kliknij Pobierz po prawej stronie logo Snapchat i wprowadź swój identyfikator Apple ID lub dotknij czujnika Touch ID.
, dotknij Szukaj, dotknij paska wyszukiwania, wprowadź Snapchat, kliknij Znajdź, kliknij Pobierz po prawej stronie logo Snapchat i wprowadź swój identyfikator Apple ID lub dotknij czujnika Touch ID. - Android - otwórz Sklep Play
 , kliknij pasek wyszukiwania, wpisz Snapchat, kliknij Snapchat pod paskiem wyszukiwania, a następnie stuknij Zainstaluj > Zaakceptuj.
, kliknij pasek wyszukiwania, wpisz Snapchat, kliknij Snapchat pod paskiem wyszukiwania, a następnie stuknij Zainstaluj > Zaakceptuj.
- iPhone - otwórz App Store
 2 Uruchom Snapchata
2 Uruchom Snapchata  . Aby to zrobić, kliknij „Otwórz” w sklepie z aplikacjami lub kliknij żółto-białą ikonę aplikacji Snapchat.
. Aby to zrobić, kliknij „Otwórz” w sklepie z aplikacjami lub kliknij żółto-białą ikonę aplikacji Snapchat.  3 Uzyskiwać Zarejestruj się teraz. Jest na środku strony. Zostaniesz przeniesiony na stronę tworzenia konta.
3 Uzyskiwać Zarejestruj się teraz. Jest na środku strony. Zostaniesz przeniesiony na stronę tworzenia konta. - Jeśli masz już konto Snapchat, kliknij Zaloguj się, wprowadź swoje dane uwierzytelniające, a następnie przejdź do następnej sekcji tego artykułu.
 4 Wprowadź imię i nazwisko. Zrób to w polach tekstowych Imię i Nazwisko.
4 Wprowadź imię i nazwisko. Zrób to w polach tekstowych Imię i Nazwisko. - Imię i nazwisko można później zmienić (w razie potrzeby).
 5 Uzyskiwać Zarejestruj się i zaakceptuj. Ten fioletowy przycisk znajduje się na dole ekranu.
5 Uzyskiwać Zarejestruj się i zaakceptuj. Ten fioletowy przycisk znajduje się na dole ekranu.  6 Podaj swoją datę urodzenia. Zrób to, korzystając z tarcz zegarka na dole strony.
6 Podaj swoją datę urodzenia. Zrób to, korzystając z tarcz zegarka na dole strony. - Aby korzystać ze Snapchata, musisz mieć co najmniej 13 lat.
 7 Uzyskiwać Kontynuować. Ten fioletowy przycisk znajduje się na dole strony.
7 Uzyskiwać Kontynuować. Ten fioletowy przycisk znajduje się na dole strony.  8 Wpisz twoją nazwę użytkownika. Zrób to w polu tekstowym Nazwa użytkownika.
8 Wpisz twoją nazwę użytkownika. Zrób to w polu tekstowym Nazwa użytkownika. - Jeśli nazwa użytkownika jest już zajęta, wprowadź inną.
- Pamiętaj, że nazwy użytkownika nie można zmienić.
 9 Uzyskiwać Kontynuować.
9 Uzyskiwać Kontynuować. 10 Wprowadź hasło. Zrób to w polu tekstowym Hasło.
10 Wprowadź hasło. Zrób to w polu tekstowym Hasło.  11 Uzyskiwać Kontynuować.
11 Uzyskiwać Kontynuować. 12 Wprowadź swój numer telefonu. Zrób to w polu tekstowym na środku strony.
12 Wprowadź swój numer telefonu. Zrób to w polu tekstowym na środku strony.  13 Uzyskiwać Kontynuować. Snapchat wyśle kod weryfikacyjny na Twój telefon.
13 Uzyskiwać Kontynuować. Snapchat wyśle kod weryfikacyjny na Twój telefon.  14 Znajdź kod. Uruchom aplikację Wiadomości na smartfonie, otwórz wiadomość ze Snapchata, poszukaj sześciocyfrowego kodu, wprowadź kod w polu tekstowym na środku ekranu Snapchata i kliknij Kontynuuj.
14 Znajdź kod. Uruchom aplikację Wiadomości na smartfonie, otwórz wiadomość ze Snapchata, poszukaj sześciocyfrowego kodu, wprowadź kod w polu tekstowym na środku ekranu Snapchata i kliknij Kontynuuj.  15 Uzyskiwać Kontynuować. Znajduje się na dole ekranu. Zostaniesz przeniesiony na stronę główną Snapchata.
15 Uzyskiwać Kontynuować. Znajduje się na dole ekranu. Zostaniesz przeniesiony na stronę główną Snapchata. - Możesz zostać przeniesiony na stronę, na której możesz dodać znajomych. W takim przypadku kliknij „Pomiń” w prawym górnym rogu ekranu.
Część 2 z 11: Jak dodawać kontakty
 1 Kliknij ikonę profilu. Znajduje się w lewym górnym rogu ekranu. Otworzy się strona profilu.
1 Kliknij ikonę profilu. Znajduje się w lewym górnym rogu ekranu. Otworzy się strona profilu.  2 Uzyskiwać Dodaj znajomych. Jest na środku strony.
2 Uzyskiwać Dodaj znajomych. Jest na środku strony.  3 Dotknij karty Łączność. Znajduje się na górze ekranu.
3 Dotknij karty Łączność. Znajduje się na górze ekranu.  4 Uzyskiwać Znajdź przyjaciół. Ten niebieski przycisk znajduje się na środku ekranu.
4 Uzyskiwać Znajdź przyjaciół. Ten niebieski przycisk znajduje się na środku ekranu. - Jeśli widzisz listę znajomych, pomiń ten i następny krok.
 5 Uzyskiwać Kontynuować. Ten fioletowy przycisk znajduje się na dole strony.
5 Uzyskiwać Kontynuować. Ten fioletowy przycisk znajduje się na dole strony. - Może Snapchat poprosi o dostęp do kontaktów urządzenia. W takim przypadku kliknij "OK".
 6 Znajdź kontakt, który chcesz dodać. Aby to zrobić, przewiń listę swoich kontaktów.
6 Znajdź kontakt, który chcesz dodać. Aby to zrobić, przewiń listę swoich kontaktów.  7 Uzyskiwać + Dodaj. Znajduje się na prawo od nazwy kontaktu. Osoba zostanie dodana do Twojej listy znajomych i otrzyma prośbę o dodanie Cię do swojej listy znajomych.
7 Uzyskiwać + Dodaj. Znajduje się na prawo od nazwy kontaktu. Osoba zostanie dodana do Twojej listy znajomych i otrzyma prośbę o dodanie Cię do swojej listy znajomych. - Powtórz opisane czynności z każdym kontaktem, po prawej stronie którego znajduje się opcja „Dodaj”.
- Pamiętaj, że użytkownicy nie będą mogli zobaczyć Twoich snapów, jeśli nie znajdziesz się na ich liście znajomych.
 8 Wróć do strony głównej Snapchata. Kliknij dwukrotnie „” w lewym górnym rogu ekranu, a następnie naciśnij „X” w lewym górnym rogu ekranu.
8 Wróć do strony głównej Snapchata. Kliknij dwukrotnie „” w lewym górnym rogu ekranu, a następnie naciśnij „X” w lewym górnym rogu ekranu.
Część 3 z 11: Jak stworzyć snap
 1 Znajdź obiekt, który chcesz sfotografować lub nagrać. Na przykład możesz robić zdjęcia swojej twarzy lub ulicy.
1 Znajdź obiekt, który chcesz sfotografować lub nagrać. Na przykład możesz robić zdjęcia swojej twarzy lub ulicy.  2 W razie potrzeby przełącz się na inny aparat. Jeśli Twój telefon ma dwie kamery, przełączaj się między nimi, klikając ikonę w kształcie kamery w prawym górnym rogu ekranu.
2 W razie potrzeby przełącz się na inny aparat. Jeśli Twój telefon ma dwie kamery, przełączaj się między nimi, klikając ikonę w kształcie kamery w prawym górnym rogu ekranu.  3 Kliknij przycisk Przechwyć. Ten okrągły przycisk znajduje się na dole ekranu. To, na co wskazuje aparat, zostanie sfotografowane.
3 Kliknij przycisk Przechwyć. Ten okrągły przycisk znajduje się na dole ekranu. To, na co wskazuje aparat, zostanie sfotografowane. - Aby nagrać wideo, naciśnij i przytrzymaj przycisk przechwytywania, a następnie zwolnij go podczas nagrywania wideo.
 4 Kliknij xaby usunąć zatrzask. Znajduje się w lewym górnym rogu ekranu.
4 Kliknij xaby usunąć zatrzask. Znajduje się w lewym górnym rogu ekranu.  5 Określ, jak długo snap powinien być wyświetlany na ekranie. Kliknij ikonę stopera po prawej stronie ekranu, a następnie wybierz liczbę sekund. Możesz także dotknąć symbolu nieskończoności, aby utrzymać przyciąganie na ekranie, dopóki go nie zamkniesz.
5 Określ, jak długo snap powinien być wyświetlany na ekranie. Kliknij ikonę stopera po prawej stronie ekranu, a następnie wybierz liczbę sekund. Możesz także dotknąć symbolu nieskończoności, aby utrzymać przyciąganie na ekranie, dopóki go nie zamkniesz. - Jeśli nagrałeś wideo, ta opcja nie pojawi się; zamiast tego naciśnij „1” lub symbol nieskończoności po prawej stronie ekranu, aby określić, czy chcesz odtworzyć wideo raz, czy zapętlić.
 6 Zapisz przystawkę (jeśli chcesz). Aby zapisać snap przed jego edycją, kliknij ikonę strzałki w dół w lewym dolnym rogu ekranu.
6 Zapisz przystawkę (jeśli chcesz). Aby zapisać snap przed jego edycją, kliknij ikonę strzałki w dół w lewym dolnym rogu ekranu.
Część 4 z 11: Jak stosować filtry
 1 Utwórz przystawkę.
1 Utwórz przystawkę. 2 Dodaj filtr. Przewiń w lewo lub w prawo listę filtrów znajdującą się na dole ekranu (wokół przycisku Przechwyć), aby wyświetlić dostępne filtry. Niektóre filtry dodają informacje regionalne lub sezonowe, podczas gdy inne po prostu zmieniają kolor przystawki.
2 Dodaj filtr. Przewiń w lewo lub w prawo listę filtrów znajdującą się na dole ekranu (wokół przycisku Przechwyć), aby wyświetlić dostępne filtry. Niektóre filtry dodają informacje regionalne lub sezonowe, podczas gdy inne po prostu zmieniają kolor przystawki. - Jeśli nakręciłeś film, możesz wybrać filtry, które zmieniają prędkość odtwarzania.
 3 Dodaj trochę tekstu. Naciśnij „T” w prawym górnym rogu ekranu, wybierz typ tekstu (na przykład „Duży”) i wprowadź swój tekst.
3 Dodaj trochę tekstu. Naciśnij „T” w prawym górnym rogu ekranu, wybierz typ tekstu (na przykład „Duży”) i wprowadź swój tekst. - Możesz także zmienić kolor tekstu. Aby to zrobić, przesuń suwak wzdłuż pionowego paska kolorów w prawym górnym rogu ekranu Tekst.
- Dodany tekst można przeciągnąć do innego punktu przyciągania.
 4 Dodaj rysunek. Kliknij ikonę
4 Dodaj rysunek. Kliknij ikonę  po prawej stronie ekranu, a następnie przesuń palcem po ekranie, aby narysować obraz.
po prawej stronie ekranu, a następnie przesuń palcem po ekranie, aby narysować obraz. - Aby zmienić kolor obrazu, przesuń suwak wzdłuż pionowego paska kolorów po prawej stronie ekranu.
- Aby usunąć rysunek, dotknij okrągłej strzałki po lewej stronie ikony ołówka.
- Jeśli pod paskiem koloru znajduje się emotikon, dotknij go, aby zmienić „kolor” obrazu na motyw sezonowy (na przykład możesz dodać emotikony Świętego Mikołaja podczas świąt noworocznych).
 5 Dodaj naklejkę. Stuknij ikonę naklejek (kwadratowa ikona samoprzylepnego papieru) po prawej stronie ekranu, stuknij kartę u dołu ekranu, aby wybrać kategorię naklejek, a następnie stuknij żądaną naklejkę.
5 Dodaj naklejkę. Stuknij ikonę naklejek (kwadratowa ikona samoprzylepnego papieru) po prawej stronie ekranu, stuknij kartę u dołu ekranu, aby wybrać kategorię naklejek, a następnie stuknij żądaną naklejkę. - Naklejkę można przeciągnąć do innego punktu przyciągania.
- Jeśli Twoje urządzenie ma aplikację Bitmoji, która jest powiązana ze Snapchatem, możesz dodać Bitmoji zamiast naklejki.
- Aby wybrać klasyczną naklejkę (np. datę, godzinę, aktualną temperaturę), kliknij zakładkę z ikoną gwiazdki u dołu ekranu.
 6 Przytnij zatrzask. Kliknij ikonę nożyczek i przeciągnij wokół obszaru snapu, który chcesz zrobić naklejką. Teraz możesz przeciągnąć zarysowaną część przyciągania.
6 Przytnij zatrzask. Kliknij ikonę nożyczek i przeciągnij wokół obszaru snapu, który chcesz zrobić naklejką. Teraz możesz przeciągnąć zarysowaną część przyciągania. - Aby uzyskać dostęp do tych niestandardowych naklejek, dotknij ikony naklejek, a następnie dotknij ikony nożyczek u dołu ekranu.
Część 5 z 11: Jak wysłać Snap
 1 Przejrzyj przystawkę. Upewnij się, że edytujesz go prawidłowo i że nie ma na nim żadnych kompromitujących lub osobistych informacji, których nie chcesz udostępniać innym osobom.
1 Przejrzyj przystawkę. Upewnij się, że edytujesz go prawidłowo i że nie ma na nim żadnych kompromitujących lub osobistych informacji, których nie chcesz udostępniać innym osobom.  2 Kliknij „Prześlij”
2 Kliknij „Prześlij”  . Ten okrągły przycisk w kształcie białego papierowego samolotu na niebieskim tle znajduje się w prawym dolnym rogu ekranu. Otworzy się lista Twoich znajomych ze Snapchata.
. Ten okrągły przycisk w kształcie białego papierowego samolotu na niebieskim tle znajduje się w prawym dolnym rogu ekranu. Otworzy się lista Twoich znajomych ze Snapchata.  3 Wybierz odbiorców. Kliknij imię każdej osoby, do której chcesz wysłać przystawkę.
3 Wybierz odbiorców. Kliknij imię każdej osoby, do której chcesz wysłać przystawkę.  4 Dodaj przystawkę do swojej historii (jeśli chcesz). Aby udostępnić przystawkę wszystkim znajomym przez 24 godziny, kliknij „Moja historia” w lewym górnym rogu ekranu.
4 Dodaj przystawkę do swojej historii (jeśli chcesz). Aby udostępnić przystawkę wszystkim znajomym przez 24 godziny, kliknij „Moja historia” w lewym górnym rogu ekranu. - Snap może zostać wysłany zarówno do znajomych, jak i do Twojej historii w tym samym czasie.
 5 Kliknij „Prześlij”
5 Kliknij „Prześlij”  . Znajduje się w prawym dolnym rogu ekranu. Snap zostanie dostarczony i zostaniesz przeniesiony na stronę czatu.
. Znajduje się w prawym dolnym rogu ekranu. Snap zostanie dostarczony i zostaniesz przeniesiony na stronę czatu. - Wysłane snapy oznaczone są ikonami w postaci wypełnionych trójkątów. Gdy odbiorca zobaczy przystawkę, ikona zmieni się w otwarty trójkąt.
Część 6 z 11: Jak używać soczewek
 1 Wróć do strony głównej Snapchata. Aby to zrobić, kliknij przycisk „Przechwyć” u dołu strony czatu.
1 Wróć do strony głównej Snapchata. Aby to zrobić, kliknij przycisk „Przechwyć” u dołu strony czatu.  2 Przełącz się na inną kamerę (jeśli to konieczne). Kliknij ikonę w kształcie kamery w prawym górnym rogu ekranu - aby aktywować niektóre Soczewki, kamera musi być skierowana na twarz osoby.
2 Przełącz się na inną kamerę (jeśli to konieczne). Kliknij ikonę w kształcie kamery w prawym górnym rogu ekranu - aby aktywować niektóre Soczewki, kamera musi być skierowana na twarz osoby.  3 Skieruj aparat na obiekt. Na przykład na twarzy lub obiekcie, do którego chcesz zastosować soczewkę (soczewka dodaje efekt dwuwymiarowy lub trójwymiarowy).
3 Skieruj aparat na obiekt. Na przykład na twarzy lub obiekcie, do którego chcesz zastosować soczewkę (soczewka dodaje efekt dwuwymiarowy lub trójwymiarowy).  4 Dotknij dowolnego miejsca na ekranie. Aparat ponownie ustawi ostrość, a na dole ekranu pojawi się lista dostępnych obiektywów.
4 Dotknij dowolnego miejsca na ekranie. Aparat ponownie ustawi ostrość, a na dole ekranu pojawi się lista dostępnych obiektywów.  5 Wybierz Obiektyw. Aby to zrobić, przewiń listę dostępnych Soczewek na dole ekranu.
5 Wybierz Obiektyw. Aby to zrobić, przewiń listę dostępnych Soczewek na dole ekranu. - Popularnym obiektywem jest wymiana twarzy między dwojgiem ludzi, które są wyświetlane na ekranie.
 6 Zwróć uwagę na wskazówki kontekstowe. Niektóre soczewki dodają dodatkowy efekt, na przykład otwieranie ust. Postępuj zgodnie z instrukcjami wyświetlanymi na ekranie (na przykład „Otwórz usta” lub „Przełącz aparat”), aby cieszyć się wszystkimi efektami wybranego obiektywu.
6 Zwróć uwagę na wskazówki kontekstowe. Niektóre soczewki dodają dodatkowy efekt, na przykład otwieranie ust. Postępuj zgodnie z instrukcjami wyświetlanymi na ekranie (na przykład „Otwórz usta” lub „Przełącz aparat”), aby cieszyć się wszystkimi efektami wybranego obiektywu.  7 Naciśnij lub przytrzymaj przycisk przechwytywania. Spowoduje to zrobienie zdjęcia lub nagranie zdjęcia wideo z wybranym obiektywem.
7 Naciśnij lub przytrzymaj przycisk przechwytywania. Spowoduje to zrobienie zdjęcia lub nagranie zdjęcia wideo z wybranym obiektywem. - Jeśli zdecydujesz się nagrać wideo, po zakończeniu zwolnij przycisk przechwytywania.
 8 Wyślij przystawkę. Po sprawdzeniu i zatwierdzeniu przystawki wyślij ją do jak największej liczby odbiorców.
8 Wyślij przystawkę. Po sprawdzeniu i zatwierdzeniu przystawki wyślij ją do jak największej liczby odbiorców.
Część 7 z 11: Jak przeglądać zdjęcia innych osób
 1 Przejdź do strony głównej Snapchata. Ta strona jest z włączonym aparatem.
1 Przejdź do strony głównej Snapchata. Ta strona jest z włączonym aparatem.  2 Kliknij Czaty. Ta ikona chmury mowy znajduje się w lewym dolnym rogu ekranu.
2 Kliknij Czaty. Ta ikona chmury mowy znajduje się w lewym dolnym rogu ekranu. - Możesz też przesuwać palcem po ekranie od lewej do prawej.
 3 Znajdź nowe zdjęcia. Jeśli pod nazwiskiem osoby pojawi się czerwona lub fioletowa ikona sześcianu, oznacza to, że otrzymałeś snap od tej osoby. Kliknij tę ikonę, aby otworzyć przystawkę.
3 Znajdź nowe zdjęcia. Jeśli pod nazwiskiem osoby pojawi się czerwona lub fioletowa ikona sześcianu, oznacza to, że otrzymałeś snap od tej osoby. Kliknij tę ikonę, aby otworzyć przystawkę. - Nowe snapy tekstowe są oznaczone niebieską ikoną chmury mowy pod nazwą nadawcy snapu.
 4 Odpowiedz na przystawkę. Dwukrotnie dotknij nazwy osoby, aby włączyć aparat, zrób zdjęcie i dotknij Wyślij, aby wysłać zdjęcie tylko do tej osoby.
4 Odpowiedz na przystawkę. Dwukrotnie dotknij nazwy osoby, aby włączyć aparat, zrób zdjęcie i dotknij Wyślij, aby wysłać zdjęcie tylko do tej osoby.
Część 8 z 11: Jak przeglądać historie
- 1 Dotknij karty Historie. Znajduje się u góry ekranu (po lewej stronie zakładki Czaty). Otworzy się lista aktualnych publicznych snapów Twoich znajomych.
- 2 Przeglądaj dostępne historie. Jeśli po lewej stronie nazwiska osoby pojawi się niebieskie kółko, oznacza to, że ta osoba opublikowała historię, której jeszcze nie widziałeś.
 3 Wybierz historię. Kliknij ikonę niebieskiego kółka po lewej stronie imienia i nazwiska osoby, aby wyświetlić historię. W ten sposób możesz przeglądać nowe historie i te, które już otworzyłeś.
3 Wybierz historię. Kliknij ikonę niebieskiego kółka po lewej stronie imienia i nazwiska osoby, aby wyświetlić historię. W ten sposób możesz przeglądać nowe historie i te, które już otworzyłeś. - Aby przejść do następnej historii, kliknij po prawej stronie ekranu; aby wrócić do poprzedniej historii, kliknij po lewej stronie ekranu.
- Przesuń w dół otwartą historię, aby ją zamknąć i wrócić do strony Stories.
 4 Przejdź do strony Odkryj. Stuknij przycisk Przechwyć u dołu ekranu, a następnie przesuń palcem od prawej do lewej, aby otworzyć stronę Odkryj.
4 Przejdź do strony Odkryj. Stuknij przycisk Przechwyć u dołu ekranu, a następnie przesuń palcem od prawej do lewej, aby otworzyć stronę Odkryj.  5 Przeglądaj dostępne historie. Strona Odkryj zawiera wiadomości Snapchata, zdjęcia społeczności i historie użytkowników z całego świata.
5 Przeglądaj dostępne historie. Strona Odkryj zawiera wiadomości Snapchata, zdjęcia społeczności i historie użytkowników z całego świata.  6 Wybierz historię. Kliknij historię, aby ją obejrzeć.
6 Wybierz historię. Kliknij historię, aby ją obejrzeć. - 7 Subskrybuj kanał. Jeśli znajdziesz interesujący kanał na stronie Odkryj, naciśnij i przytrzymaj go, aby otworzyć menu podręczne, z którego wybierz Subskrybuj. Od teraz nowe posty z wybranego kanału będą wyświetlane w zakładce Subskrypcje u góry strony Odkryj.
 8 Przejdź do strony czatów. Aby to zrobić, dwukrotnie przesuń ekran od lewej do prawej.
8 Przejdź do strony czatów. Aby to zrobić, dwukrotnie przesuń ekran od lewej do prawej.
Część 9 z 11: Jak korzystać z czatu
 1 Wybierz kontakt. Stuknij w kontakt, z którym chcesz rozmawiać. Otworzy się strona czatu z tym kontaktem.
1 Wybierz kontakt. Stuknij w kontakt, z którym chcesz rozmawiać. Otworzy się strona czatu z tym kontaktem. - Można to zrobić zarówno w zakładce „Historie”, jak i w zakładce „Czaty”.
- Jeśli nie możesz znaleźć żądanego kontaktu, kliknij ikonę chmury mowy w prawym górnym rogu ekranu, przewiń stronę w dół, znajdź żądany kontakt, dotknij go i kliknij Czat.
 2 Wpisz wiadomość i naciśnij „Wyślij” na klawiaturze (ten klawisz może być oznaczony jako „Enter” lub ikona znacznika wyboru).
2 Wpisz wiadomość i naciśnij „Wyślij” na klawiaturze (ten klawisz może być oznaczony jako „Enter” lub ikona znacznika wyboru).- Gdy zaczniesz pisać wiadomość, urządzenie wybranego znajomego wyświetli komunikat „[Twoje imię i nazwisko] pisze” (tylko jeśli znajomy ma włączone powiadomienia Snapchata).
 3 Wyślij zdjęcie z telefonu. Kliknij ikonę Zdjęcie nad lewym górnym rogiem klawiatury, wybierz żądane zdjęcie i kliknij Prześlij w prawym dolnym rogu.
3 Wyślij zdjęcie z telefonu. Kliknij ikonę Zdjęcie nad lewym górnym rogiem klawiatury, wybierz żądane zdjęcie i kliknij Prześlij w prawym dolnym rogu. - Aby edytować zdjęcie, kliknij ikonę
 .
.
- Aby edytować zdjęcie, kliknij ikonę
 4 Wstaw emotikon do swojej wiadomości. Kliknij ikonę emoji nad prawym górnym rogiem klawiatury i wybierz emoji lub Bitmoji, które chcesz.
4 Wstaw emotikon do swojej wiadomości. Kliknij ikonę emoji nad prawym górnym rogiem klawiatury i wybierz emoji lub Bitmoji, które chcesz. - Aby wyświetlić różne kategorie emotikonów, kliknij różne zakładki u dołu ekranu.
 5 Nawiąż połączenie głosowe lub wideo. Aby to zrobić, kliknij ikonę w postaci telefonu lub kamery wideo - jeśli kontakt odbierze połączenie, możesz z nim porozmawiać.
5 Nawiąż połączenie głosowe lub wideo. Aby to zrobić, kliknij ikonę w postaci telefonu lub kamery wideo - jeśli kontakt odbierze połączenie, możesz z nim porozmawiać.  6 Wyślij przystawkę do swojego rozmówcy. Naciśnij okrągły przycisk „Capture”, który znajduje się na środku nad klawiaturą, a następnie weź, edytuj i wyślij snap (jak zwykle).
6 Wyślij przystawkę do swojego rozmówcy. Naciśnij okrągły przycisk „Capture”, który znajduje się na środku nad klawiaturą, a następnie weź, edytuj i wyślij snap (jak zwykle).
Część 10 z 11: Jak stworzyć grupę
- 1 Dotknij karty Grupy. Znajdziesz go po lewej stronie w sekcji „Czaty”.
- 2 Uzyskiwać Aby utworzyć grupę. Ten niebieski przycisk znajduje się na środku strony. Otworzy się lista Twoich znajomych ze Snapchata.
- 3 Wybierz kontakty. Kliknij nazwę każdej osoby, którą chcesz dodać do czatu grupowego.
- Do grupy możesz dodać maksymalnie 32 osoby.
- 4 Uzyskiwać Pokój rozmów. Ten niebieski przycisk znajduje się na dole ekranu. Grupa zostanie utworzona.
- 5 Nadaj grupie nazwę. Stuknij Nazwa grupy u góry ekranu, wprowadź nazwę grupy i stuknij Gotowe (lub
 na Androidzie).
na Androidzie). - 6 Czat z członkami grupy. Zrób to jak zwykle. Możesz także wybrać czat grupowy na karcie „Czaty”.
- W przeciwieństwie do zwykłych czatów czaty grupowe są zapisywane.
Część 11 z 11: Znajdowanie lokalizacji kontaktów
- 1 Przejdź do ekranu głównego Snapchata. Stuknij okrągły przycisk przechwytywania u dołu ekranu lub przesuń palcem od prawej do lewej po ekranie.
- 2 Przesuń w dół od środka ekranu. Otworzy się mapa pokazująca Twoją aktualną lokalizację, a także listę ostatnich lokalizacji Twoich znajomych.
- 3 Zobacz lokalizacje swoich znajomych. Przewiń listę znajomych, aby zobaczyć, gdzie zaczęli Snapchat.
- Możesz także kliknąć mapę i ją powiększyć, aby zobaczyć aktywność znajomych, którzy są blisko Ciebie. Ponadto na ekranie będą wyświetlane zdarzenia zarejestrowane w Snapchacie i mające miejsce w pobliżu.
- 4 Włącz udostępnianie lokalizacji. Kliknij „Ustawienia”
 w prawym górnym rogu ekranu, a następnie kliknij kolorowy suwak obok opcji „Tryb ukrycia”. W takim przypadku Twoi znajomi będą mogli zobaczyć, gdzie jesteś.
w prawym górnym rogu ekranu, a następnie kliknij kolorowy suwak obok opcji „Tryb ukrycia”. W takim przypadku Twoi znajomi będą mogli zobaczyć, gdzie jesteś. - Jeśli suwak „Tryb ukrycia” jest szary lub biały, Twoja lokalizacja jest już otwarta. Aby zamknąć dostęp, stuknij suwak, a po wyświetleniu monitu stuknij opcję Przed zamknięciem.
- Zrób to tylko wtedy, gdy chcesz udostępnić swoją lokalizację znajomym. Aby zachować prywatność, wyłącz tę opcję.
Porady
- Aby ponownie wyświetlić przystawkę, naciśnij i przytrzymaj ją natychmiast po jej obejrzeniu. Pamiętaj, że możesz zobaczyć Snap ponownie tylko raz.
- Usuń historię, jeśli nie chcesz, aby była dostępna przez 24 godziny.
Ostrzeżenia
- Tylko dlatego, że snapy są dostępne tylko przez określony czas, nie oznacza to, że są anonimowe lub bezpieczne. Istnieją aplikacje, które ukrywają powiadomienia, że jakiś użytkownik wykonał zrzut ekranu Twojego przystawki. Nigdy nie wysyłaj zdjęć nieznajomym.