Autor:
Florence Bailey
Data Utworzenia:
20 Marsz 2021
Data Aktualizacji:
1 Lipiec 2024

Zawartość
Masz dość domyślnego kursora? Wymień go na bardziej oryginalny! W systemie Windows zmiana kursora jest dość prosta, ale w systemie Mac OS trzeba ciężko pracować, ponieważ ten system nie obsługuje kursorów innych firm. Wiele kursorów można znaleźć w Internecie.
Kroki
Metoda 1 z 2: Windows
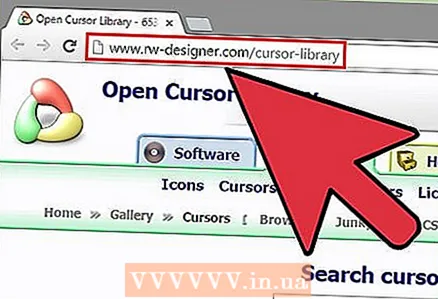 1 Znajdź kursory, które możesz pobrać. Istnieje wiele witryn w Internecie, z których można pobrać kursory. Możesz zastąpić domyślny kursor dowolnym kursorem innej firmy.Kursory można pobrać z następujących witryn:
1 Znajdź kursory, które możesz pobrać. Istnieje wiele witryn w Internecie, z których można pobrać kursory. Możesz zastąpić domyślny kursor dowolnym kursorem innej firmy.Kursory można pobrać z następujących witryn: - Otwórz bibliotekę kursorów — rw-designer.com/cursor-library
- DeviantArt - deviantart.com/browse/all/customization/skins/window/cursors/
- Dostosuj.org - custom.org/kursor
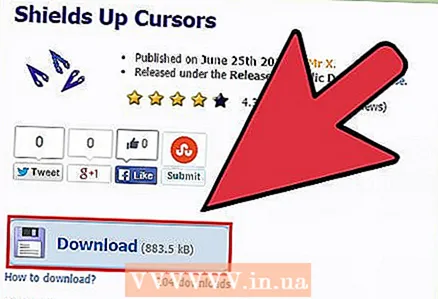 2 Pobierz archiwum z kursorami. W większości przypadków kursory pobierane są jako archiwum (plik ZIP). Nigdy nie pobieraj kursorów w formacie EXE, ponieważ w tym przypadku ryzykujesz zainfekowaniem komputera złośliwym oprogramowaniem.
2 Pobierz archiwum z kursorami. W większości przypadków kursory pobierane są jako archiwum (plik ZIP). Nigdy nie pobieraj kursorów w formacie EXE, ponieważ w tym przypadku ryzykujesz zainfekowaniem komputera złośliwym oprogramowaniem. - Nie trzeba pobierać archiwum, aby zmienić kursor - kilka typów kursorów jest preinstalowanych w systemie Windows.
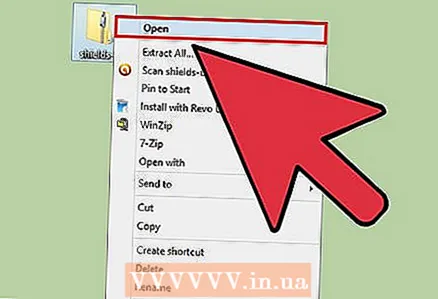 3 Rozpakuj pobrane archiwum (plik ZIP). Aby to zrobić, kliknij dwukrotnie plik zip. Proste kursory są w formacie CUR, a animowane kursory są w formacie ANI.
3 Rozpakuj pobrane archiwum (plik ZIP). Aby to zrobić, kliknij dwukrotnie plik zip. Proste kursory są w formacie CUR, a animowane kursory są w formacie ANI. 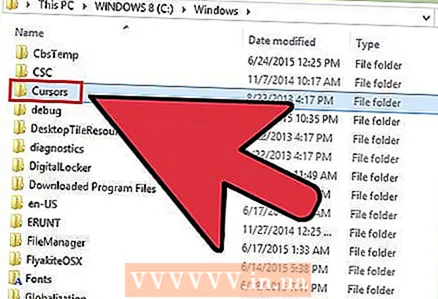 4 Otwórz folder.C: Windows Kursory... Ten folder zawiera wszystkie kursory zainstalowane na tym komputerze.
4 Otwórz folder.C: Windows Kursory... Ten folder zawiera wszystkie kursory zainstalowane na tym komputerze.  5 Przeciągnij pobrane kursory do folderu.Kursory... Jeśli pojawi się monit o hasło administratora, kliknij przycisk Kontynuuj i wprowadź hasło. Pamiętaj, że do zainstalowania nowych kursorów wymagany jest dostęp administratora.
5 Przeciągnij pobrane kursory do folderu.Kursory... Jeśli pojawi się monit o hasło administratora, kliknij przycisk Kontynuuj i wprowadź hasło. Pamiętaj, że do zainstalowania nowych kursorów wymagany jest dostęp administratora.  6 Otwórz Panel sterowania. Możesz wybrać nowy kursor w Panelu sterowania.
6 Otwórz Panel sterowania. Możesz wybrać nowy kursor w Panelu sterowania. - W systemie Windows 7, Vista, XP kliknij „Start” - „Panel sterowania”.
- W Windows 8.1 kliknij prawym przyciskiem myszy Start i wybierz Panel sterowania lub kliknij klawisz kontrolny+x i wybierz "Panel sterowania".
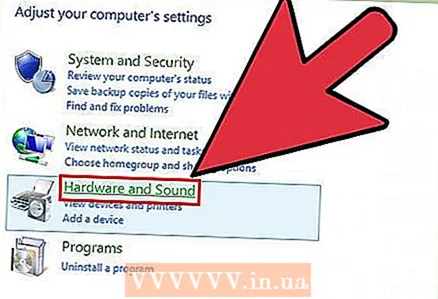 7 Kliknij Mysz lub kliknij Sprzęt i dźwięk — Mysz. Dostępna opcja zależy od ustawień widoku Panelu sterowania.
7 Kliknij Mysz lub kliknij Sprzęt i dźwięk — Mysz. Dostępna opcja zależy od ustawień widoku Panelu sterowania. 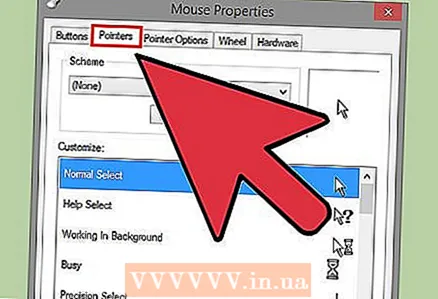 8 Kliknij zakładkę „Wskaźniki”. Na nim znajdziesz aktualne ustawienia obwodu i kursora.
8 Kliknij zakładkę „Wskaźniki”. Na nim znajdziesz aktualne ustawienia obwodu i kursora. - W sekcji „Schemat” otwórz menu rozwijane, aby wybrać jeden z wstępnie ustawionych kursorów.
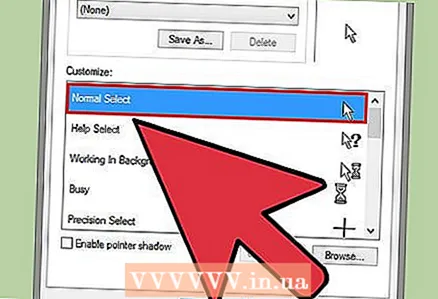 9 Podświetl żądany kursor. Bieżący kursor można zmienić na dowolny z ustawionych kursorów. Standardowy kursor jest oznaczony jako „Main Mode”, a kursor do wybierania tekstu jest oznaczony jako „Highlight Text”.
9 Podświetl żądany kursor. Bieżący kursor można zmienić na dowolny z ustawionych kursorów. Standardowy kursor jest oznaczony jako „Main Mode”, a kursor do wybierania tekstu jest oznaczony jako „Highlight Text”. 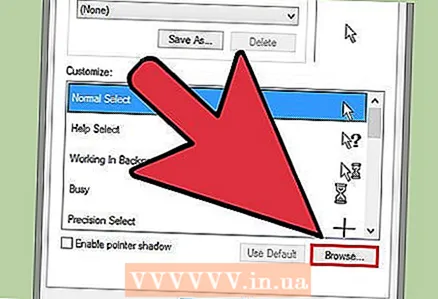 10 Kliknij.Przeglądaj .... Pojawi się okno Eksploratora systemu z otwartym folderem Kursory. Podświetl żądany kursor i kliknij Otwórz.
10 Kliknij.Przeglądaj .... Pojawi się okno Eksploratora systemu z otwartym folderem Kursory. Podświetl żądany kursor i kliknij Otwórz. - Zmień dowolny inny kursor w ten sam sposób.
 11 Kliknij.Zastosować. Zmiany zaczną obowiązywać, czyli na ekranie pojawi się nowy kursor.
11 Kliknij.Zastosować. Zmiany zaczną obowiązywać, czyli na ekranie pojawi się nowy kursor. - Aby przywrócić domyślny kursor, podświetl go na liście kursorów i kliknij Domyślny.
Metoda 2 z 2: Mac OS
 1 Zmień rozmiar kursora. W systemie OS X nie można zastąpić domyślnego kursora kursorem innej firmy; ponadto w tym systemie konstrukcja kursora zależy od konkretnego programu, a nie od systemu. W menu Preferencje systemowe możesz zmienić rozmiar kursora. Aby zmienić sam kursor, będziesz musiał użyć specjalnego programu (czytaj poniżej).
1 Zmień rozmiar kursora. W systemie OS X nie można zastąpić domyślnego kursora kursorem innej firmy; ponadto w tym systemie konstrukcja kursora zależy od konkretnego programu, a nie od systemu. W menu Preferencje systemowe możesz zmienić rozmiar kursora. Aby zmienić sam kursor, będziesz musiał użyć specjalnego programu (czytaj poniżej). - Otwórz menu Apple i kliknij Preferencje systemowe.
- Kliknij „Ułatwienia dostępu” i przejdź do zakładki „Ekrany”.
- W sekcji Rozmiar kursora użyj suwaka, aby zmienić rozmiar kursora.
 2 Pobierz i zainstaluj aplikację Mousecape, która umożliwia korzystanie z kursorów innych firm. Jest to darmowy program do instalowania pakietów kursorów innych firm w systemie OS X. Mousecape to zdecydowanie najłatwiejszy sposób zmiany kursora w systemie OS X.
2 Pobierz i zainstaluj aplikację Mousecape, która umożliwia korzystanie z kursorów innych firm. Jest to darmowy program do instalowania pakietów kursorów innych firm w systemie OS X. Mousecape to zdecydowanie najłatwiejszy sposób zmiany kursora w systemie OS X. - Mousecape można pobrać ze strony internetowej github.com/alexzielenski/Mousecape/releases... Pobierz najnowszą wersję pliku Mousecape.zip i przeciągnij folder .app do folderu Aplikacje.
 3 Znajdź żądane kursory. Użyj Mousecape, aby pobrać pakiety kursorów CAPE. Te pakiety można znaleźć na wielu stronach, w tym na stronie DeviantArt. Co więcej, przeciągnij obraz do okna Mousecape, aby utworzyć kursor, co oznacza, że możesz użyć plików graficznych kursora systemu Windows, aby utworzyć nowe kursory w systemie Mac OS.
3 Znajdź żądane kursory. Użyj Mousecape, aby pobrać pakiety kursorów CAPE. Te pakiety można znaleźć na wielu stronach, w tym na stronie DeviantArt. Co więcej, przeciągnij obraz do okna Mousecape, aby utworzyć kursor, co oznacza, że możesz użyć plików graficznych kursora systemu Windows, aby utworzyć nowe kursory w systemie Mac OS.  4 Uruchom Mousecape. Wyświetlona zostanie lista dostępnych kursorów i najprawdopodobniej będzie pusta.
4 Uruchom Mousecape. Wyświetlona zostanie lista dostępnych kursorów i najprawdopodobniej będzie pusta. 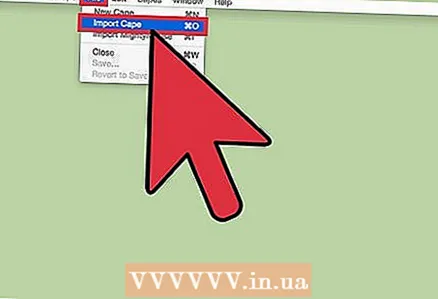 5 Dodaj pliki CAPE (jeśli istnieją). Jeśli już pobrałeś pliki CAPE, dodaj je do Mousecape, przeciągając i upuszczając pliki bezpośrednio do okna programu.
5 Dodaj pliki CAPE (jeśli istnieją). Jeśli już pobrałeś pliki CAPE, dodaj je do Mousecape, przeciągając i upuszczając pliki bezpośrednio do okna programu.  6 Naciśnij, aby utworzyć nowy kursor.⌘ Cmd+n... Na liście, która się otworzy, podświetl żądany kursor i naciśnij ⌘ Cmd+miby to zmienić. Wprowadź nazwę nowego kursora.
6 Naciśnij, aby utworzyć nowy kursor.⌘ Cmd+n... Na liście, która się otworzy, podświetl żądany kursor i naciśnij ⌘ Cmd+miby to zmienić. Wprowadź nazwę nowego kursora. - Jeśli używasz wyświetlacza Retina, zaznacz pole obok opcji Retina.
 7 Kliknij.+. Spowoduje to utworzenie nowego obiektu w nowym pliku CAPE.
7 Kliknij.+. Spowoduje to utworzenie nowego obiektu w nowym pliku CAPE. 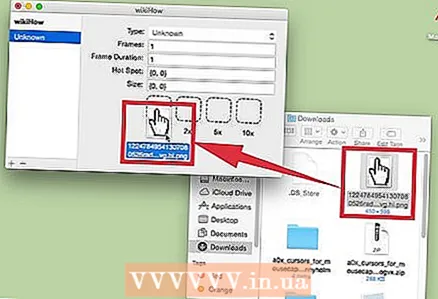 8 Przeciągnij żądany obraz do pierwszego pola. Jeśli chcesz użyć powiększonego kursora, przeciągnij dodatkowe kopie obrazu do sąsiednich pól.
8 Przeciągnij żądany obraz do pierwszego pola. Jeśli chcesz użyć powiększonego kursora, przeciągnij dodatkowe kopie obrazu do sąsiednich pól.  9 W rozwijanym menu „Typ” wybierz żądany typ kursora. Standardowy kursor systemowy jest określany jako „Strzałka”.
9 W rozwijanym menu „Typ” wybierz żądany typ kursora. Standardowy kursor systemowy jest określany jako „Strzałka”.  10 Zmień wartości parametru Hotspot. Określa rzeczywistą pozycję wskaźnika na obrazie. Hotspot zaczyna się w lewym górnym rogu obrazu. Pierwsza wartość to liczba pikseli, gdy punkt aktywny przesuwa się w prawo, a druga wartość to liczba pikseli podczas ruchu w dół. Wprowadzenie nowych wartości spowoduje wyświetlenie pozycji nowego hotspotu.
10 Zmień wartości parametru Hotspot. Określa rzeczywistą pozycję wskaźnika na obrazie. Hotspot zaczyna się w lewym górnym rogu obrazu. Pierwsza wartość to liczba pikseli, gdy punkt aktywny przesuwa się w prawo, a druga wartość to liczba pikseli podczas ruchu w dół. Wprowadzenie nowych wartości spowoduje wyświetlenie pozycji nowego hotspotu.  11 Zapisz utworzony kursor. Aby to zrobić, kliknij "Plik" - "Zapisz" lub po prostu kliknij ⌘ Polecenie+S... Teraz możesz zamknąć okno tworzenia kursora.
11 Zapisz utworzony kursor. Aby to zrobić, kliknij "Plik" - "Zapisz" lub po prostu kliknij ⌘ Polecenie+S... Teraz możesz zamknąć okno tworzenia kursora.  12 Kliknij dwukrotnie utworzony kursor, który zostanie wyświetlony na liście. Otworzy się podgląd nowego kursora. Kliknij dwukrotnie kursor, aby zastąpić nim bieżący kursor.
12 Kliknij dwukrotnie utworzony kursor, który zostanie wyświetlony na liście. Otworzy się podgląd nowego kursora. Kliknij dwukrotnie kursor, aby zastąpić nim bieżący kursor.
Ostrzeżenia
- Nie klikaj w banery reklamowe i wyskakujące okienka reklamujące kursory. Naraża to na ryzyko zainfekowania komputera złośliwym oprogramowaniem. Pobierz kursory ze znanych i zaufanych źródeł.



