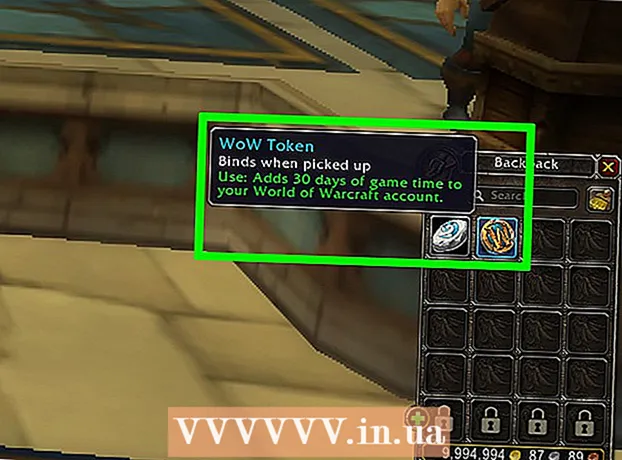Autor:
Helen Garcia
Data Utworzenia:
14 Kwiecień 2021
Data Aktualizacji:
1 Lipiec 2024

Zawartość
- Kroki
- Część 1 z 5: Jak otworzyć ustawienia ekranu blokady
- Część 2 z 5: Jak zmienić tło ekranu blokady
- Część 3 z 5: Jak zmienić tło ekranu blokady
- Część 4 z 5: Jak zmienić aplikacje na ekranie blokady
- Część 5 z 5: Jak wyłączyć ekran blokady
- Porady
- Ostrzeżenia
Ekran blokady w systemie Windows 8 to centrum szybkiego dostępu, więc wyświetlane tutaj aplikacje powinny odpowiadać Twoim potrzebom. W ustawieniach komputera możesz zmienić aplikacje, które pojawiają się na ekranie blokady, a także tapetę. Jeśli chcesz, możesz wyłączyć sam ekran blokady w edytorze rejestru. Pamiętaj, że zmiana ustawień wygaszacza ekranu i hasła to różne procesy.
Kroki
Część 1 z 5: Jak otworzyć ustawienia ekranu blokady
 1 Naciśnij klawisz ⊞ Wygraj. Menu Start otwiera się z paskiem wyszukiwania.
1 Naciśnij klawisz ⊞ Wygraj. Menu Start otwiera się z paskiem wyszukiwania. - Jeśli klawisze ⊞ Wygraj bez trzymania klawisz kontrolny i naciśnij wyjście.
 2 Wpisz „Zablokuj ekran” w pasku wyszukiwania „Start”. Pojawi się opcja Opcje ekranu blokady - poszukaj jej w wynikach wyszukiwania po lewej stronie ekranu.
2 Wpisz „Zablokuj ekran” w pasku wyszukiwania „Start”. Pojawi się opcja Opcje ekranu blokady - poszukaj jej w wynikach wyszukiwania po lewej stronie ekranu. - Wpisz zapytanie bez cudzysłowów.
 3 Stuknij Opcje ekranu blokady. Otworzy się menu ustawień ekranu blokady.
3 Stuknij Opcje ekranu blokady. Otworzy się menu ustawień ekranu blokady.  4 Sprawdź ustawienia ekranu blokady. Możesz zmienić następujące parametry:
4 Sprawdź ustawienia ekranu blokady. Możesz zmienić następujące parametry: - Tło — zmiana obrazu tła ekranu blokady.
- Aplikacje — zmiana aplikacji wyświetlanych na ekranie blokady.
 5 Dostosuj ekran blokady. Teraz możesz zacząć zmieniać ustawienia ekranu blokady.
5 Dostosuj ekran blokady. Teraz możesz zacząć zmieniać ustawienia ekranu blokady.
Część 2 z 5: Jak zmienić tło ekranu blokady
 1 Kliknij przycisk Przeglądaj. Znajduje się pod listą wstępnie ustawionych teł.
1 Kliknij przycisk Przeglądaj. Znajduje się pod listą wstępnie ustawionych teł. - Możesz także kliknąć jedno z gotowych teł, aby je zastosować.
 2 Wybierz źródło zdjęć. Obraz można wybrać z następujących źródeł:
2 Wybierz źródło zdjęć. Obraz można wybrać z następujących źródeł: - dysk twardy;
- Bing;
- OneDrive;
- kamera (mianowicie kamera internetowa).
 3 Kliknij żądany obraz, aby stał się obrazem tła ekranu blokady.
3 Kliknij żądany obraz, aby stał się obrazem tła ekranu blokady.- Jeśli wybrałeś opcję Aparat, zrób zdjęcie.
 4 Kliknij „OK”, aby potwierdzić zmiany. Zmieniłeś tło ekranu blokady.
4 Kliknij „OK”, aby potwierdzić zmiany. Zmieniłeś tło ekranu blokady.
Część 3 z 5: Jak zmienić tło ekranu blokady
 1 Kliknij przycisk Przeglądaj. Znajduje się pod listą wstępnie ustawionych teł.
1 Kliknij przycisk Przeglądaj. Znajduje się pod listą wstępnie ustawionych teł. - Możesz także kliknąć jedno z gotowych teł, aby je zastosować.
 2 Wybierz źródło zdjęć. Obraz można wybrać z następujących źródeł:
2 Wybierz źródło zdjęć. Obraz można wybrać z następujących źródeł: - dysk twardy;
- Bing;
- OneDrive;
- kamera (mianowicie kamera internetowa).
 3 Kliknij żądany obraz, aby stał się obrazem tła ekranu blokady.
3 Kliknij żądany obraz, aby stał się obrazem tła ekranu blokady.- Jeśli wybrałeś opcję Aparat, zrób zdjęcie.
 4 Kliknij „OK”, aby potwierdzić zmiany. Zmieniłeś tło ekranu blokady.
4 Kliknij „OK”, aby potwierdzić zmiany. Zmieniłeś tło ekranu blokady.
Część 4 z 5: Jak zmienić aplikacje na ekranie blokady
 1 Znajdź opcję „Zablokuj aplikacje na ekranie”. Jest pod tłem ekranu blokady.
1 Znajdź opcję „Zablokuj aplikacje na ekranie”. Jest pod tłem ekranu blokady.  2 Zobacz aktualne aplikacje. Poniżej aplikacji na ekranie blokady znajduje się kilka miejsc, z których niektóre powinny być zajęte przez aplikacje (np. Poczta), podczas gdy inne powinny wyświetlać symbol +.
2 Zobacz aktualne aplikacje. Poniżej aplikacji na ekranie blokady znajduje się kilka miejsc, z których niektóre powinny być zajęte przez aplikacje (np. Poczta), podczas gdy inne powinny wyświetlać symbol +.  3 Zmień zajęte miejsce aplikacji. Aby zmodyfikować istniejącą aplikację:
3 Zmień zajęte miejsce aplikacji. Aby zmodyfikować istniejącą aplikację: - Kliknij zajęte miejsce na aplikację.
- Kliknij „Nie pokazuj szybkiego stanu”, aby wyłączyć aplikację.
- Kliknij Nowa aplikacja w menu Wybierz aplikację.
 4 Dodaj aplikację do ekranu. Aby to zrobić, kliknij „+”, a następnie wybierz aplikację z menu „Wybierz aplikację”.
4 Dodaj aplikację do ekranu. Aby to zrobić, kliknij „+”, a następnie wybierz aplikację z menu „Wybierz aplikację”.  5 Kliknij Szczegóły. Ta opcja znajduje się w sekcji „Wybierz aplikację, aby wyświetlić szczegółowy stan”; każda aplikacja wyświetlana w tej sekcji zapewni rozszerzone informacje (na przykład pełny harmonogram lub prognozę pogody na dany dzień).
5 Kliknij Szczegóły. Ta opcja znajduje się w sekcji „Wybierz aplikację, aby wyświetlić szczegółowy stan”; każda aplikacja wyświetlana w tej sekcji zapewni rozszerzone informacje (na przykład pełny harmonogram lub prognozę pogody na dany dzień).  6 Wybierz nową aplikację. Aby to zrobić, kliknij żądaną aplikację w menu „Wybierz aplikację”.
6 Wybierz nową aplikację. Aby to zrobić, kliknij żądaną aplikację w menu „Wybierz aplikację”. - Aby wyłączyć aplikację, kliknij "Nie pokazuj ... statusu".
Część 5 z 5: Jak wyłączyć ekran blokady
 1 Otwórz menu startowe. Możesz wyłączyć ekran blokady w edytorze rejestru. Jest to dość ryzykowne, więc najpierw wykonaj kopię zapasową danych na komputerze.
1 Otwórz menu startowe. Możesz wyłączyć ekran blokady w edytorze rejestru. Jest to dość ryzykowne, więc najpierw wykonaj kopię zapasową danych na komputerze. - Aby otworzyć menu Start, kliknij ikonę Start w lewym dolnym rogu ekranu lub naciśnij ⊞ Wygraj.
 2 Otwórz narzędzie Uruchom. Aby to zrobić, wpisz "Uruchom" w pasku wyszukiwania menu Start, a następnie kliknij "Uruchom" w wynikach wyszukiwania.
2 Otwórz narzędzie Uruchom. Aby to zrobić, wpisz "Uruchom" w pasku wyszukiwania menu Start, a następnie kliknij "Uruchom" w wynikach wyszukiwania. - Możesz też trzymać ⊞ Wygraj i naciśnij xaby otworzyć menu skrótów - znajdziesz w nim opcję "Uruchom".
 3 Uruchom Edytor rejestru za pomocą narzędzia Uruchom. Edytor rejestru to aplikacja, której można używać do zmiany ustawień systemu Windows. Aby otworzyć Edytor rejestru, wpisz „regedit” w oknie Uruchom narzędzie i kliknij „OK”.
3 Uruchom Edytor rejestru za pomocą narzędzia Uruchom. Edytor rejestru to aplikacja, której można używać do zmiany ustawień systemu Windows. Aby otworzyć Edytor rejestru, wpisz „regedit” w oknie Uruchom narzędzie i kliknij „OK”.  4 Przejdź do folderu „Personalizacja”. Przechowuje szereg ustawień systemowych, w tym ustawienia ekranu blokady. Pamiętaj, że aby otworzyć folder, musisz kliknąć strzałkę po lewej stronie folderu, a nie sam folder. Aby przejść do określonego folderu:
4 Przejdź do folderu „Personalizacja”. Przechowuje szereg ustawień systemowych, w tym ustawienia ekranu blokady. Pamiętaj, że aby otworzyć folder, musisz kliknąć strzałkę po lewej stronie folderu, a nie sam folder. Aby przejść do określonego folderu: - Rozwiń gałąź HKEY_LOCAL_MACHINE w lewym okienku.
- Otwórz folder „OPROGRAMOWANIE”.
- Otwórz folder „Zasady”.
- Otwórz folder Microsoft.
- Otwórz folder Windows.
- Kliknij folder Personalizacja.
 5 Utwórz wartość DWORD. Zawartość folderu "Personalizacja" pojawi się w prawym okienku - tam znajdziesz tylko wpis "(domyślny)". Aby utworzyć parametr:
5 Utwórz wartość DWORD. Zawartość folderu "Personalizacja" pojawi się w prawym okienku - tam znajdziesz tylko wpis "(domyślny)". Aby utworzyć parametr: - Kliknij prawym przyciskiem myszy pod wpisem „(domyślnie)”.
- Najedź na Utwórz.
- Kliknij wartość DWORD (32-bitowa).
- Wpisz „NoLockScreen” w polu Nazwa.
- Kliknij ↵ Wejdź.
 6 Kliknij dwukrotnie „NoLockScreen”, aby go otworzyć. Otworzy się okno z atrybutami utworzonego parametru.
6 Kliknij dwukrotnie „NoLockScreen”, aby go otworzyć. Otworzy się okno z atrybutami utworzonego parametru.  7 Zmień wartość „NoLockScreen” na „1”. W tym celu w wierszu „Wartość” wpisz „1” (bez cudzysłowów). Teraz kliknij „OK”.
7 Zmień wartość „NoLockScreen” na „1”. W tym celu w wierszu „Wartość” wpisz „1” (bez cudzysłowów). Teraz kliknij „OK”.  8 Zamknij Edytor rejestru. Wyłączyłeś ekran blokady. Aby go ponownie włączyć, przejdź do folderu Personalizacja i usuń opcję NoLockScreen.
8 Zamknij Edytor rejestru. Wyłączyłeś ekran blokady. Aby go ponownie włączyć, przejdź do folderu Personalizacja i usuń opcję NoLockScreen.
Porady
- Jeśli wyłączysz ekran blokady, hasło nie zostanie usunięte.
Ostrzeżenia
- Uważaj, aby nie zmieniać żadnych wartości innych niż wymienione tutaj w Edytorze rejestru.