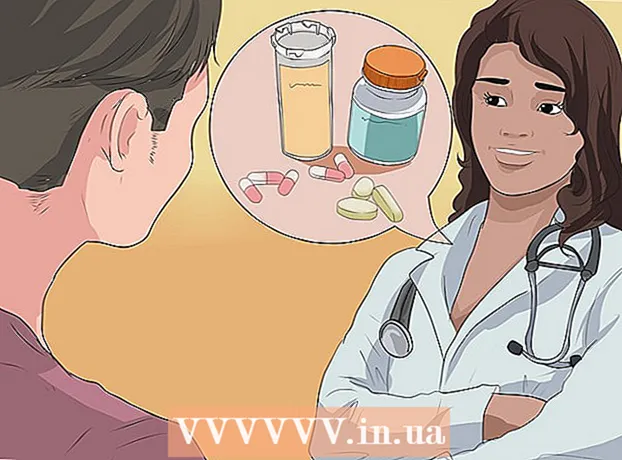Autor:
Bobbie Johnson
Data Utworzenia:
7 Kwiecień 2021
Data Aktualizacji:
1 Lipiec 2024

Zawartość
- Kroki
- Metoda 1 z 3: Zmień ustawienia lokalizacji regionalnej
- Metoda 2 z 3: Zmień ustawienia lokalizacji sieci
- Metoda 3 z 3: Wyłącz usługi lokalizacyjne
- Porady
- Ostrzeżenia
Windows 8 ma wbudowany system geolokalizacji, który informuje aplikacje, strony internetowe i sieci o Twojej bieżącej lokalizacji. Chociaż ta usługa dostosowuje reklamy i treści do Twoich potrzeb, usługi lokalizacyjne mogą być denerwujące. Ustawienia regionalne geolokalizacji można zmienić lub wyłączyć w „Panelu sterowania”. Możesz także zmienić stan sieci z Publiczna na Domowa i odwrotnie.
Kroki
Metoda 1 z 3: Zmień ustawienia lokalizacji regionalnej
 1 Otwórz Eksplorator plików, klikając ikonę folderu obok menu Start.
1 Otwórz Eksplorator plików, klikając ikonę folderu obok menu Start. 2 Kliknij kartę „Pulpit”. Znajduje się na lewym pasku bocznym menu Eksploratora plików.
2 Kliknij kartę „Pulpit”. Znajduje się na lewym pasku bocznym menu Eksploratora plików.  3 Kliknij dwukrotnie skrót „Panel sterowania”. W Panelu sterowania możesz zmienić ustawienia swojego systemu.
3 Kliknij dwukrotnie skrót „Panel sterowania”. W Panelu sterowania możesz zmienić ustawienia swojego systemu. - Jest inny sposób na otwarcie Panelu sterowania: przytrzymaj klawisz ⊞ Wygraj i naciśnij x, a następnie w wyświetlonym menu wybierz sekcję „Panel sterowania”.
 4 Otwórz kategorię Zegarki, język i region. W tej sekcji Panelu sterowania możesz zmienić datę i godzinę, preferowany język i standardy regionalne.
4 Otwórz kategorię Zegarki, język i region. W tej sekcji Panelu sterowania możesz zmienić datę i godzinę, preferowany język i standardy regionalne.  5 Kliknij opcję „Zmień lokalizację” w sekcji „Standardy regionalne”. Sekcja Opcje regionalne znajduje się na dole menu Zegar, język i region.
5 Kliknij opcję „Zmień lokalizację” w sekcji „Standardy regionalne”. Sekcja Opcje regionalne znajduje się na dole menu Zegar, język i region.  6 Kliknij kartę Lokalizacja. To w tym oknie możesz wybrać lokalizację regionalną.
6 Kliknij kartę Lokalizacja. To w tym oknie możesz wybrać lokalizację regionalną.  7 Rozwiń menu poniżej pola Lokalizacja podstawowa, aby wyświetlić listę różnych krajów. Zmień tę opcję, jeśli niedawno się przeprowadziłeś lub nie wskazałeś wcześniej swojego kraju zamieszkania.
7 Rozwiń menu poniżej pola Lokalizacja podstawowa, aby wyświetlić listę różnych krajów. Zmień tę opcję, jeśli niedawno się przeprowadziłeś lub nie wskazałeś wcześniej swojego kraju zamieszkania.  8 Wybierz swój kraj zamieszkania. Jeśli nie widzisz swojego kraju od razu, spróbuj przewinąć listę.
8 Wybierz swój kraj zamieszkania. Jeśli nie widzisz swojego kraju od razu, spróbuj przewinąć listę.  9 Kliknij „OK”, aby potwierdzić zmiany. Pomyślnie zmieniłeś swoje regionalne ustawienia lokalizacji!
9 Kliknij „OK”, aby potwierdzić zmiany. Pomyślnie zmieniłeś swoje regionalne ustawienia lokalizacji!
Metoda 2 z 3: Zmień ustawienia lokalizacji sieci
 1 Upewnij się, że jesteś zalogowany w preferowanej sieci Wi-Fi. Aby móc dokonywać zmian w ustawieniach lokalizacji sieci WiFi, musisz aktywnie z niej korzystać.
1 Upewnij się, że jesteś zalogowany w preferowanej sieci Wi-Fi. Aby móc dokonywać zmian w ustawieniach lokalizacji sieci WiFi, musisz aktywnie z niej korzystać. - Aby wejść do sieci Wi-Fi, kliknij ikonę Wi-Fi na pasku narzędzi w prawym dolnym rogu ekranu, a następnie wybierz preferowaną sieć. Aby zalogować się do sieci, może być konieczne wprowadzenie hasła.
 2 Kliknij ikonę Wi-Fi w prawym dolnym rogu ekranu. W otwartym menu wybierz swoją bieżącą sieć.
2 Kliknij ikonę Wi-Fi w prawym dolnym rogu ekranu. W otwartym menu wybierz swoją bieżącą sieć.  3 Kliknij prawym przyciskiem wybraną sieć, aby wyświetlić parametry sieci.
3 Kliknij prawym przyciskiem wybraną sieć, aby wyświetlić parametry sieci. 4 Kliknij Włącz lub wyłącz udostępnianie. Udostępnianie jest optymalne dla sieci prywatnych, ponieważ nie musisz się martwić, że ktoś inny ukradnie Twoje dane przez sieć.
4 Kliknij Włącz lub wyłącz udostępnianie. Udostępnianie jest optymalne dla sieci prywatnych, ponieważ nie musisz się martwić, że ktoś inny ukradnie Twoje dane przez sieć.  5 Poznaj dostępne opcje. Podczas procesu tworzenia sieci system Windows poprosi o określenie, czy sieć jest domowa, korporacyjna czy publiczna. Wybrana kategoria określi ustawienia zabezpieczeń dla tej sieci. Zmiana ustawień udostępniania może wpłynąć na oryginalne ustawienia – na przykład, jeśli przypadkowo ustawisz swoją sieć domową jako „Publiczną”, włączenie udostępniania sprawi, że ta sieć stanie się prywatna.
5 Poznaj dostępne opcje. Podczas procesu tworzenia sieci system Windows poprosi o określenie, czy sieć jest domowa, korporacyjna czy publiczna. Wybrana kategoria określi ustawienia zabezpieczeń dla tej sieci. Zmiana ustawień udostępniania może wpłynąć na oryginalne ustawienia – na przykład, jeśli przypadkowo ustawisz swoją sieć domową jako „Publiczną”, włączenie udostępniania sprawi, że ta sieć stanie się prywatna. - Kliknij Nie, nie włączaj udostępniania i łączenia z urządzeniami, jeśli chcesz, aby sieć była publiczna. Dzięki temu komputer stanie się niewidoczny dla innych komputerów i urządzeń (takich jak głośniki lub drukarki Bluetooth). Jeśli zrobisz to w domu, nie będziesz mógł korzystać z urządzeń podłączonych do sieci domowej na swoim komputerze.
- Kliknij Tak, włącz udostępnianie i łączenie z urządzeniami, jeśli chcesz, aby sieć była prywatna. Dzięki temu Twój komputer będzie widoczny dla innych komputerów i urządzeń, z pominięciem standardowych ustawień zabezpieczeń sieci „Prywatnej”. Zachowaj ostrożność, wybierając tę opcję w miejscu publicznym, ponieważ naraża to komputer na potencjalne niebezpieczeństwo.
 6 Wróć na pulpit. Pomyślnie zmieniłeś ustawienia sieciowe!
6 Wróć na pulpit. Pomyślnie zmieniłeś ustawienia sieciowe!
Metoda 3 z 3: Wyłącz usługi lokalizacyjne
 1 Otwórz Eksplorator plików, klikając ikonę folderu obok menu Start.
1 Otwórz Eksplorator plików, klikając ikonę folderu obok menu Start. 2 Kliknij kartę „Pulpit”. Znajduje się na lewym pasku bocznym menu Eksploratora plików.
2 Kliknij kartę „Pulpit”. Znajduje się na lewym pasku bocznym menu Eksploratora plików.  3 Kliknij dwukrotnie skrót „Panel sterowania”. W Panelu sterowania możesz zmienić ustawienia systemu.
3 Kliknij dwukrotnie skrót „Panel sterowania”. W Panelu sterowania możesz zmienić ustawienia systemu. - Jest inny sposób na otwarcie Panelu sterowania: przytrzymaj klawisz ⊞ Wygraj i naciśnij x, a następnie w wyświetlonym menu wybierz sekcję „Panel sterowania”.
 4 Otwórz kategorię Opcje lokalizacji. Jeśli nie chcesz, aby komputer informował programy innych firm o Twojej lokalizacji, wyłącz usługi lokalizacyjne.
4 Otwórz kategorię Opcje lokalizacji. Jeśli nie chcesz, aby komputer informował programy innych firm o Twojej lokalizacji, wyłącz usługi lokalizacyjne.  5 Kliknij komórkę obok opcji Włącz platformę lokalizacji systemu Windows. Brak pola wyboru oznacza, że platforma układu nie jest już aktywna.
5 Kliknij komórkę obok opcji Włącz platformę lokalizacji systemu Windows. Brak pola wyboru oznacza, że platforma układu nie jest już aktywna. - Aby włączyć usługę lokalizacji, ponownie kliknij komórkę. Przed zamknięciem okna upewnij się, że pole wyboru jest zaznaczone w komórce.
 6 Kliknij „Zastosuj”, aby potwierdzić zmiany. Pomyślnie wyłączyłeś usługi lokalizacyjne!
6 Kliknij „Zastosuj”, aby potwierdzić zmiany. Pomyślnie wyłączyłeś usługi lokalizacyjne! - Pamiętaj, że wyłączenie usług lokalizacyjnych może mieć wpływ na takie funkcje, jak wiadomości na komputerze, zbieranie danych o aplikacjach i witrynach. Jeśli chcesz dostosować te zdarzenia do Twojej lokalizacji, nie wyłączaj usług lokalizacyjnych.
Porady
- Możesz włączyć lub wyłączyć strukturę lokalizacji podczas instalacji systemu Windows 8.
Ostrzeżenia
- Nigdy nie włączaj publicznego dostępu do sieci domowej.
- Jeśli nie masz pewności, czy witryna jest bezpieczna, spróbuj wyłączyć na chwilę ustawienia lokalizacji, zanim uzyskasz do niej dostęp.