Autor:
Gregory Harris
Data Utworzenia:
11 Kwiecień 2021
Data Aktualizacji:
1 Lipiec 2024

Zawartość
- Kroki
- Metoda 1 z 2: Jak zmienić hasło Apple ID
- Metoda 2 z 2: Jak zresetować hasło Apple ID
- Porady
- Ostrzeżenia
Twój Apple ID zawiera adres e-mail i hasło Apple. Ten identyfikator jest wymagany do odbierania usług jednocześnie z kilku urządzeń (telefon, tablet i komputer). Aby korzystać z nowej usługi Apple lub kupić aplikację w App Store, musisz podać swoje hasło Apple ID. Możesz zmienić hasło Apple ID bezpośrednio na iPhonie; Możesz także zresetować hasło Apple ID, jeśli je zapomniałeś. Pamiętaj, że zmiana hasła Apple ID różni się od zmiany hasła telefonu.
Kroki
Metoda 1 z 2: Jak zmienić hasło Apple ID
 1 Otwórz aplikację Ustawienia iPhone'a. Dotknij szarej ikony kół zębatych na ekranie głównym.
1 Otwórz aplikację Ustawienia iPhone'a. Dotknij szarej ikony kół zębatych na ekranie głównym. 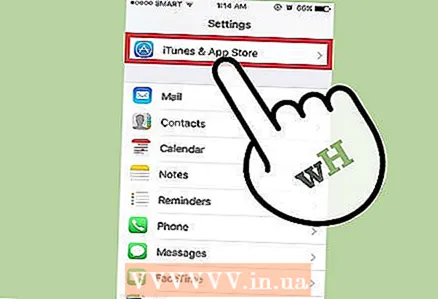 2 Przewiń w dół, aby znaleźć opcję iTunes i App Store i dotknij jej. Znajduje się w sekcji „iCloud”.
2 Przewiń w dół, aby znaleźć opcję iTunes i App Store i dotknij jej. Znajduje się w sekcji „iCloud”. 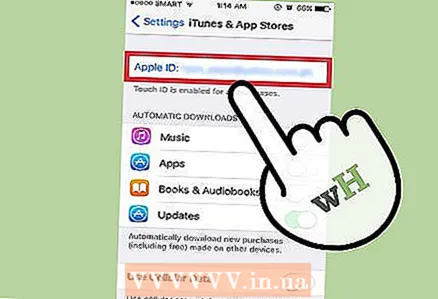 3 Kliknij Apple ID u góry ekranu.
3 Kliknij Apple ID u góry ekranu.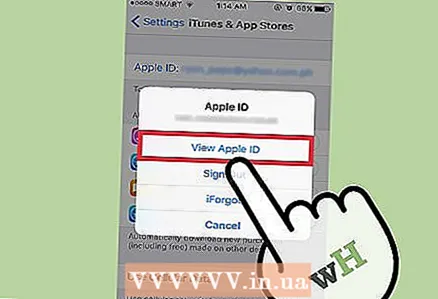 4 Stuknij opcję Wyświetl Apple ID. System poprosi o podanie hasła Apple ID.
4 Stuknij opcję Wyświetl Apple ID. System poprosi o podanie hasła Apple ID. 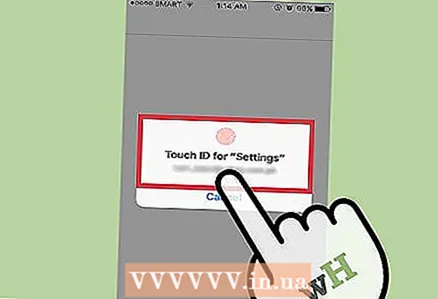 5 Wprowadź swoje hasło Apple ID. Wprowadź hasło, którego używasz do logowania się do usług Apple, takich jak iTunes i App Store.
5 Wprowadź swoje hasło Apple ID. Wprowadź hasło, którego używasz do logowania się do usług Apple, takich jak iTunes i App Store. 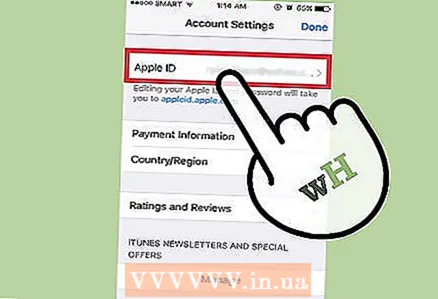 6 Kliknij Apple ID u góry ekranu. Otworzy się strona konta Apple ID.
6 Kliknij Apple ID u góry ekranu. Otworzy się strona konta Apple ID. 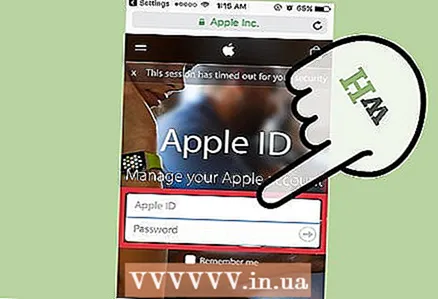 7 Zaloguj się za pomocą swojego adresu e-mail Apple ID i hasła. Wprowadź adres i hasło, których używasz do logowania się do usług takich jak iTunes i App Store.
7 Zaloguj się za pomocą swojego adresu e-mail Apple ID i hasła. Wprowadź adres i hasło, których używasz do logowania się do usług takich jak iTunes i App Store. 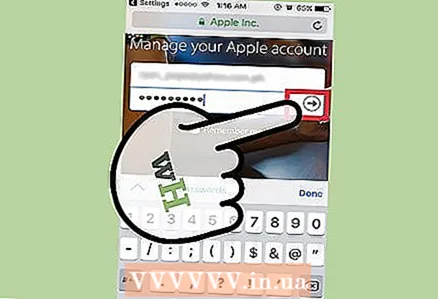 8 Naciśnij „Idź” na klawiaturze, aby przejść do swojego konta.
8 Naciśnij „Idź” na klawiaturze, aby przejść do swojego konta.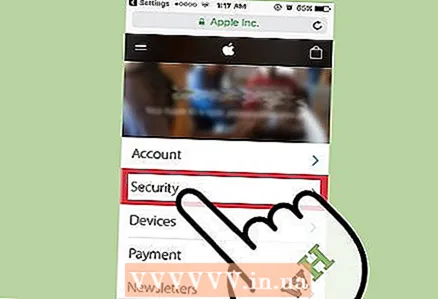 9 Przejdź do zakładki „Bezpieczeństwo”. Otworzy się menu z pytaniami bezpieczeństwa.
9 Przejdź do zakładki „Bezpieczeństwo”. Otworzy się menu z pytaniami bezpieczeństwa. 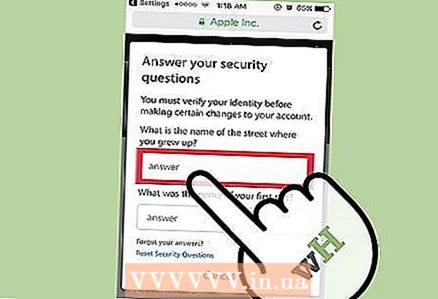 10 Wprowadź odpowiedzi na pytania bezpieczeństwa w odpowiednich wierszach. Dzięki temu uzyskasz dostęp do zakładki Bezpieczeństwo, w której możesz zmienić swoje hasło.
10 Wprowadź odpowiedzi na pytania bezpieczeństwa w odpowiednich wierszach. Dzięki temu uzyskasz dostęp do zakładki Bezpieczeństwo, w której możesz zmienić swoje hasło. 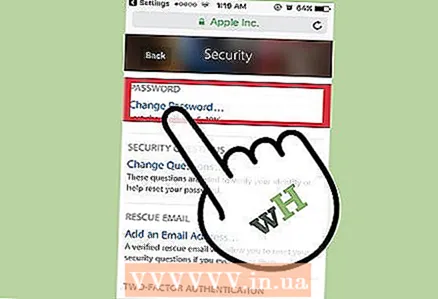 11 Kliknij Zmień hasło.
11 Kliknij Zmień hasło.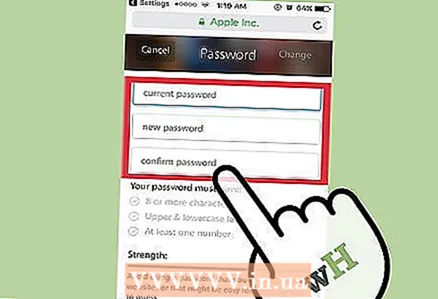 12 Wprowadź swoje obecne hasło, a następnie wprowadź nowe hasło. Zrób to w odpowiednich wierszach. Nowe hasło należy wprowadzić dwukrotnie.
12 Wprowadź swoje obecne hasło, a następnie wprowadź nowe hasło. Zrób to w odpowiednich wierszach. Nowe hasło należy wprowadzić dwukrotnie. 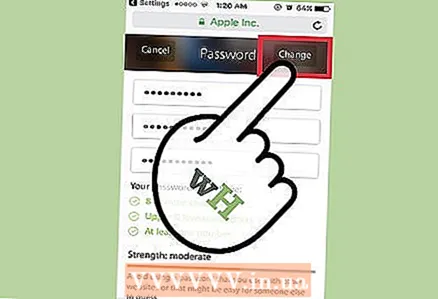 13 Stuknij Zmień hasło. Hasło zostanie zmienione.
13 Stuknij Zmień hasło. Hasło zostanie zmienione.  14 Zaktualizuj swoje dane uwierzytelniające Apple ID na wszystkich urządzeniach i usługach, z których korzystasz. Obejmuje to telefony, tablety, komputery, iTunes i App Store.
14 Zaktualizuj swoje dane uwierzytelniające Apple ID na wszystkich urządzeniach i usługach, z których korzystasz. Obejmuje to telefony, tablety, komputery, iTunes i App Store.
Metoda 2 z 2: Jak zresetować hasło Apple ID
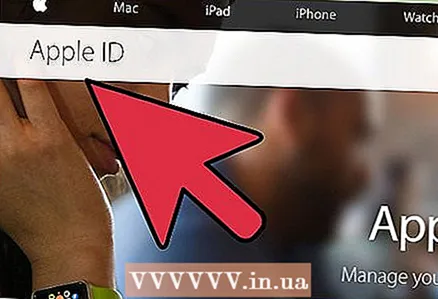 1 Przejdź do strony swojego konta Apple ID. Użyj tej metody, jeśli zapomniałeś hasła – musisz je zresetować w witrynie Apple ID.
1 Przejdź do strony swojego konta Apple ID. Użyj tej metody, jeśli zapomniałeś hasła – musisz je zresetować w witrynie Apple ID. 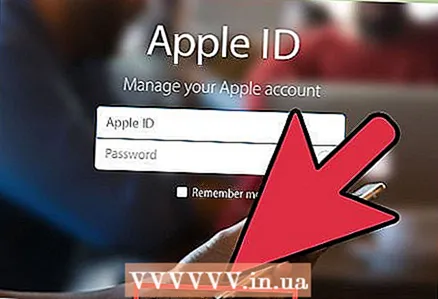 2 Kliknij Nie pamiętasz Apple ID lub hasła?„Pod wierszami do wprowadzania danych uwierzytelniających.
2 Kliknij Nie pamiętasz Apple ID lub hasła?„Pod wierszami do wprowadzania danych uwierzytelniających. 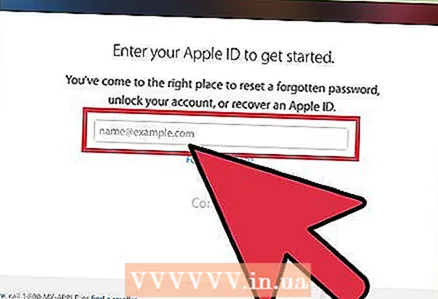 3 Wprowadź swój Apple ID w odpowiedniej linii. Wprowadź adres e-mail, którego używasz do logowania się na stronie Apple ID oraz w przypadku nowych usług Apple.
3 Wprowadź swój Apple ID w odpowiedniej linii. Wprowadź adres e-mail, którego używasz do logowania się na stronie Apple ID oraz w przypadku nowych usług Apple. 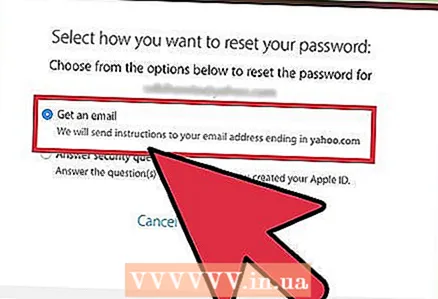 4 Wybierz opcję „Odbierz wiadomość e-mailem”. Apple wyśle Ci wiadomość e-mail z łączem umożliwiającym zresetowanie hasła.
4 Wybierz opcję „Odbierz wiadomość e-mailem”. Apple wyśle Ci wiadomość e-mail z łączem umożliwiającym zresetowanie hasła. - Możesz także odpowiedzieć na pytania zabezpieczające wybrane podczas tworzenia Apple ID.
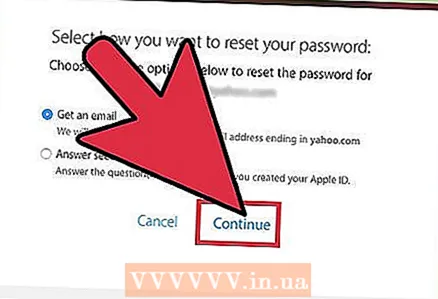 5 Kliknij Kontynuuj. Na Twój adres e-mail zostanie wysłana wiadomość e-mail z linkiem do zresetowania hasła.
5 Kliknij Kontynuuj. Na Twój adres e-mail zostanie wysłana wiadomość e-mail z linkiem do zresetowania hasła. 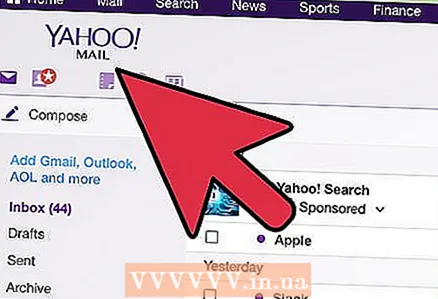 6 Otwórz swoją skrzynkę pocztową.
6 Otwórz swoją skrzynkę pocztową.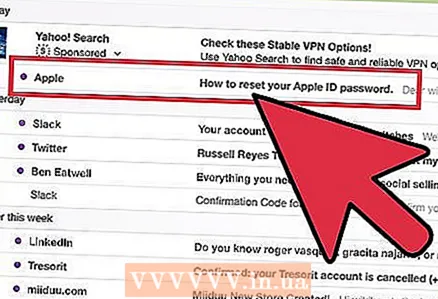 7 Znajdź i otwórz list od Apple. Wiersz tematu wiadomości e-mail będzie brzmiał „Jak zresetować hasło Apple ID”.
7 Znajdź i otwórz list od Apple. Wiersz tematu wiadomości e-mail będzie brzmiał „Jak zresetować hasło Apple ID”. - Jeśli w ciągu kilku minut nie otrzymasz wiadomości e-mail, zajrzyj do folderu Spam (i folderu Aktualizacje Gmaila). Filtry niektórych usług pocztowych są uruchamiane listami od Apple.
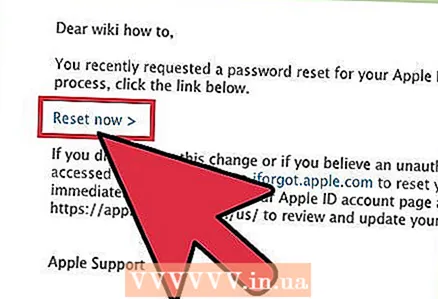 8 Kliknij link „Resetuj teraz”, który znajdziesz w e-mailu. Zostaniesz przeniesiony na stronę resetowania hasła do konta Apple; na tej stronie możesz wprowadzić nowe hasło.
8 Kliknij link „Resetuj teraz”, który znajdziesz w e-mailu. Zostaniesz przeniesiony na stronę resetowania hasła do konta Apple; na tej stronie możesz wprowadzić nowe hasło. 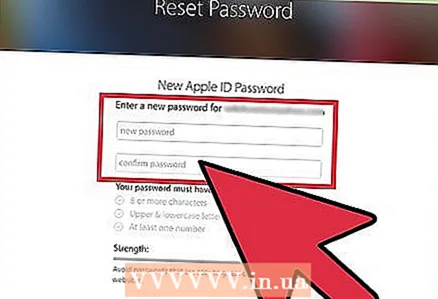 9 Wprowadź dwukrotnie nowe hasło. Zrób to, aby upewnić się, że hasła są zgodne.
9 Wprowadź dwukrotnie nowe hasło. Zrób to, aby upewnić się, że hasła są zgodne. 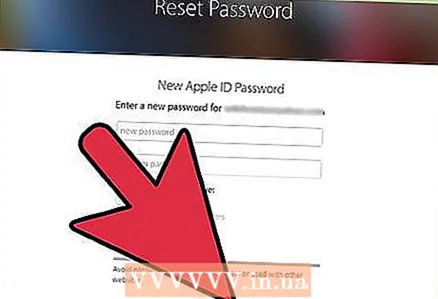 10 Kliknij „Zresetuj hasło”. Hasło zostanie zmienione.
10 Kliknij „Zresetuj hasło”. Hasło zostanie zmienione.  11 Zaktualizuj swoje dane logowania Apple ID na wszystkich urządzeniach i usługach, z których korzystasz. Obejmuje to telefony, tablety, komputery, iTunes i App Store.
11 Zaktualizuj swoje dane logowania Apple ID na wszystkich urządzeniach i usługach, z których korzystasz. Obejmuje to telefony, tablety, komputery, iTunes i App Store.
Porady
- Jeśli zapomniałeś aktualnego hasła lub pytań bezpieczeństwa, użyj linku w e-mailu, aby je zresetować.
Ostrzeżenia
- Hasło powinno być silne i łatwe do zapamiętania. Dołącz do hasła litery, cyfry i symbole, aby nikt nie mógł go złamać.



