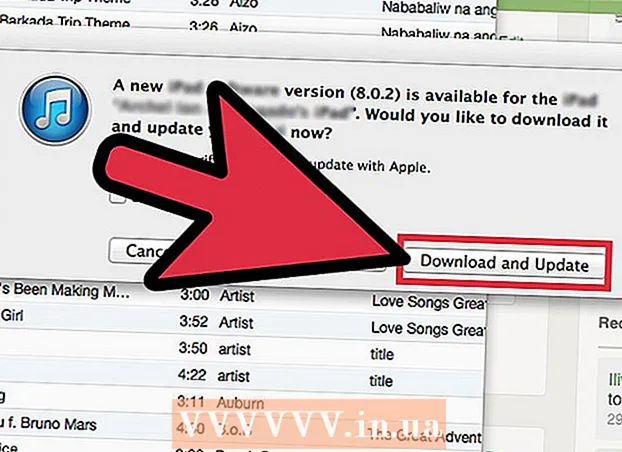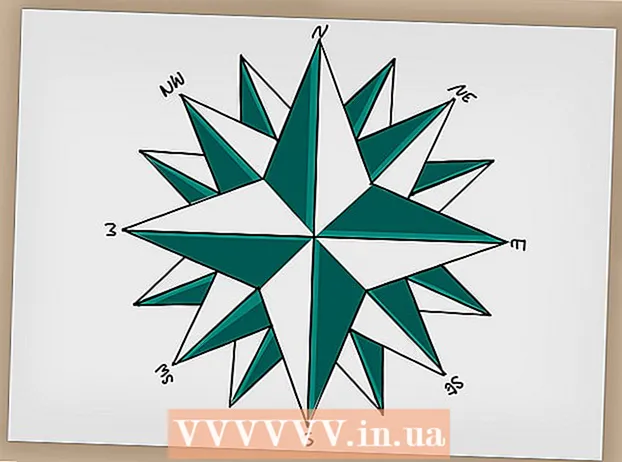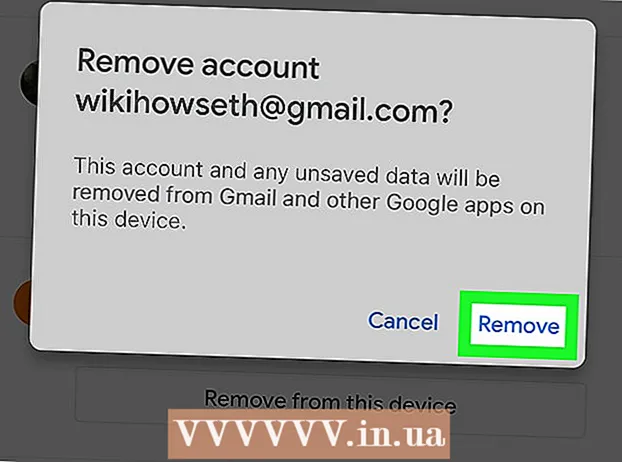Autor:
Joan Hall
Data Utworzenia:
3 Luty 2021
Data Aktualizacji:
1 Lipiec 2024
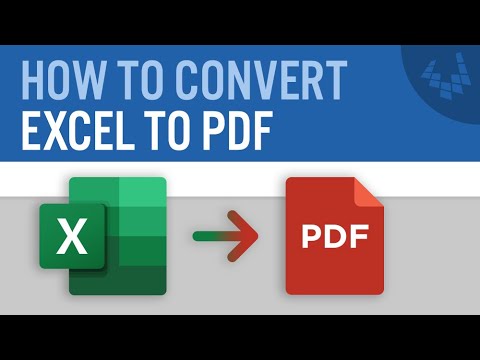
Zawartość
1 Wybierz części tabeli, które chcesz przekonwertować na PDF. Jeśli chcesz przekonwertować całą tabelę, przejdź do następnego kroku.- Należy pamiętać, że nie jest łatwo przekonwertować plik PDF z powrotem do arkusza kalkulacyjnego Excel, ale ta metoda pozwoli zachować oryginalny arkusz kalkulacyjny.
 2 Kliknij „Plik”.
2 Kliknij „Plik”. 3 Kliknij Eksportuj. W programie Excel 2010 lub starszym kliknij przycisk Zapisz jako.
3 Kliknij Eksportuj. W programie Excel 2010 lub starszym kliknij przycisk Zapisz jako.  4 Kliknij Utwórz PDF/XPS. W programie Excel 2010 lub starszym otwórz menu Zapisz jako typ, a następnie wybierz opcję PDF.
4 Kliknij Utwórz PDF/XPS. W programie Excel 2010 lub starszym otwórz menu Zapisz jako typ, a następnie wybierz opcję PDF.  5 Kliknij Opcje, aby dostosować opcje tworzonego pliku PDF.
5 Kliknij Opcje, aby dostosować opcje tworzonego pliku PDF. 6 W oknie „Opcje” możesz określić zakres stron, które mają zostać uwzględnione w dokumencie PDF, lub uwzględnić wybrane komórki, cały skoroszyt lub aktywny arkusz, a także określić, czy zachować formatowanie oryginalnego dokumentu.
6 W oknie „Opcje” możesz określić zakres stron, które mają zostać uwzględnione w dokumencie PDF, lub uwzględnić wybrane komórki, cały skoroszyt lub aktywny arkusz, a także określić, czy zachować formatowanie oryginalnego dokumentu.- Następnie kliknij OK.
 7 Wybierz metodę optymalizacji (jeśli chcesz). Nad przyciskiem „Opcje” możesz wybrać metodę optymalizacji pliku PDF. Większość użytkowników może wybrać opcję Standard, jeśli tabela nie jest zbyt duża.
7 Wybierz metodę optymalizacji (jeśli chcesz). Nad przyciskiem „Opcje” możesz wybrać metodę optymalizacji pliku PDF. Większość użytkowników może wybrać opcję Standard, jeśli tabela nie jest zbyt duża.  8 Nazwij i zapisz plik. Wprowadź nazwę pliku PDF i kliknij Utwórz, aby utworzyć plik PDF. W programie Excel 2010 lub starszym kliknij przycisk Zapisz.
8 Nazwij i zapisz plik. Wprowadź nazwę pliku PDF i kliknij Utwórz, aby utworzyć plik PDF. W programie Excel 2010 lub starszym kliknij przycisk Zapisz.  9 Wyświetl wygenerowany plik PDF. Domyślnie wygenerowany plik PDF otworzy się automatycznie. Jeśli plik PDF nie otwiera się, nie masz zainstalowanego czytnika PDF.
9 Wyświetl wygenerowany plik PDF. Domyślnie wygenerowany plik PDF otworzy się automatycznie. Jeśli plik PDF nie otwiera się, nie masz zainstalowanego czytnika PDF. - Nie możesz edytować pliku PDF, więc jeśli chcesz wprowadzić zmiany, zrób to w programie Excel, a następnie utwórz nowy plik PDF.
Metoda 2 z 2: Excel 2011 (Mac)
 1 Upewnij się, że nagłówki i stopki na wszystkich arkuszach są takie same (jeśli chcesz). Excel 2011 konwertuje wszystkie arkusze Excela do jednego pliku PDF tylko wtedy, gdy nagłówki i stopki są identyczne. W przeciwnym razie każdy arkusz zostanie przekonwertowany na osobny plik PDF, ale możesz je później łatwo scalić.
1 Upewnij się, że nagłówki i stopki na wszystkich arkuszach są takie same (jeśli chcesz). Excel 2011 konwertuje wszystkie arkusze Excela do jednego pliku PDF tylko wtedy, gdy nagłówki i stopki są identyczne. W przeciwnym razie każdy arkusz zostanie przekonwertowany na osobny plik PDF, ale możesz je później łatwo scalić. - Wybierz wszystkie arkusze w księdze. Aby to zrobić, kliknij skrót do pierwszego arkusza, przytrzymaj Shift i kliknij skrót do ostatniego arkusza.
- Kliknij opcję Układ strony — stopka i nagłówek.
- Kliknij Dostosuj nagłówek i Dostosuj stopkę, aby zmienić ustawienia nagłówka i stopki dla wszystkich arkuszy.
 2 Wybierz części tabeli, które chcesz przekonwertować na PDF. Jeśli chcesz przekonwertować całą tabelę, przejdź do następnego kroku.
2 Wybierz części tabeli, które chcesz przekonwertować na PDF. Jeśli chcesz przekonwertować całą tabelę, przejdź do następnego kroku. - Należy pamiętać, że nie jest łatwo przekonwertować plik PDF z powrotem do arkusza kalkulacyjnego Excel, ale ta metoda pozwoli zachować oryginalny arkusz kalkulacyjny.
 3 Kliknij „Plik” - „Zapisz jako”. Przejdź do folderu, w którym chcesz zapisać plik i wprowadź nazwę pliku.
3 Kliknij „Plik” - „Zapisz jako”. Przejdź do folderu, w którym chcesz zapisać plik i wprowadź nazwę pliku.  4 Otwórz menu Format i wybierz PDF, aby przekonwertować kopię arkusza kalkulacyjnego na plik PDF.
4 Otwórz menu Format i wybierz PDF, aby przekonwertować kopię arkusza kalkulacyjnego na plik PDF. 5 Wybierz, co ma zawierać plik PDF. W dolnej części okna wybierz Notatnik, Arkusz lub Zaznaczenie.
5 Wybierz, co ma zawierać plik PDF. W dolnej części okna wybierz Notatnik, Arkusz lub Zaznaczenie.  6 Kliknij „Zapisz”. Jeśli nagłówki i stopki nie będą pasować, zostanie wygenerowanych wiele plików PDF. Zauważ, że czasami tak się dzieje, nawet jeśli nagłówki i stopki mają ten sam rozmiar.
6 Kliknij „Zapisz”. Jeśli nagłówki i stopki nie będą pasować, zostanie wygenerowanych wiele plików PDF. Zauważ, że czasami tak się dzieje, nawet jeśli nagłówki i stopki mają ten sam rozmiar.  7 Połącz oddzielne pliki PDF w jeden (jeśli chcesz). Można to zrobić za pomocą Findera.
7 Połącz oddzielne pliki PDF w jeden (jeśli chcesz). Można to zrobić za pomocą Findera. - Otwórz folder z plikami PDF i wybierz te, które chcesz scalić.
- Kliknij Plik - Nowy - Połącz pliki w jeden plik PDF.
 8 Wyświetl wygenerowany plik PDF. Otwórz plik PDF, klikając go dwukrotnie. Otworzy się w podglądzie i możesz go wyświetlić. Nie możesz edytować pliku PDF, więc jeśli chcesz wprowadzić zmiany, zrób to w programie Excel, a następnie utwórz nowy plik PDF.
8 Wyświetl wygenerowany plik PDF. Otwórz plik PDF, klikając go dwukrotnie. Otworzy się w podglądzie i możesz go wyświetlić. Nie możesz edytować pliku PDF, więc jeśli chcesz wprowadzić zmiany, zrób to w programie Excel, a następnie utwórz nowy plik PDF.