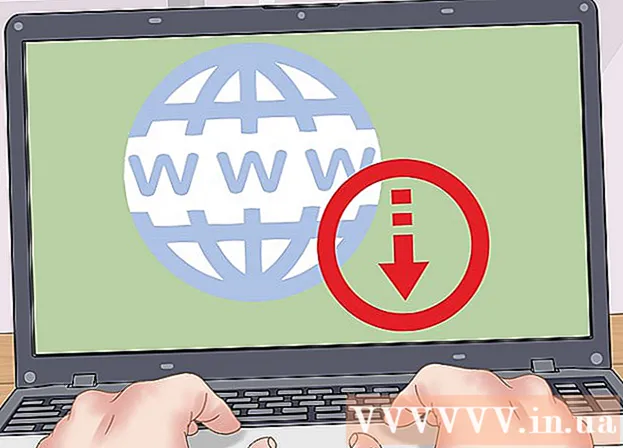Autor:
Clyde Lopez
Data Utworzenia:
26 Lipiec 2021
Data Aktualizacji:
1 Lipiec 2024

Zawartość
- Kroki
- Część 1 z 2: Kopiowanie i wklejanie danych z programu Excel do programu Word
- Część 2 z 2: Wstaw wykres z Excela do Worda
Czy chcesz przekonwertować dokument Excel na dokument Microsoft Word? Program Excel nie zawiera funkcji konwersji do programu Word, a program Word nie może bezpośrednio otwierać plików programu Excel. Jednak arkusz kalkulacyjny programu Excel można skopiować i wkleić do programu Word, a następnie zapisać jako dokument programu Word. Przeczytaj ten samouczek, aby dowiedzieć się, jak wstawić arkusz kalkulacyjny programu Excel do dokumentu programu Word.
Kroki
Część 1 z 2: Kopiowanie i wklejanie danych z programu Excel do programu Word
 1 Skopiuj dane z Excela. Kliknij i wybierz zawartość komórek, które chcesz umieścić w dokumencie programu Word, a następnie kliknij klawisz kontrolny + C.
1 Skopiuj dane z Excela. Kliknij i wybierz zawartość komórek, które chcesz umieścić w dokumencie programu Word, a następnie kliknij klawisz kontrolny + C. - Kliknij klawisz kontrolny + Aaby wybrać wszystkie dane w tabeli, a następnie naciśnij klawisz kontrolny + C.
- Możesz także otworzyć menu Edycja, a następnie kliknąć Kopiuj.
- Jeśli korzystasz z komputera Mac, kliknij ⌘ Polecenie + Cskopiować dane.
- Oprócz kopiowania i wklejania danych możesz także kopiować i wklejać wykresy z programu Excel do programu Word.
 2 Wklej dane z Excela do Worda. W dokumencie programu Word przesuń kursor do miejsca, w którym chcesz skopiować tabelę, a następnie kliknij klawisz kontrolny + V... Tabela zostanie wstawiona do Worda.
2 Wklej dane z Excela do Worda. W dokumencie programu Word przesuń kursor do miejsca, w którym chcesz skopiować tabelę, a następnie kliknij klawisz kontrolny + V... Tabela zostanie wstawiona do Worda. - Możesz także otworzyć menu Edycja, a następnie wybrać polecenie Wklej.
- Jeśli korzystasz z komputera Mac, kliknij ⌘ Polecenie + V wstawić.
 3 Wybierz opcję wklejania. Kliknij przycisk Opcje wklejania w prawym dolnym rogu tabeli, aby zobaczyć różne opcje wklejania.
3 Wybierz opcję wklejania. Kliknij przycisk Opcje wklejania w prawym dolnym rogu tabeli, aby zobaczyć różne opcje wklejania. - Jeśli nie masz przycisku Opcje wklejania, jest on nieaktywny. Aby ją włączyć, przejdź do opcji programu Word i otwórz kartę Zaawansowane. W sekcji Wytnij, Kopiuj i Wklej zaznacz opcję Pokaż przyciski wklejania, aby dodać weryfikację.
 4 Kliknij opcję Zachowaj formatowanie źródła, aby użyć stylu tabeli programu Excel.
4 Kliknij opcję Zachowaj formatowanie źródła, aby użyć stylu tabeli programu Excel. 5 Kliknij opcję Użyj stylów docelowych, aby użyć stylu tabeli Word.
5 Kliknij opcję Użyj stylów docelowych, aby użyć stylu tabeli Word. 6 Utwórz połączoną tabelę programu Excel. Program Word ma funkcję, która umożliwia tworzenie łączy do innych plików pakietu Office. Oznacza to, że po wprowadzeniu zmian w pliku Excel skopiowana tabela w programie Word również zostanie zaktualizowana. Kliknij opcję Połącz i zachowaj formatowanie źródła lub Połącz i użyj stylów docelowych, aby utworzyć połączoną tabelę programu Excel.
6 Utwórz połączoną tabelę programu Excel. Program Word ma funkcję, która umożliwia tworzenie łączy do innych plików pakietu Office. Oznacza to, że po wprowadzeniu zmian w pliku Excel skopiowana tabela w programie Word również zostanie zaktualizowana. Kliknij opcję Połącz i zachowaj formatowanie źródła lub Połącz i użyj stylów docelowych, aby utworzyć połączoną tabelę programu Excel. - Obie te opcje łączą oryginalne style dla dwóch pozostałych opcji wklejania.
 7 Kliknij opcję Zapisz tylko tekst, aby wkleić zawartość programu Excel bez formatowania.
7 Kliknij opcję Zapisz tylko tekst, aby wkleić zawartość programu Excel bez formatowania.- Korzystając z tej opcji, upewnisz się, że każdy wiersz będzie w osobnym akapicie, a kolumny będą oddzielone spacjami.
Część 2 z 2: Wstaw wykres z Excela do Worda
 1 W arkuszu Excela kliknij wykres, aby go zaznaczyć, a następnie kliknij klawisz kontrolny + Ckopiować.
1 W arkuszu Excela kliknij wykres, aby go zaznaczyć, a następnie kliknij klawisz kontrolny + Ckopiować. 2 Przejdź do Worda i kliknij klawisz kontrolny + Vaby wstawić wykres.
2 Przejdź do Worda i kliknij klawisz kontrolny + Vaby wstawić wykres. 3 Wybierz opcję wklejania. Kliknij przycisk Opcje wklejania w prawym dolnym rogu tabeli, aby zobaczyć różne opcje wklejania.
3 Wybierz opcję wklejania. Kliknij przycisk Opcje wklejania w prawym dolnym rogu tabeli, aby zobaczyć różne opcje wklejania. - W przeciwieństwie do wklejania danych programu Excel, podczas wklejania wykresu dostępne są dwa różne zestawy opcji do wyboru. Możesz zmienić opcje wykresu, a także opcje formatowania.
 4 Kliknij opcję Połącz dane, aby zaktualizować wykres podczas odświeżania pliku Excel.
4 Kliknij opcję Połącz dane, aby zaktualizować wykres podczas odświeżania pliku Excel. 5 Kliknij opcję Osadź skoroszyt, aby móc otworzyć plik Excel z samego wykresu.
5 Kliknij opcję Osadź skoroszyt, aby móc otworzyć plik Excel z samego wykresu.- Aby otworzyć plik Excel za pomocą wykresu, kliknij prawym przyciskiem myszy wykres, a następnie kliknij przycisk Edytuj dane. Otworzy się oryginalny plik Excel.
 6 Kliknij Obraz, aby wstawić wykres jako obraz statyczny, który nie będzie aktualizowany po wprowadzeniu zmian w pliku Excel.
6 Kliknij Obraz, aby wstawić wykres jako obraz statyczny, który nie będzie aktualizowany po wprowadzeniu zmian w pliku Excel. 7 Kliknij opcję Zachowaj formatowanie źródła, aby użyć stylu tabeli programu Excel.
7 Kliknij opcję Zachowaj formatowanie źródła, aby użyć stylu tabeli programu Excel. 8 Kliknij opcję Użyj motywu docelowego, aby użyć stylu tabeli Word.
8 Kliknij opcję Użyj motywu docelowego, aby użyć stylu tabeli Word.