Autor:
Carl Weaver
Data Utworzenia:
21 Luty 2021
Data Aktualizacji:
1 Lipiec 2024
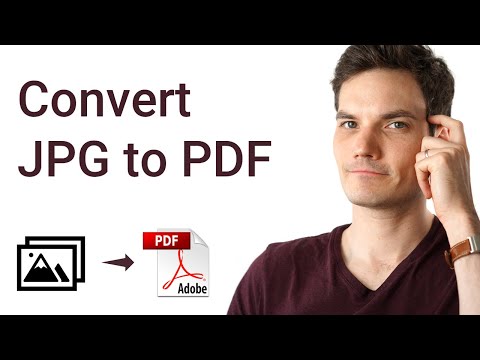
Zawartość
- Kroki
- Metoda 1 z 4: W systemie Windows
- Metoda 2 z 4: W systemie Mac OS X
- Metoda 3 z 4: Na iPhonie
- Metoda 4 z 4: Na urządzeniu z Androidem
- Porady
- Ostrzeżenia
W tym artykule dowiesz się, jak przekonwertować obraz (np. plik JPG lub PNG) do pliku PDF. Możesz to zrobić na komputerze z systemem Windows i Mac OS X, a także na urządzeniu iPhone i Android.
Kroki
Metoda 1 z 4: W systemie Windows
 1 Otwórz menu startowe
1 Otwórz menu startowe  . Kliknij logo Windows w lewym dolnym rogu ekranu.
. Kliknij logo Windows w lewym dolnym rogu ekranu. - Możesz też kliknąć obraz prawym przyciskiem myszy i wybrać z menu polecenie Otwórz za pomocą> Zdjęcia, aby otworzyć obraz w aplikacji Zdjęcia. W takim przypadku przejdź do kroku „Kliknij ikonę Drukuj”.
 2 Wchodzić zdjęcia. Spowoduje to wyszukanie aplikacji Zdjęcia, która przechowuje wszystkie Twoje obrazy.
2 Wchodzić zdjęcia. Spowoduje to wyszukanie aplikacji Zdjęcia, która przechowuje wszystkie Twoje obrazy.  3 Kliknij Zdjęcia. Znajdziesz ten program w górnej części menu Start.
3 Kliknij Zdjęcia. Znajdziesz ten program w górnej części menu Start.  4 Wybierz obraz do konwersji do formatu PDF. Kliknij żądany obraz, aby go otworzyć.
4 Wybierz obraz do konwersji do formatu PDF. Kliknij żądany obraz, aby go otworzyć. - Jeśli plik PDF będzie zawierał wiele obrazów, kliknij Wybierz w prawym górnym rogu okna Zdjęcia, a następnie kliknij wybrane zdjęcie.
 5 Kliknij ikonę „Drukuj”. Wygląda jak drukarka i znajduje się w prawym górnym rogu okna. Otworzy się menu Drukuj.
5 Kliknij ikonę „Drukuj”. Wygląda jak drukarka i znajduje się w prawym górnym rogu okna. Otworzy się menu Drukuj. - Możesz także kliknąć klawisz kontrolny+P.
 6 Wybierz drukarkę Microsoft Print to PDF. Zrób to w menu rozwijanym „Drukarka”.
6 Wybierz drukarkę Microsoft Print to PDF. Zrób to w menu rozwijanym „Drukarka”.  7 Kliknij Foka. Znajduje się u dołu menu. Otworzy się okno.
7 Kliknij Foka. Znajduje się u dołu menu. Otworzy się okno.  8 Wprowadź nazwę pliku PDF. Zrób to w polu tekstowym Nazwa pliku u dołu okna.
8 Wprowadź nazwę pliku PDF. Zrób to w polu tekstowym Nazwa pliku u dołu okna.  9 Wybierz folder, aby zapisać plik PDF. Kliknij żądany folder po lewej stronie okna.
9 Wybierz folder, aby zapisać plik PDF. Kliknij żądany folder po lewej stronie okna.  10 Kliknij Ratować. Znajduje się w prawym dolnym rogu okna. Plik PDF zostanie utworzony i zapisany w określonym folderze.
10 Kliknij Ratować. Znajduje się w prawym dolnym rogu okna. Plik PDF zostanie utworzony i zapisany w określonym folderze.
Metoda 2 z 4: W systemie Mac OS X
 1 Uruchom przeglądarkę. Kliknij lupę nad wieloma zdjęciami w Docku.
1 Uruchom przeglądarkę. Kliknij lupę nad wieloma zdjęciami w Docku. - Jeśli tej ikony nie ma w doku, wprowadź oglądanie w centrum uwagi
 , a następnie w wynikach wyszukiwania kliknij dwukrotnie pozycję Widok.
, a następnie w wynikach wyszukiwania kliknij dwukrotnie pozycję Widok.
- Jeśli tej ikony nie ma w doku, wprowadź oglądanie w centrum uwagi
 2 Wybierz obraz do konwersji do formatu PDF. W oknie, które zostanie otwarte, przejdź do folderu ze zdjęciami, a następnie kliknij żądany obraz.
2 Wybierz obraz do konwersji do formatu PDF. W oknie, które zostanie otwarte, przejdź do folderu ze zdjęciami, a następnie kliknij żądany obraz. - Aby wybrać wiele obrazów, przytrzymaj ⌘ Polecenie i kliknij każdy żądany obraz.
 3 Kliknij otwarty. Znajduje się w prawym dolnym rogu okna. Zdjęcia otworzą się w podglądzie.
3 Kliknij otwarty. Znajduje się w prawym dolnym rogu okna. Zdjęcia otworzą się w podglądzie.  4 Otwórz menu Plik. Znajduje się w lewym górnym rogu ekranu.
4 Otwórz menu Plik. Znajduje się w lewym górnym rogu ekranu. - Jeśli chcesz zmienić kolejność zdjęć, przeciągnij je w górę lub w dół na pasku bocznym.
 5 Kliknij Foka. Znajduje się u dołu menu Plik.
5 Kliknij Foka. Znajduje się u dołu menu Plik.  6 Otwórz menu PDF. Znajduje się w lewym dolnym rogu okna.
6 Otwórz menu PDF. Znajduje się w lewym dolnym rogu okna. - Jeśli chcesz zmienić opcje drukowania (takie jak orientacja zdjęcia), kliknij opcję Pokaż szczegóły na dole okna.
 7 Kliknij Zapisz jako PDF. Jest w menu rozwijanym. Otworzy się okno.
7 Kliknij Zapisz jako PDF. Jest w menu rozwijanym. Otworzy się okno.  8 Wprowadź nazwę pliku PDF. Zrób to w polu tekstowym Nazwa pliku.
8 Wprowadź nazwę pliku PDF. Zrób to w polu tekstowym Nazwa pliku.  9 Wybierz folder, w którym chcesz zapisać plik PDF (jeśli to konieczne). W lewej części okna kliknij żądany folder (na przykład „Pulpit”).
9 Wybierz folder, w którym chcesz zapisać plik PDF (jeśli to konieczne). W lewej części okna kliknij żądany folder (na przykład „Pulpit”).  10 Kliknij Ratować. Znajduje się w prawym dolnym rogu okna. Plik PDF zostanie utworzony i zapisany w określonym folderze.
10 Kliknij Ratować. Znajduje się w prawym dolnym rogu okna. Plik PDF zostanie utworzony i zapisany w określonym folderze.
Metoda 3 z 4: Na iPhonie
 1 Uruchom aplikację Zdjęcia. Kliknij wielokolorową ikonę rumianku.
1 Uruchom aplikację Zdjęcia. Kliknij wielokolorową ikonę rumianku.  2 Wybierz zdjęcie. Stuknij album z wybranym zdjęciem, a następnie stuknij zdjęcie, które chcesz przekonwertować do formatu PDF. Zdjęcie się otworzy.
2 Wybierz zdjęcie. Stuknij album z wybranym zdjęciem, a następnie stuknij zdjęcie, które chcesz przekonwertować do formatu PDF. Zdjęcie się otworzy. - W prawym dolnym rogu ekranu kliknij zakładkę „Albumy”.
- Jeśli chcesz wybrać wiele zdjęć, dotknij Wybierz w prawym górnym rogu ekranu, a następnie dotknij każdego zdjęcia, które chcesz.
 3 Kliknij „Udostępnij”
3 Kliknij „Udostępnij”  . Znajduje się w lewym dolnym rogu ekranu. Pojawi się wyskakujące menu.
. Znajduje się w lewym dolnym rogu ekranu. Pojawi się wyskakujące menu.  4 Uzyskiwać Foka. Tę ikonę w kształcie drukarki znajdziesz na dolnym pasku menu.
4 Uzyskiwać Foka. Tę ikonę w kształcie drukarki znajdziesz na dolnym pasku menu.  5 Wyświetl (podgląd) plik PDF. U dołu strony Ustawienia drukarki powiększ okno podglądu (rozsuń palce), aby wyświetlić zdjęcie w formacie PDF.
5 Wyświetl (podgląd) plik PDF. U dołu strony Ustawienia drukarki powiększ okno podglądu (rozsuń palce), aby wyświetlić zdjęcie w formacie PDF. - Jeśli iPhone ma funkcję 3D Touch, stuknij okno podglądu, aby otworzyć je na nowej stronie, a następnie stuknij i przytrzymaj stronę, aby wyświetlić podgląd zdjęcia w formacie PDF.
 6 Kliknij ikonę Udostępnij
6 Kliknij ikonę Udostępnij  . Znajduje się w prawym górnym rogu ekranu. Na dole ekranu otworzy się menu.
. Znajduje się w prawym górnym rogu ekranu. Na dole ekranu otworzy się menu.  7 Uzyskiwać Ratować. Ta ikona w kształcie folderu znajduje się na dolnym pasku menu. Otworzy się lista dostępnych magazynów.
7 Uzyskiwać Ratować. Ta ikona w kształcie folderu znajduje się na dolnym pasku menu. Otworzy się lista dostępnych magazynów.  8 Wybierz repozytorium dla pliku PDF. Kliknij folder, w którym chcesz zapisać plik PDF.
8 Wybierz repozytorium dla pliku PDF. Kliknij folder, w którym chcesz zapisać plik PDF. - Stukając w Na iPhonie, możesz wybrać folder na iPhonie.
 9 Uzyskiwać Dodać. Znajduje się w prawym górnym rogu ekranu. Plik PDF zostanie utworzony i zapisany w określonym folderze.
9 Uzyskiwać Dodać. Znajduje się w prawym górnym rogu ekranu. Plik PDF zostanie utworzony i zapisany w określonym folderze.
Metoda 4 z 4: Na urządzeniu z Androidem
 1 Pobierz bezpłatną aplikację do konwersji obrazów do formatu PDF. Uruchom aplikację Sklep Play
1 Pobierz bezpłatną aplikację do konwersji obrazów do formatu PDF. Uruchom aplikację Sklep Play  a następnie wykonaj następujące kroki:
a następnie wykonaj następujące kroki: - dotknij paska wyszukiwania;
- wejść obraz do pdf i naciśnij "Powrót" lub "Znajdź";
- Kliknij aplikację Image to PDF Converter, która wygląda jak słońce z dwiema górami;
- dotknij "Zainstaluj";
- po wyświetleniu monitu kliknij „Akceptuj”.
 2 Uruchom zainstalowaną aplikację. Kliknij „Otwórz” w Sklepie Play lub stuknij ikonę aplikacji na pasku aplikacji.
2 Uruchom zainstalowaną aplikację. Kliknij „Otwórz” w Sklepie Play lub stuknij ikonę aplikacji na pasku aplikacji.  3 Uzyskiwać +. Znajduje się w lewym górnym rogu ekranu. Otworzy się lista sklepów z obrazami urządzeń z Androidem.
3 Uzyskiwać +. Znajduje się w lewym górnym rogu ekranu. Otworzy się lista sklepów z obrazami urządzeń z Androidem.  4 Wybierz album. Kliknij album lub skarbiec z wybranymi obrazami.
4 Wybierz album. Kliknij album lub skarbiec z wybranymi obrazami.  5 Wybierz obrazy do konwersji do formatu PDF. Dotknij każdego żądanego obrazu. W prawym dolnym rogu każdego wybranego obrazu pojawi się znacznik wyboru.
5 Wybierz obrazy do konwersji do formatu PDF. Dotknij każdego żądanego obrazu. W prawym dolnym rogu każdego wybranego obrazu pojawi się znacznik wyboru.  6 Uzyskiwać ✓. Znajduje się w prawym górnym rogu ekranu. Zdjęcia zostaną dodane do listy, która zostanie przekonwertowana do pliku PDF.
6 Uzyskiwać ✓. Znajduje się w prawym górnym rogu ekranu. Zdjęcia zostaną dodane do listy, która zostanie przekonwertowana do pliku PDF.  7 Kliknij „Konwertuj”. Ta ikona strzałki i arkusza papieru znajduje się u góry ekranu. Otworzy się strona PDF.
7 Kliknij „Konwertuj”. Ta ikona strzałki i arkusza papieru znajduje się u góry ekranu. Otworzy się strona PDF.  8 Uzyskiwać Zapisz jako PDF. To niebieski przycisk na dole ekranu. Wybrane obrazy zostaną przekonwertowane na plik PDF, który zostanie zapisany w folderze aplikacji Image to PDF Converter w pamięci urządzenia lub na karcie SD.
8 Uzyskiwać Zapisz jako PDF. To niebieski przycisk na dole ekranu. Wybrane obrazy zostaną przekonwertowane na plik PDF, który zostanie zapisany w folderze aplikacji Image to PDF Converter w pamięci urządzenia lub na karcie SD.
Porady
- Wygodnie jest przechowywać kilka powiązanych obrazów w plikach PDF (na przykład zdjęcie przedniej i tylnej strony prawa jazdy lub zdjęcie stron paszportu).
Ostrzeżenia
- Rozmiar pliku PDF jest mniejszy niż rozmiar obrazów, ponieważ jakość obrazów pogarsza się podczas konwersji.



