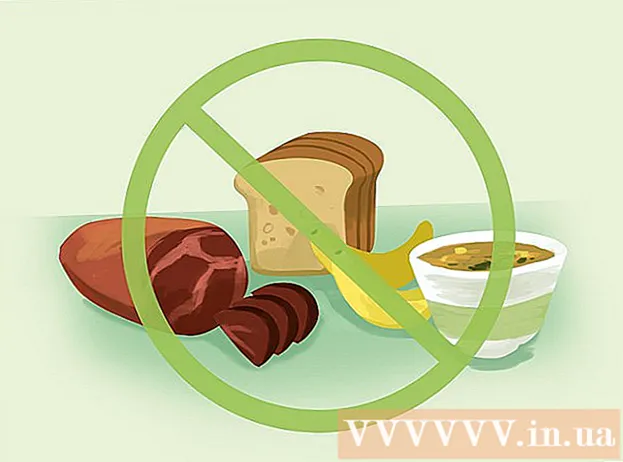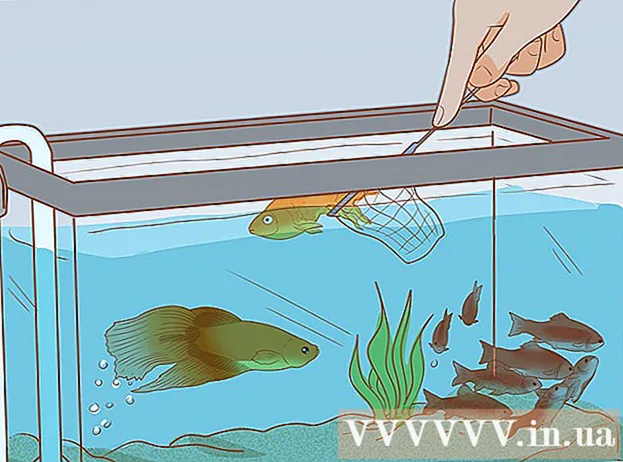Autor:
Bobbie Johnson
Data Utworzenia:
7 Kwiecień 2021
Data Aktualizacji:
1 Lipiec 2024
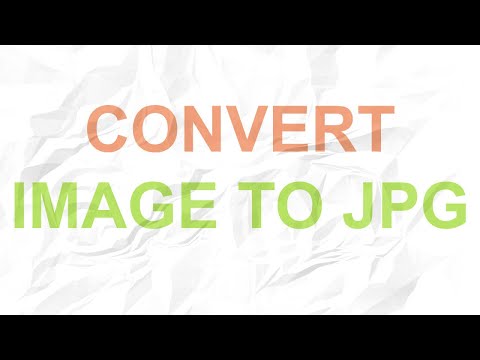
Zawartość
- Kroki
- Metoda 1 z 5: Używanie Painta w systemie Windows
- Metoda 2 z 5: Korzystanie z konwertera online na komputerze, smartfonie i tablecie
- Metoda 3 z 5: Korzystanie z podglądu w systemie Mac OS X
- Metoda 4 z 5: Używanie Gimp w systemach Windows, Mac OS X i Linux
- Metoda 5 z 5: Jak zmienić rozszerzenie pliku
- Porady
Wiele witryn internetowych i niektóre aplikacje mogą przesyłać tylko zdjęcia w formacie JPG (lub JPEG). Jest to prawie niemożliwe w przypadku zdjęć w formacie GIF, TIFF, PNG i innych. Jeśli przekonwertujesz zdjęcie do JPEG, jego jakość pogorszy się, ale otrzymasz bardzo mały plik. Nie musisz być geniuszem komputerowym, aby przekonwertować obraz do formatu JPEG — wystarczy zapamiętać kilka sztuczek.
Kroki
Metoda 1 z 5: Używanie Painta w systemie Windows
 1 Rozpocznij malowanie. Ten program jest wbudowany w prawie wszystkie wersje systemu Windows. Kliknij ⊞ Wygraj+Saby otworzyć pole wyszukiwania i wpisać farba. Kliknij „Maluj” w wynikach wyszukiwania.
1 Rozpocznij malowanie. Ten program jest wbudowany w prawie wszystkie wersje systemu Windows. Kliknij ⊞ Wygraj+Saby otworzyć pole wyszukiwania i wpisać farba. Kliknij „Maluj” w wynikach wyszukiwania.  2 Otwórz obraz w programie Paint. Pamiętaj, że obraz musi być przechowywany na komputerze. Kliknij Plik> Otwórz. Znajdź obraz i kliknij OK.
2 Otwórz obraz w programie Paint. Pamiętaj, że obraz musi być przechowywany na komputerze. Kliknij Plik> Otwórz. Znajdź obraz i kliknij OK.  3 Kliknij „Plik”, a następnie kliknij strzałkę obok „Zapisz jako”. Otworzy się lista formatów obrazów, w tym JPEG.
3 Kliknij „Plik”, a następnie kliknij strzałkę obok „Zapisz jako”. Otworzy się lista formatów obrazów, w tym JPEG.  4 Kliknij JPEG. Otworzy się okno, w którym wybierz folder do zapisania, zmień nazwę pliku (jeśli chcesz) i upewnij się, że opcja „JPEG” jest wyświetlana w menu Typ pliku.
4 Kliknij JPEG. Otworzy się okno, w którym wybierz folder do zapisania, zmień nazwę pliku (jeśli chcesz) i upewnij się, że opcja „JPEG” jest wyświetlana w menu Typ pliku.  5 Kliknij „Zapisz”. Obraz zostanie przekonwertowany.
5 Kliknij „Zapisz”. Obraz zostanie przekonwertowany.
Metoda 2 z 5: Korzystanie z konwertera online na komputerze, smartfonie i tablecie
 1 Wybierz konwerter online. Tę metodę można zastosować na dowolnym urządzeniu podłączonym do Internetu, w tym na smartfonach i tabletach. W wyszukiwarce wpisz „konwerter online XXX na jpg”, gdzie zastąp XXX oryginalnym formatem pliku. Na stronach internetowych niektórych konwerterów (na przykład Online-Convert) znajduje się lista wszystkich formatów obsługiwanych przez konwerter.
1 Wybierz konwerter online. Tę metodę można zastosować na dowolnym urządzeniu podłączonym do Internetu, w tym na smartfonach i tabletach. W wyszukiwarce wpisz „konwerter online XXX na jpg”, gdzie zastąp XXX oryginalnym formatem pliku. Na stronach internetowych niektórych konwerterów (na przykład Online-Convert) znajduje się lista wszystkich formatów obsługiwanych przez konwerter. - Upewnij się, że wybrany konwerter może przekonwertować format Twojego obrazu. Niektóre formaty plików, takie jak pliki RAW, są trudne do konwersji online ze względu na ich rozmiar.
- Jeśli korzystasz z urządzenia mobilnego, połącz się z siecią bezprzewodową, a nie z siecią komórkową, aby uniknąć kosztów przesyłania dużych plików.
 2 Prześlij swój obraz. W konwerterze znajdź przycisk „Przeglądaj”, „Wybierz plik” lub podobny, a następnie wybierz żądany plik. Należy pamiętać, że wiele konwerterów ogranicza maksymalny rozmiar obrazu.
2 Prześlij swój obraz. W konwerterze znajdź przycisk „Przeglądaj”, „Wybierz plik” lub podobny, a następnie wybierz żądany plik. Należy pamiętać, że wiele konwerterów ogranicza maksymalny rozmiar obrazu. - Przeczytaj warunki użytkowania konwertera przed pobraniem pliku.
- Niektóre konwertery umożliwiają wpisanie adresu obrazu - jest to przydatne, jeśli obraz znajduje się w Internecie.
 3 Upewnij się, że konwerter może przekonwertować obraz do formatu JPEG. Większość konwerterów ma rozwijane menu, w którym można wybrać „JPEG” lub „JPG” (są to podobne opcje). Niektóre konwertery pozwolą również na zmianę rozmiaru i jakości obrazu.
3 Upewnij się, że konwerter może przekonwertować obraz do formatu JPEG. Większość konwerterów ma rozwijane menu, w którym można wybrać „JPEG” lub „JPG” (są to podobne opcje). Niektóre konwertery pozwolą również na zmianę rozmiaru i jakości obrazu.  4 Konwertuj obraz. Znajdź przycisk „Konwertuj”, „Konwertuj”, „Zapisz” lub podobny, aby rozpocząć konwersję. To zajmie kilka minut. Przekonwertowany obraz zostanie automatycznie przesłany do folderu pobierania lub zostanie wyświetlony monit o wybranie innego folderu. Po zakończeniu procesu obraz zostanie przekonwertowany do formatu JPEG.
4 Konwertuj obraz. Znajdź przycisk „Konwertuj”, „Konwertuj”, „Zapisz” lub podobny, aby rozpocząć konwersję. To zajmie kilka minut. Przekonwertowany obraz zostanie automatycznie przesłany do folderu pobierania lub zostanie wyświetlony monit o wybranie innego folderu. Po zakończeniu procesu obraz zostanie przekonwertowany do formatu JPEG.
Metoda 3 z 5: Korzystanie z podglądu w systemie Mac OS X
 1 Otwórz obraz w podglądzie. Ten program jest preinstalowany na komputerach Mac i obsługuje prawie każdy format graficzny. Utrzymać klawisz kontrolny i kliknij obraz, a następnie wybierz z menu Otwórz za pomocą> Widok.
1 Otwórz obraz w podglądzie. Ten program jest preinstalowany na komputerach Mac i obsługuje prawie każdy format graficzny. Utrzymać klawisz kontrolny i kliknij obraz, a następnie wybierz z menu Otwórz za pomocą> Widok. - Jeśli obraz nie otwiera się lub nie otwiera się zgodnie z oczekiwaniami, użyj konwertera online (przeczytaj rozdział trzeci) lub edytora Gimp (przeczytaj rozdział czwarty).
- Użyj tej metody tylko wtedy, gdy obraz jest przechowywany na komputerze. Jeśli obraz znajduje się w Internecie, pobierz go na swój komputer.
 2 Kliknij Plik > Eksportuj. Otworzy się okno z kilkoma menu.
2 Kliknij Plik > Eksportuj. Otworzy się okno z kilkoma menu.  3 Zmień format na JPEG. Dostosuj również jakość i rozdzielczość (jeśli chcesz). Im wyższa jakość lub rozdzielczość, tym większy rozmiar pliku.
3 Zmień format na JPEG. Dostosuj również jakość i rozdzielczość (jeśli chcesz). Im wyższa jakość lub rozdzielczość, tym większy rozmiar pliku.  4 Zmień nazwę pliku i zapisz go. Upewnij się, że rozszerzenie pliku to „.webp” (wielkość liter nie ma znaczenia), a następnie wybierz folder do zapisania. Kliknij „Zapisz”, aby zakończyć konwersję.
4 Zmień nazwę pliku i zapisz go. Upewnij się, że rozszerzenie pliku to „.webp” (wielkość liter nie ma znaczenia), a następnie wybierz folder do zapisania. Kliknij „Zapisz”, aby zakończyć konwersję.
Metoda 4 z 5: Używanie Gimp w systemach Windows, Mac OS X i Linux
 1 Zainstaluj Gimpa. Jeśli nie możesz przekonwertować obrazu do pożądanego formatu za pomocą posiadanego oprogramowania, skorzystaj z bezpłatnego edytora graficznego Gimp. Jeśli nie masz Gimpa na swoim komputerze, pobierz go i zainstaluj.
1 Zainstaluj Gimpa. Jeśli nie możesz przekonwertować obrazu do pożądanego formatu za pomocą posiadanego oprogramowania, skorzystaj z bezpłatnego edytora graficznego Gimp. Jeśli nie masz Gimpa na swoim komputerze, pobierz go i zainstaluj.  2 Otwórz obraz, który chcesz przekonwertować. Kliknij Plik> Otwórz, wybierz obraz i ponownie kliknij Otwórz.
2 Otwórz obraz, który chcesz przekonwertować. Kliknij Plik> Otwórz, wybierz obraz i ponownie kliknij Otwórz.  3 Kliknij Plik> Eksportuj jako, aby wybrać format JPEG. Otworzy się okno z listą formatów; kliknij „JPEG”.
3 Kliknij Plik> Eksportuj jako, aby wybrać format JPEG. Otworzy się okno z listą formatów; kliknij „JPEG”.  4 Dostosuj parametry. Otworzy się okno z parametrami pliku JPEG. Zanim zaczniesz dostosowywać jakość obrazu, zaznacz pole obok „Podgląd w oknie obrazu”. Przesuń suwak, aby jakość obrazu Ci odpowiadała.
4 Dostosuj parametry. Otworzy się okno z parametrami pliku JPEG. Zanim zaczniesz dostosowywać jakość obrazu, zaznacz pole obok „Podgląd w oknie obrazu”. Przesuń suwak, aby jakość obrazu Ci odpowiadała.  5 Kliknij „Eksportuj”. Otworzy się okno, w którym zmień nazwę pliku (jeśli chcesz) i określ folder do zapisania. Plik będzie miał rozszerzenie .webp (nie zmieniaj go; wielkość liter nie ma znaczenia). Kliknij „Zapisz”, aby zakończyć konwersję.
5 Kliknij „Eksportuj”. Otworzy się okno, w którym zmień nazwę pliku (jeśli chcesz) i określ folder do zapisania. Plik będzie miał rozszerzenie .webp (nie zmieniaj go; wielkość liter nie ma znaczenia). Kliknij „Zapisz”, aby zakończyć konwersję.
Metoda 5 z 5: Jak zmienić rozszerzenie pliku
 1 Dowiedz się, kiedy można zastosować tę metodę. Jeśli masz plik JPEG z niewłaściwym rozszerzeniem, na przykład z powodu literówki, rozszerzenie stało się .jgp (zamiast .webp), użyj tej metody, która "konwertuje" obraz do formatu JPEG.
1 Dowiedz się, kiedy można zastosować tę metodę. Jeśli masz plik JPEG z niewłaściwym rozszerzeniem, na przykład z powodu literówki, rozszerzenie stało się .jgp (zamiast .webp), użyj tej metody, która "konwertuje" obraz do formatu JPEG. - Jeśli zmienisz rozszerzenie pliku, który nie jest plikiem JPEG, nie będzie on dostępny. W takim przypadku użyj innych metod opisanych w tym artykule.
- Wielkość liter w rozszerzeniach plików nie ma znaczenia, czyli .webp i .webp to jedno i to samo.
- Przed zmianą rozszerzenia pliku zapisz oryginalne rozszerzenie, aby w razie potrzeby móc je przywrócić.
 2 Znajdź plik. Otwórz folder z żądanym obrazem w oknie Eksploratora lub Findera.
2 Znajdź plik. Otwórz folder z żądanym obrazem w oknie Eksploratora lub Findera.  3 Wyświetl rozszerzenia plików. W systemie Windows pomiń ten krok. W systemie Mac OS X kliknij obraz i kliknij Plik> Właściwości. Kliknij strzałkę obok „Nazwa i rozszerzenie” i odznacz pole „Ukryj rozszerzenie”. Kliknij „Zapisz”.
3 Wyświetl rozszerzenia plików. W systemie Windows pomiń ten krok. W systemie Mac OS X kliknij obraz i kliknij Plik> Właściwości. Kliknij strzałkę obok „Nazwa i rozszerzenie” i odznacz pole „Ukryj rozszerzenie”. Kliknij „Zapisz”.  4 Usuń bieżące rozszerzenie pliku. W nazwie pliku usuń wszystko po kropce (.).
4 Usuń bieżące rozszerzenie pliku. W nazwie pliku usuń wszystko po kropce (.). - W systemie Mac OS X kliknij obraz i kliknij ⏎ Powrót... Umieść spację po rozszerzeniu pliku i naciśnij Usunąć tyle razy, aż usuniesz wszystko po kropce (.).
- W systemie Windows kliknij obraz prawym przyciskiem myszy i wybierz z menu opcję Zmień nazwę. Umieść spację po rozszerzeniu pliku i naciśnij ← Backspace tyle razy, aż usuniesz wszystko po kropce (.).
 5 Wpisz JPG po kropce (wielkość liter nie ma znaczenia). Nazwa pliku powinna wyglądać podobnie do image.webp. Kliknij ↵ Wejdź lub ⏎ Powrót.
5 Wpisz JPG po kropce (wielkość liter nie ma znaczenia). Nazwa pliku powinna wyglądać podobnie do image.webp. Kliknij ↵ Wejdź lub ⏎ Powrót.  6 Potwierdź swoje działania. Na ekranie pojawi się ostrzeżenie, że po zmianie rozszerzenia plik może być niedostępny. Kliknij „Użyj.webp” lub „Tak”, jeśli chcesz wprowadzić zmiany. Rozszerzenie pliku zmieni się na .webp.
6 Potwierdź swoje działania. Na ekranie pojawi się ostrzeżenie, że po zmianie rozszerzenia plik może być niedostępny. Kliknij „Użyj.webp” lub „Tak”, jeśli chcesz wprowadzić zmiany. Rozszerzenie pliku zmieni się na .webp.
Porady
- Pliki JPEG mają rozszerzenie .jpeg lub .webp (wielkość liter nie ma znaczenia).
- Zawsze twórz kopię zapasową obrazu przed jego konwersją.
- Jeśli Twoje urządzenie jest połączone z siecią komórkową, pobieranie i przesyłanie zdjęć może wiązać się ze znacznymi kosztami.