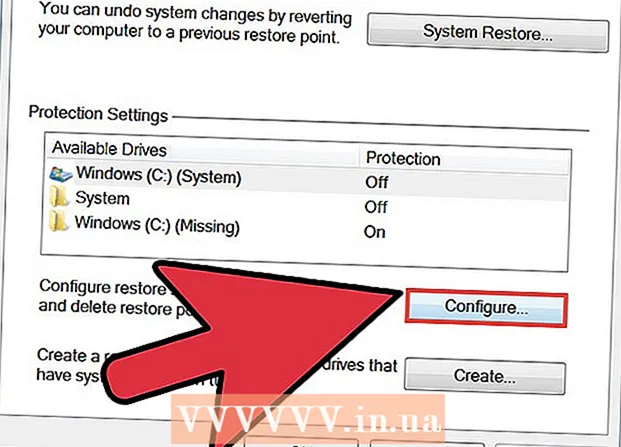Autor:
Gregory Harris
Data Utworzenia:
16 Kwiecień 2021
Data Aktualizacji:
1 Lipiec 2024
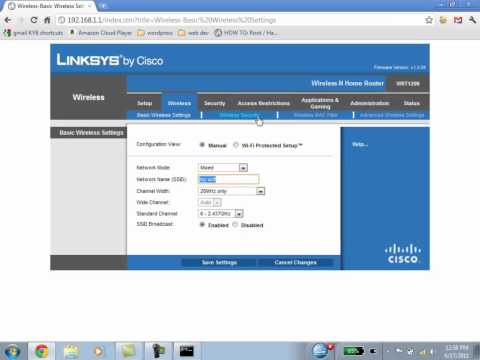
Zawartość
- Kroki
- Metoda 1 z 4: Część pierwsza: Połącz się z routerem
- Metoda 2 z 4: Część druga: Konfiguracja sieci bezprzewodowej
- Metoda 3 z 4: Część trzecia: Przekazywanie portów
- Metoda 4 z 4: Część czwarta: Blokowanie stron internetowych
Router to serce Twojej sieci domowej. Właściwie skonfigurowany router ochroni Twoje prywatne informacje przed wzrokiem ciekawskich, pomoże bezpiecznie połączyć wszystkie urządzenia w domu przez Internet i uniemożliwi dzieciom dostęp do informacji, których nie powinny widzieć. Postępuj zgodnie z poniższymi instrukcjami, a za kilka minut będziesz mógł skonfigurować router.
Kroki
Metoda 1 z 4: Część pierwsza: Połącz się z routerem
 1 Podłącz router do komputera i modemu. Użyj kabli sieciowych, aby podłączyć modem do portu WAN/WLAN/Internet routera, a komputer do portu „1”, „2”, „3” lub „4” routera.
1 Podłącz router do komputera i modemu. Użyj kabli sieciowych, aby podłączyć modem do portu WAN/WLAN/Internet routera, a komputer do portu „1”, „2”, „3” lub „4” routera.  2 Otwórz przeglądarkę internetową. Strona konfiguracji routera jest dostępna za pośrednictwem przeglądarki z dowolnego komputera podłączonego do tej samej sieci. Podczas konfigurowania routera najlepszy wynik można osiągnąć, łącząc się z komputera, który jest już podłączony do routera za pomocą kabla sieciowego.
2 Otwórz przeglądarkę internetową. Strona konfiguracji routera jest dostępna za pośrednictwem przeglądarki z dowolnego komputera podłączonego do tej samej sieci. Podczas konfigurowania routera najlepszy wynik można osiągnąć, łącząc się z komputera, który jest już podłączony do routera za pomocą kabla sieciowego.  3 Wprowadź adres routera. Dostęp do ustawień routera uzyskuje się przez przeglądarkę internetową. Wpisz adres IP routera w pasku adresu przeglądarki. Adresy IP różnią się w zależności od producenta, ale większość jest taka sama lub bardzo podobna. Poniżej znajdują się główni z najpopularniejszych producentów i odpowiadające im adresy IP:
3 Wprowadź adres routera. Dostęp do ustawień routera uzyskuje się przez przeglądarkę internetową. Wpisz adres IP routera w pasku adresu przeglądarki. Adresy IP różnią się w zależności od producenta, ale większość jest taka sama lub bardzo podobna. Poniżej znajdują się główni z najpopularniejszych producentów i odpowiadające im adresy IP: - Linksys — http://192.168.1.1
- 3Com-http://192.168.1.1
- D-Link - http://192.168.0.1
- Belkin - http://192.168.2.1
- Netgear - http://192.168.1.1
- W przypadku większości routerów adres jest wydrukowany w dokumentacji lub na naklejce na samym routerze. Możesz również zobaczyć adres routera na stronie producenta.
 4 Wprowadź swoją nazwę użytkownika i hasło. Zanim przejdziesz do strony ustawień routera, musisz wprowadzić swoją nazwę użytkownika i hasło. Większość routerów ma skonfigurowaną domyślną nazwę użytkownika i hasło. Niektóre routery nie wymagają wprowadzania tych informacji.
4 Wprowadź swoją nazwę użytkownika i hasło. Zanim przejdziesz do strony ustawień routera, musisz wprowadzić swoją nazwę użytkownika i hasło. Większość routerów ma skonfigurowaną domyślną nazwę użytkownika i hasło. Niektóre routery nie wymagają wprowadzania tych informacji. - Domyślna nazwa użytkownika i hasło zostaną podane w dokumentacji routera. Można je również wydrukować na samym routerze.
- Jedną z najczęściej używanych nazw domyślnych jest „admin”.
- Najczęściej używane hasła to „admin” lub „hasło”.
 5 Uruchom ponownie router, jeśli nie możesz wejść na stronę ustawień. Jeśli masz wymaganą nazwę użytkownika i hasło, ale nadal nie możesz wprowadzić ustawień routera, możesz przywrócić ustawienia fabryczne, aby cofnąć wprowadzone zmiany. Jest to wygodne, jeśli używasz używanego routera lub zapomniałeś starych danych.
5 Uruchom ponownie router, jeśli nie możesz wejść na stronę ustawień. Jeśli masz wymaganą nazwę użytkownika i hasło, ale nadal nie możesz wprowadzić ustawień routera, możesz przywrócić ustawienia fabryczne, aby cofnąć wprowadzone zmiany. Jest to wygodne, jeśli używasz używanego routera lub zapomniałeś starych danych. - Możesz zresetować router do ustawień fabrycznych, przytrzymując przycisk „Reset” na routerze. Zwykle przycisk ten jest dość mały i jest instalowany we wnęce, więc można go nacisnąć tylko igłą lub spinaczem do papieru. Na niektórych routerach ten przycisk jest bardziej dostępny.
- Po naciśnięciu odczekaj 30-60 sekund, a następnie spróbuj ponownie wprowadzić kombinację adresu routera i nazwy użytkownika / hasła.
 6 Wprowadź nową nazwę użytkownika i hasło. Pozostawienie domyślnej nazwy użytkownika i hasła jest raczej niepewne, więc musisz je zmienić natychmiast po zainstalowaniu routera. Zwykle można to zrobić w sekcji „Administracja” w ustawieniach routera.
6 Wprowadź nową nazwę użytkownika i hasło. Pozostawienie domyślnej nazwy użytkownika i hasła jest raczej niepewne, więc musisz je zmienić natychmiast po zainstalowaniu routera. Zwykle można to zrobić w sekcji „Administracja” w ustawieniach routera. - Wybierz nazwę użytkownika i hasło, które dobrze pamiętasz. Hasło powinno zawierać cyfry i symbole, aby było bezpieczniejsze.
Metoda 2 z 4: Część druga: Konfiguracja sieci bezprzewodowej
 1 Sprawdź swoje ustawienia internetowe. W sekcji Internet, Setup lub Home sprawdź, czy ustawienia adresu IP, DHCP i DNS są prawidłowe. Zazwyczaj te ustawienia są ustawiane automatycznie, chyba że dostawca usług internetowych powiadomi Cię inaczej.
1 Sprawdź swoje ustawienia internetowe. W sekcji Internet, Setup lub Home sprawdź, czy ustawienia adresu IP, DHCP i DNS są prawidłowe. Zazwyczaj te ustawienia są ustawiane automatycznie, chyba że dostawca usług internetowych powiadomi Cię inaczej. - Wiele routerów ma w ustawieniach przycisk do testowania połączenia na stronie menu „Internet”. Kliknij go, aby sprawdzić, czy wszystkie ustawienia są poprawne.
 2 Otwórz ustawienia bezprzewodowe. To menu może nosić nazwę Bezprzewodowa, Ustawienia bezprzewodowe, Konfiguracja podstawowa lub podobne. Ta strona wyświetla SSID, kanał, szyfrowanie i inne ustawienia.
2 Otwórz ustawienia bezprzewodowe. To menu może nosić nazwę Bezprzewodowa, Ustawienia bezprzewodowe, Konfiguracja podstawowa lub podobne. Ta strona wyświetla SSID, kanał, szyfrowanie i inne ustawienia.  3 Ustaw nazwę sieci. Znajdź pole oznaczone SSID. Jest to nazwa Twojej sieci, która pojawi się na liście sieci dostępnych dla Twoich urządzeń bezprzewodowych. Nie wybieraj swoich danych osobowych jako nazwy sieci, ponieważ ta nazwa będzie widoczna dla wszystkich.
3 Ustaw nazwę sieci. Znajdź pole oznaczone SSID. Jest to nazwa Twojej sieci, która pojawi się na liście sieci dostępnych dla Twoich urządzeń bezprzewodowych. Nie wybieraj swoich danych osobowych jako nazwy sieci, ponieważ ta nazwa będzie widoczna dla wszystkich. - Upewnij się, że pole wyboru Włącz rozgłaszanie SSID jest zaznaczone.
- Kanał musi być ustawiony na Auto. Jeśli w Twojej okolicy jest wiele sieci bezprzewodowych, router automatycznie przełączy się na wolny kanał.
 4 Wybierz, aby zaszyfrować swoją sieć bezprzewodową. Można go również nazwać „Opcjami bezpieczeństwa”. Tutaj możesz wybrać metodę szyfrowania, aby chronić swoją sieć. Dla większości routerów dostępne są następujące ustawienia: WEP, WPA-PSK i WPA2-PSK.
4 Wybierz, aby zaszyfrować swoją sieć bezprzewodową. Można go również nazwać „Opcjami bezpieczeństwa”. Tutaj możesz wybrać metodę szyfrowania, aby chronić swoją sieć. Dla większości routerów dostępne są następujące ustawienia: WEP, WPA-PSK i WPA2-PSK. - WPA2 to najbezpieczniejsza metoda szyfrowania i powinna być używana, jeśli wszystkie urządzenia obsługują ten format. Tylko dość stare urządzenia nie obsługują WPA2.
 5 Wybierz hasło. Hasło to hasło, które wpisujesz po podłączeniu urządzenia do sieci. Silne hasło pomoże chronić Twoją sieć przed niechcianymi włamaniami. Twoja sieć musi być chroniona hasłem.
5 Wybierz hasło. Hasło to hasło, które wpisujesz po podłączeniu urządzenia do sieci. Silne hasło pomoże chronić Twoją sieć przed niechcianymi włamaniami. Twoja sieć musi być chroniona hasłem.  6 Zastosuj swoje ustawienia. Po wybraniu identyfikatora SSID, typu szyfrowania i hasła, kliknij przycisk Zastosuj lub Zapisz, aby uruchomić sieć bezprzewodową. Po kilku sekundach router zostanie skonfigurowany, a sieć bezprzewodowa pojawi się na liście dostępnych sieci dla Twoich urządzeń.
6 Zastosuj swoje ustawienia. Po wybraniu identyfikatora SSID, typu szyfrowania i hasła, kliknij przycisk Zastosuj lub Zapisz, aby uruchomić sieć bezprzewodową. Po kilku sekundach router zostanie skonfigurowany, a sieć bezprzewodowa pojawi się na liście dostępnych sieci dla Twoich urządzeń.
Metoda 3 z 4: Część trzecia: Przekazywanie portów
 1 Otwórz menu przekierowania portów. Zazwyczaj ten element można znaleźć w sekcji „Zaawansowane” na stronie konfiguracji routera.
1 Otwórz menu przekierowania portów. Zazwyczaj ten element można znaleźć w sekcji „Zaawansowane” na stronie konfiguracji routera.  2 Dodaj nową usługę lub regułę. Kliknij przycisk, aby dodać usługę niestandardową. Otworzy się formularz, w którym możesz wprowadzić informacje o przekierowaniu portów.
2 Dodaj nową usługę lub regułę. Kliknij przycisk, aby dodać usługę niestandardową. Otworzy się formularz, w którym możesz wprowadzić informacje o przekierowaniu portów. - Nazwa / Nazwa usługi to nazwa programu, dla którego przekazujesz port. Ta nazwa jest używana tylko dla Twojej wygody, abyś mógł ją znaleźć na liście.
- Protokół - do wyboru są TCP, UDP i TCP/UDP. Aby wybrać żądaną opcję, zapoznaj się z programem, dla którego przekazujesz porty.
- Zewnętrzny port startowy to pierwszy z zakresu portów, które chcesz otworzyć.
- Zewnętrzny port końcowy to ostatni port w zakresie, który chcesz otworzyć. Jeśli otwierasz jeden port, wpisz ten sam port w obu polach.
- Zaznacz pole, aby użyć tego samego zakresu portów dla portów wewnętrznych, lub wprowadź te same informacje w polach dla portów wewnętrznych.
- Wewnętrzny adres IP to adres IP komputera, dla którego otwierasz port. Aby określić adres IP swojego urządzenia, musisz przeczytać odpowiednie artykuły dotyczące komputera z systemem operacyjnym Windows lub Mac OS X.
 3 Zapisz lub zastosuj regułę. Po kilku sekundach ustawienia zaczną obowiązywać. Teraz program będzie mógł korzystać z otwartego portu na określonym komputerze.
3 Zapisz lub zastosuj regułę. Po kilku sekundach ustawienia zaczną obowiązywać. Teraz program będzie mógł korzystać z otwartego portu na określonym komputerze.
Metoda 4 z 4: Część czwarta: Blokowanie stron internetowych
 1 Otwórz menu „Zablokuj witryny”. Ustawienia te można znaleźć w sekcji „Zabezpieczenia” lub „Kontrola rodzicielska” w menu konfiguracji routera. Możesz zablokować dostęp do witryn z dowolnego urządzenia w swojej sieci, ale możesz także zezwolić określonym urządzeniom na dostęp do takich witryn. Możesz także ustawić harmonogram blokowania, co jest szczególnie wygodne, gdy przychodzi czas na odrabianie lekcji lub gdy musisz skoncentrować się na swojej pracy.
1 Otwórz menu „Zablokuj witryny”. Ustawienia te można znaleźć w sekcji „Zabezpieczenia” lub „Kontrola rodzicielska” w menu konfiguracji routera. Możesz zablokować dostęp do witryn z dowolnego urządzenia w swojej sieci, ale możesz także zezwolić określonym urządzeniom na dostęp do takich witryn. Możesz także ustawić harmonogram blokowania, co jest szczególnie wygodne, gdy przychodzi czas na odrabianie lekcji lub gdy musisz skoncentrować się na swojej pracy.  2 Dodaj witrynę do listy zablokowanych. Ustawienia będą się różnić w zależności od używanego modelu routera. Niektóre routery umożliwiają blokowanie słów kluczowych, a także blokowanie określonych witryn. Wymień witryny, do których chcesz zablokować dostęp.
2 Dodaj witrynę do listy zablokowanych. Ustawienia będą się różnić w zależności od używanego modelu routera. Niektóre routery umożliwiają blokowanie słów kluczowych, a także blokowanie określonych witryn. Wymień witryny, do których chcesz zablokować dostęp.  3 Zezwalaj komputerom w grupie zaufania na dostęp do zablokowanych witryn. Możesz zaznaczyć to pole, aby dodać listę zaufanych adresów IP, które mają dostęp do zablokowanych witryn. Może to być przydatne dla rodziców, którzy chcą mieć dostęp do witryn zablokowanych dla dzieci.
3 Zezwalaj komputerom w grupie zaufania na dostęp do zablokowanych witryn. Możesz zaznaczyć to pole, aby dodać listę zaufanych adresów IP, które mają dostęp do zablokowanych witryn. Może to być przydatne dla rodziców, którzy chcą mieć dostęp do witryn zablokowanych dla dzieci. - Po zaznaczeniu pola wprowadź listę adresów IP, które będą mogły uzyskać dostęp do zablokowanych witryn. Aby to zrobić, zapoznaj się z artykułem „Jak znaleźć wewnętrzny adres IP swojego komputera”.
 4 Skonfiguruj harmonogram blokowania. Ta sekcja może znajdować się niezależnie od ustawienia listy bloków. Możesz wybrać, w który dzień tygodnia blokada zostanie aktywowana, a także czas, w którym blokada zostanie aktywowana. Po wprowadzeniu wszystkich danych kliknij przycisk „Zastosuj”.
4 Skonfiguruj harmonogram blokowania. Ta sekcja może znajdować się niezależnie od ustawienia listy bloków. Możesz wybrać, w który dzień tygodnia blokada zostanie aktywowana, a także czas, w którym blokada zostanie aktywowana. Po wprowadzeniu wszystkich danych kliknij przycisk „Zastosuj”.