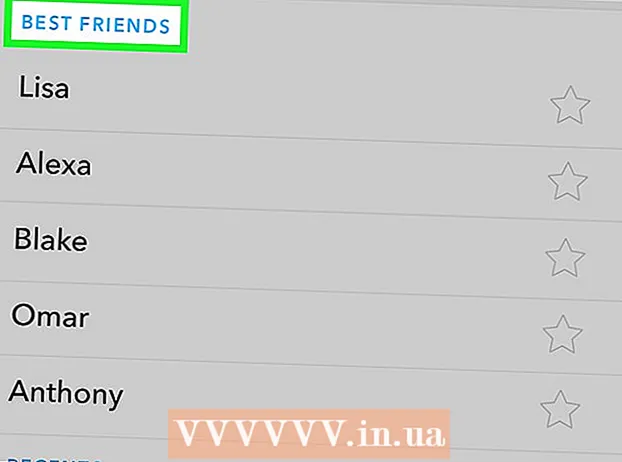Autor:
William Ramirez
Data Utworzenia:
21 Wrzesień 2021
Data Aktualizacji:
20 Czerwiec 2024

Zawartość
- Kroki
- Metoda 1 z 3: Kodowanie strumienia za pomocą OBS Studio
- Metoda 2 z 3: Przesyłanie strumieniowe z kamery internetowej na żywo do YouTube
- Metoda 3 z 3: Transmisja na żywo z kamery internetowej na Facebooku
- Porady
- Ostrzeżenia
W tym artykule dowiesz się, jak przesyłać strumieniowo wideo z kamery internetowej komputera do Internetu. Możesz użyć OBS Studio do zakodowania strumienia i uruchomienia go za pośrednictwem dowolnej usługi przesyłania strumieniowego. Możesz także skonfigurować transmisję z kamery internetowej bezpośrednio do serwisu YouTube lub Facebook bez użycia kodera.
Kroki
Metoda 1 z 3: Kodowanie strumienia za pomocą OBS Studio
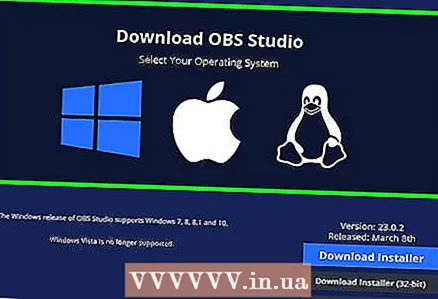 1 Zrozum, czym jest kodowanie. Kodowanie strumienia umożliwia przekierowanie go z aplikacji innej firmy (w tym przypadku OBS Studio) do usługi przesyłania strumieniowego (takiej jak YouTube lub Twitch). Ponieważ wiele usług przesyłania strumieniowego nie obsługuje transmisji na żywo z kamery internetowej, jest to jedyny sposób na przesyłanie strumieniowe wideo na niektórych platformach.
1 Zrozum, czym jest kodowanie. Kodowanie strumienia umożliwia przekierowanie go z aplikacji innej firmy (w tym przypadku OBS Studio) do usługi przesyłania strumieniowego (takiej jak YouTube lub Twitch). Ponieważ wiele usług przesyłania strumieniowego nie obsługuje transmisji na żywo z kamery internetowej, jest to jedyny sposób na przesyłanie strumieniowe wideo na niektórych platformach. - Często przesyłanie strumieniowe wideo przez koder może poprawić jakość obrazu w porównaniu do przesyłania strumieniowego bezpośrednio z kamery internetowej.
- Podczas kodowania strumienia będziesz musiał uzyskać klucz i adres z wybranej usługi przesyłania strumieniowego, a następnie wprowadzić je do OBS Studio (lub dowolnej innej aplikacji do przesyłania strumieniowego).
 2 Zainstaluj kamerę internetową (jeśli to konieczne). Jeśli komputer nie ma wbudowanej kamery, podłącz i skonfiguruj zewnętrzną kamerę internetową, aby rozpocząć transmisję.
2 Zainstaluj kamerę internetową (jeśli to konieczne). Jeśli komputer nie ma wbudowanej kamery, podłącz i skonfiguruj zewnętrzną kamerę internetową, aby rozpocząć transmisję. - Kamerę internetową możesz kupić w prawie każdym sklepie elektronicznym lub sklepie internetowym. Ceny kamer internetowych znacznie się różnią w zależności od jakości urządzenia.
 3 Otwórz sekcję „Transmisja na żywo”, „Transmisja”, „Na żywo” lub podobną sekcję na stronie internetowej wybranej usługi przesyłania strumieniowego i uzyskaj klucz strumienia. Aby skierować strumieniowe wideo z kamery internetowej do usługi, musisz uzyskać link. Ten proces zależy od usługi:
3 Otwórz sekcję „Transmisja na żywo”, „Transmisja”, „Na żywo” lub podobną sekcję na stronie internetowej wybranej usługi przesyłania strumieniowego i uzyskaj klucz strumienia. Aby skierować strumieniowe wideo z kamery internetowej do usługi, musisz uzyskać link. Ten proces zależy od usługi: - Skurcz - wejdź na stronę https://www.twitch.tv/ i zaloguj się, jeśli to konieczne. Teraz kliknij swoją nazwę użytkownika w prawym górnym rogu, kliknij Pasek narzędzi, przejdź do zakładki Kanał w Ustawieniach po lewej stronie strony, kliknij Klucz strumienia> Pokaż klucz> Rozumiem, a następnie skopiuj klucz.
- Facebook - wejdź na stronę https://www.facebook.com/ i zaloguj się w razie potrzeby. Teraz kliknij „Na żywo”, przejdź do zakładki „Połączenie” i skopiuj zawartość pola tekstowego „Klucz strumienia”.
- youtube - wejdź na https://www.youtube.com/live_dashboard_splash i zaloguj się w razie potrzeby. Teraz kliknij „Rozpocznij transmisję” po lewej stronie strony, kliknij „Pokaż” obok pola „Nazwa / klucz strumienia” i skopiuj klucz strumienia.
 4 Uruchom Studio OBS. Kliknij ikonę wentylatora z trzema łopatkami na czarnym tle.
4 Uruchom Studio OBS. Kliknij ikonę wentylatora z trzema łopatkami na czarnym tle. - Jeśli nie masz OBS Studio na swoim komputerze, przejdź do https://obsproject.com/en/download w przeglądarce, wybierz swój system operacyjny, kliknij „Pobierz instalator” i zainstaluj ten program.
 5 Otwórz menu Plik. Znajduje się w lewym górnym rogu okna.
5 Otwórz menu Plik. Znajduje się w lewym górnym rogu okna. - Na komputerze Mac kliknij OBS Studio w lewym górnym rogu ekranu.
 6 Kliknij Ustawienia. Ta opcja znajduje się w menu Plik. Otworzy się okno ustawień.
6 Kliknij Ustawienia. Ta opcja znajduje się w menu Plik. Otworzy się okno ustawień. - Na komputerze Mac kliknij w menu Opcje.
 7 Kliknij na zakładkę Nadawanie. Znajdziesz go po lewej stronie okna.
7 Kliknij na zakładkę Nadawanie. Znajdziesz go po lewej stronie okna.  8 Wybierz usługę przesyłania strumieniowego. Otwórz menu „Serwis” i wybierz nazwę usługi (na przykład „Twitch”).
8 Wybierz usługę przesyłania strumieniowego. Otwórz menu „Serwis” i wybierz nazwę usługi (na przykład „Twitch”).  9 Wpisz klucz strumienia. Aby to zrobić, kliknij pole tekstowe Klucz strumienia, a następnie kliknij klawisz kontrolny+V (Windows) lub ⌘ Polecenie+V (Prochowiec).
9 Wpisz klucz strumienia. Aby to zrobić, kliknij pole tekstowe Klucz strumienia, a następnie kliknij klawisz kontrolny+V (Windows) lub ⌘ Polecenie+V (Prochowiec).  10 Kliknij Zastosować > ok. Obie opcje znajdują się na dole strony. Ustawienia zostają zapisane, a okno zamyka się.
10 Kliknij Zastosować > ok. Obie opcje znajdują się na dole strony. Ustawienia zostają zapisane, a okno zamyka się. - Jeśli nie widzisz opcji Zastosuj i OK na komputerze Mac, po prostu zamknij okno Preferencje.
 11 Dodaj swoją kamerę internetową do OBS. Domyślnie OBS Studio nagrywa wideo z ekranu komputera. Aby dodać kamerę internetową, wykonaj następujące czynności:
11 Dodaj swoją kamerę internetową do OBS. Domyślnie OBS Studio nagrywa wideo z ekranu komputera. Aby dodać kamerę internetową, wykonaj następujące czynności: - Kliknij + pod polem Źródła na dole strony.
- Kliknij Urządzenie do przechwytywania wideo.
- Zaznacz pole obok „Utwórz nowy” i wpisz nazwę.
- Kliknij OK"
- Wybierz swoją kamerę internetową.
- Kliknij OK"
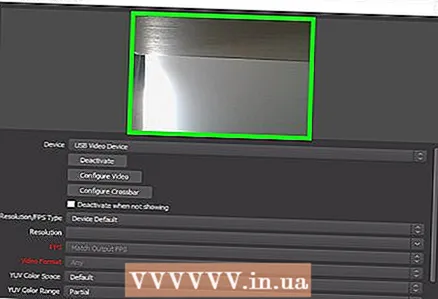 12 Dostosuj obraz z kamery internetowej. W tym celu przeciągnij prawy dolny róg czerwonej ramki otaczającej obraz z kamery internetowej, aby zwiększyć kąt widzenia kamery.
12 Dostosuj obraz z kamery internetowej. W tym celu przeciągnij prawy dolny róg czerwonej ramki otaczającej obraz z kamery internetowej, aby zwiększyć kąt widzenia kamery. - Pomiń ten krok, jeśli jesteś zadowolony z bieżących ustawień obrazu z kamery internetowej.
 13 Kliknij Rozpocznij transmisję. Jest to przycisk w prawym dolnym rogu okna OBS Studio. Kamera internetowa rozpocznie transmisję.
13 Kliknij Rozpocznij transmisję. Jest to przycisk w prawym dolnym rogu okna OBS Studio. Kamera internetowa rozpocznie transmisję.  14 Wysyłaj strumieniowe wideo z OBS do wybranej usługi przesyłania strumieniowego. Twoje działania zależą od usługi:
14 Wysyłaj strumieniowe wideo z OBS do wybranej usługi przesyłania strumieniowego. Twoje działania zależą od usługi: - Skurcz - transmisja połączy się automatycznie. Aby go obejrzeć, otwórz stronę kanału.
- Facebook - kliknij „Rozpocznij transmisję na żywo” w prawym dolnym rogu zakładki „Połączenie”, gdzie wcześniej skopiowałeś klucz strumienia.
- youtube - kliknij „Start” na karcie „Rozpocznij transmisję”, gdzie wcześniej skopiowałeś klucz strumienia.
Metoda 2 z 3: Przesyłanie strumieniowe z kamery internetowej na żywo do YouTube
 1 Zainstaluj kamerę internetową (jeśli to konieczne). Jeśli komputer nie ma wbudowanej kamery, podłącz i skonfiguruj zewnętrzną kamerę internetową, aby rozpocząć transmisję.
1 Zainstaluj kamerę internetową (jeśli to konieczne). Jeśli komputer nie ma wbudowanej kamery, podłącz i skonfiguruj zewnętrzną kamerę internetową, aby rozpocząć transmisję. - Kamerę internetową możesz kupić w prawie każdym sklepie elektronicznym lub sklepie internetowym. Ceny kamer internetowych znacznie się różnią w zależności od jakości urządzenia.
 2 Uruchom Google Chrome. Od kwietnia 2018 r. przesyłanie strumieniowe filmów z YouTube bezpośrednio z kamery internetowej komputera jest dostępne tylko w przeglądarce Google Chrome.
2 Uruchom Google Chrome. Od kwietnia 2018 r. przesyłanie strumieniowe filmów z YouTube bezpośrednio z kamery internetowej komputera jest dostępne tylko w przeglądarce Google Chrome. - Aby przesyłać strumieniowo wideo bezpośrednio z kamery internetowej, potrzebujesz przeglądarki Chrome w wersji 60 lub nowszej. Jeśli na komputerze masz zainstalowaną starszą wersję Chrome, najpierw ją zaktualizuj.
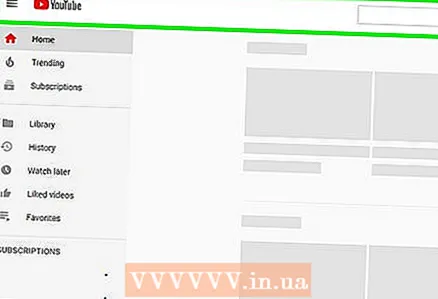 3 Otwórz YouTube. Przejdź do https://www.youtube.com/ w przeglądarce internetowej komputera. Strona główna YouTube otworzy się, jeśli zalogujesz się na swoje konto Google.
3 Otwórz YouTube. Przejdź do https://www.youtube.com/ w przeglądarce internetowej komputera. Strona główna YouTube otworzy się, jeśli zalogujesz się na swoje konto Google. - Jeśli nie jesteś jeszcze zalogowany, kliknij Zaloguj w prawym górnym rogu strony, a następnie wprowadź swój adres e-mail i hasło.
 4 Kliknij ikonę
4 Kliknij ikonę  . Jest to ikona w kształcie kamery wideo w prawym górnym rogu strony. Otworzy się menu.
. Jest to ikona w kształcie kamery wideo w prawym górnym rogu strony. Otworzy się menu. 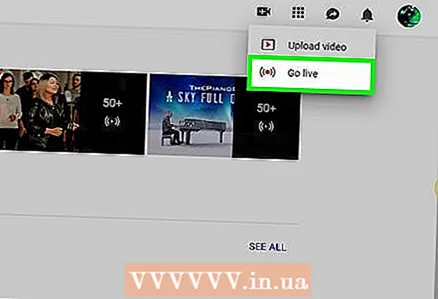 5 Kliknij Rozpocznij transmisję. Ta opcja jest w menu. Otworzy się sekcja YouTube na żywo.
5 Kliknij Rozpocznij transmisję. Ta opcja jest w menu. Otworzy się sekcja YouTube na żywo. 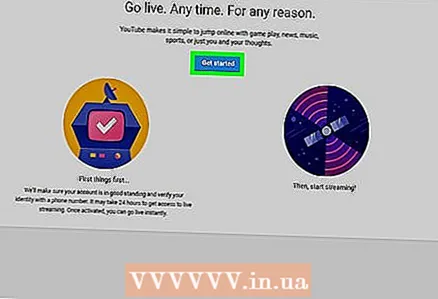 6 Kliknij Na początek. To niebieski przycisk na środku strony. YouTube przeprowadzi weryfikację Twojego konta (może to potrwać do 24 godzin), aby umożliwić Ci strumieniowe przesyłanie wideo na żywo z kamery internetowej.
6 Kliknij Na początek. To niebieski przycisk na środku strony. YouTube przeprowadzi weryfikację Twojego konta (może to potrwać do 24 godzin), aby umożliwić Ci strumieniowe przesyłanie wideo na żywo z kamery internetowej. - Jeśli Twoje konto przeszło już tę weryfikację, przejdź do kroku „Kliknij „Kamera internetowa”.
 7 Otwórz aktywną stronę po 24 godzinach. Aby to zrobić, otwórz witrynę YouTube, kliknij przycisk Pobierz w przeglądarce internetowej i wybierz opcję Rozpocznij przesyłanie strumieniowe.
7 Otwórz aktywną stronę po 24 godzinach. Aby to zrobić, otwórz witrynę YouTube, kliknij przycisk Pobierz w przeglądarce internetowej i wybierz opcję Rozpocznij przesyłanie strumieniowe.  8 Kliknij Kamerka internetowa. Jest to zakładka po lewej stronie strony; z jego pomocą możesz rozpocząć transmisję bezpośrednio z kamery internetowej (czyli bez użycia kodera).
8 Kliknij Kamerka internetowa. Jest to zakładka po lewej stronie strony; z jego pomocą możesz rozpocząć transmisję bezpośrednio z kamery internetowej (czyli bez użycia kodera).  9 Kliknij Umożliwićgdy pojawi się monit. Pojawi się w lewym górnym rogu okna. Chrome będzie teraz mógł korzystać z kamery internetowej i mikrofonu.
9 Kliknij Umożliwićgdy pojawi się monit. Pojawi się w lewym górnym rogu okna. Chrome będzie teraz mógł korzystać z kamery internetowej i mikrofonu.  10 Wprowadź informacje o przesyłanym strumieniu wideo. Wprowadź tytuł i opis emisji w polach tekstowych Tytuł i Opis, a następnie w razie potrzeby wybierz miniaturę.
10 Wprowadź informacje o przesyłanym strumieniu wideo. Wprowadź tytuł i opis emisji w polach tekstowych Tytuł i Opis, a następnie w razie potrzeby wybierz miniaturę.  11 Naciśnij niebieski przycisk Na początek. YouTube rozpocznie przesyłanie strumieniowe z Twojej kamery internetowej.
11 Naciśnij niebieski przycisk Na początek. YouTube rozpocznie przesyłanie strumieniowe z Twojej kamery internetowej.
Metoda 3 z 3: Transmisja na żywo z kamery internetowej na Facebooku
 1 Zainstaluj kamerę internetową (jeśli to konieczne). Jeśli komputer nie ma wbudowanej kamery, podłącz i skonfiguruj zewnętrzną kamerę internetową, aby rozpocząć transmisję.
1 Zainstaluj kamerę internetową (jeśli to konieczne). Jeśli komputer nie ma wbudowanej kamery, podłącz i skonfiguruj zewnętrzną kamerę internetową, aby rozpocząć transmisję. - Kamerę internetową możesz kupić w prawie każdym sklepie elektronicznym lub sklepie internetowym. Ceny kamer internetowych znacznie się różnią w zależności od jakości urządzenia.
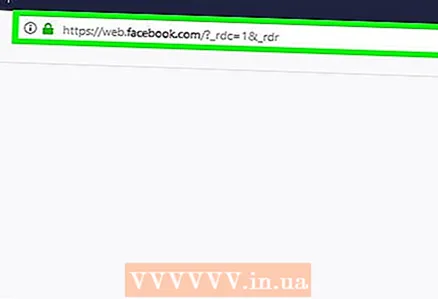 2 Otwórz Facebooka. Przejdź do https://www.facebook.com/ w przeglądarce internetowej swojego komputera. Otwiera Twój kanał wiadomości, jeśli jesteś już zalogowany.
2 Otwórz Facebooka. Przejdź do https://www.facebook.com/ w przeglądarce internetowej swojego komputera. Otwiera Twój kanał wiadomości, jeśli jesteś już zalogowany. - Jeśli nie jesteś jeszcze zalogowany na swoje konto na Facebooku, wprowadź swój adres e-mail (lub numer telefonu) i hasło w prawym górnym rogu strony, a następnie kliknij Zaloguj się.
 3 Kliknij Relacja na żywo. Znajduje się w górnej części kanału wiadomości, tuż nad polem tekstowym statusu. Otworzy się menu Utwórz transmisję na żywo.
3 Kliknij Relacja na żywo. Znajduje się w górnej części kanału wiadomości, tuż nad polem tekstowym statusu. Otworzy się menu Utwórz transmisję na żywo.  4 Udostępnij swoją kamerę internetową i mikrofon Facebookowi. Po wyświetleniu monitu o udostępnienie kamery internetowej i mikrofonu kliknij Zezwalaj (lub podobny przycisk).
4 Udostępnij swoją kamerę internetową i mikrofon Facebookowi. Po wyświetleniu monitu o udostępnienie kamery internetowej i mikrofonu kliknij Zezwalaj (lub podobny przycisk). 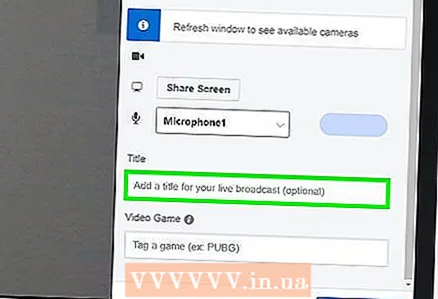 5 Wpisz opis filmu. Zrób to w polu tekstowym „Opowiedz o tym na żywo”.
5 Wpisz opis filmu. Zrób to w polu tekstowym „Opowiedz o tym na żywo”. - Jest to opcjonalne, ale zalecane.
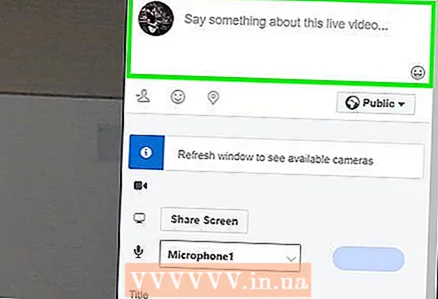 6 Wpisz tytuł. Jeśli chcesz dodać tytuł do swojej transmisji, wprowadź go w polu Tytuł u dołu menu.
6 Wpisz tytuł. Jeśli chcesz dodać tytuł do swojej transmisji, wprowadź go w polu Tytuł u dołu menu.  7 Kliknij Rozpocznij transmisję na żywo. Jest to opcja w prawym dolnym rogu strony. Twoja kamera internetowa zacznie przesyłać strumieniowo do serwisu Facebook.
7 Kliknij Rozpocznij transmisję na żywo. Jest to opcja w prawym dolnym rogu strony. Twoja kamera internetowa zacznie przesyłać strumieniowo do serwisu Facebook. - Aby zatrzymać transmisję, kliknij Zakończ na żywo> Zakończ.
Porady
- Zanim przejdziesz do transmisji na żywo, zrób kilka próbnych przebiegów. Najpierw przesyłaj strumieniowo swój film prywatnie, aby upewnić się, że wszystko działa tak, jak powinno.
- Aby powiększyć grono odbiorców, udostępnij link i powiedz rodzinie i znajomym o swoich transmisjach na żywo. Spraw, by poczta pantoflowa działała!
- Przetestuj różne ustawienia strumienia, aby uzyskać żądaną wydajność i jakość.
- Ćwicz to, co chcesz pokazać na żywo, aby uniknąć błędów.
Ostrzeżenia
- Odłącz od transmisji użytkowników, którzy Ci przeszkadzają. To jest Twoja transmisja na żywo i masz prawo wybrać, kto ją ogląda.
- Uważaj na informacje, które udostępniasz na antenie. Każdy może oglądać Twój strumień, więc nie ujawniaj swoich danych osobowych szerokiej publiczności. Załóżmy, że Twój pracodawca lub rodzina ogląda Twoją transmisję na żywo – nie rób tego, czego nie powinni.