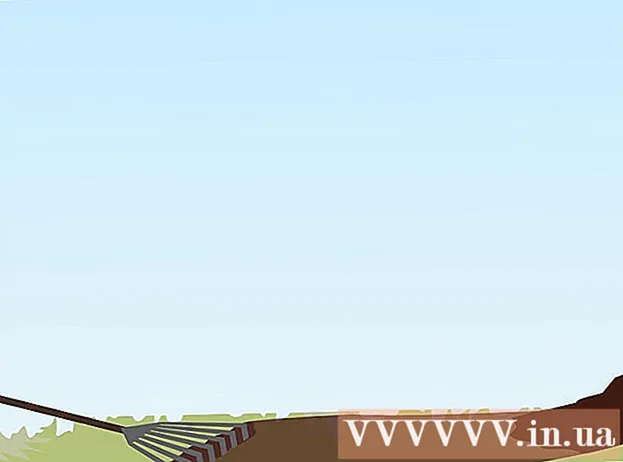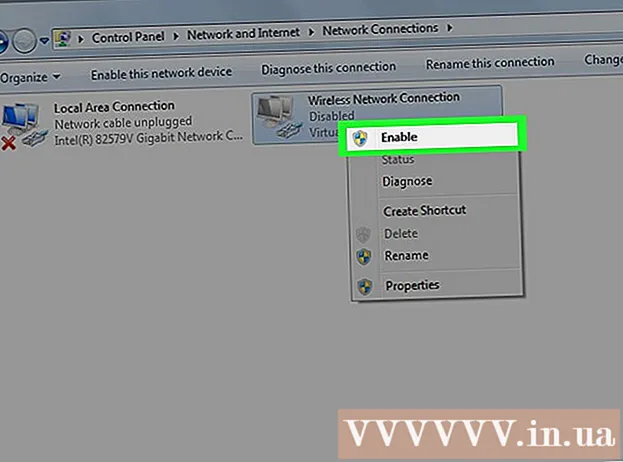Zawartość
- Kroki
- Metoda 1 z 2: Zacznij od skonfigurowania serwera
- Metoda 2 z 2: Konfiguracja klienta
- Porady
- Ostrzeżenia
- Czego potrzebujesz
Wyobraź sobie, że jesteś w podróży służbowej za granicę, gdzie pracujesz nad zawarciem umowy z dostawcą offshore. To bardzo ważne spotkanie dla Ciebie i Twojej firmy. Jeśli dokonasz transakcji, dostaniesz promocję. Rano w dniu prezentacji włączasz laptopa i stwierdzasz, że jego dysk twardy jest uszkodzony. W panice dzwonisz do biura z prośbą o elektroniczną kopię swojej prezentacji, ale ze względu na różnicę czasu nikt Ci nie odpowiada.
Z drugiej strony, gdybyś wiedział, jak skonfigurować wirtualną sieć prywatną (VPN), miałbyś dostęp do swoich plików z dowolnego miejsca na świecie! VPN umożliwia łączenie się z komputerem i dostęp do pliku z dowolnego miejsca na świecie. Konfiguracja VPN w systemie Windows to proces dwuetapowy. 1) Konfiguracja komputera, na którym zapewniony jest dostęp do plików (serwer). 2) Skonfigurowanie komputera, który ma do nich dostęp (klient).
Kroki
Metoda 1 z 2: Zacznij od skonfigurowania serwera
 1 Otwórz przeglądarkę i wejdź na www.whatismyip.com. Zapisz swój adres IP. Będziesz go potrzebować do skonfigurowania klienta.
1 Otwórz przeglądarkę i wejdź na www.whatismyip.com. Zapisz swój adres IP. Będziesz go potrzebować do skonfigurowania klienta.  2 Naciśnij przycisk Początek i kliknij Wykonać.
2 Naciśnij przycisk Początek i kliknij Wykonać.- 3 Wchodzić Panel sterowania i naciśnij Wchodzić.

 4 Kliknij Połączenia sieciowe i internetowe.
4 Kliknij Połączenia sieciowe i internetowe. 5 Kliknij Połączenia sieciowe.
5 Kliknij Połączenia sieciowe. 6 Wybierz po lewej stronie okna Tworzenie nowego połączenia.
6 Wybierz po lewej stronie okna Tworzenie nowego połączenia.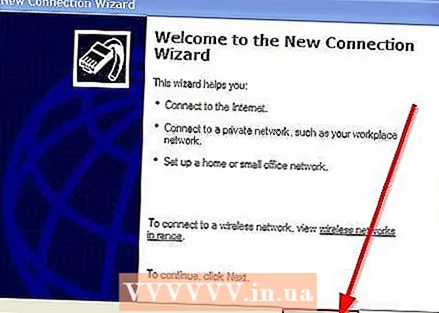 7 Będzie otwarte Kreator nowego połączenia. Kliknij Dalej.
7 Będzie otwarte Kreator nowego połączenia. Kliknij Dalej.  8 Wybierz ostatnią opcję na liście Nawiąż bezpośrednie połączenie z innym komputerem. Kliknij Dalej.
8 Wybierz ostatnią opcję na liście Nawiąż bezpośrednie połączenie z innym komputerem. Kliknij Dalej. 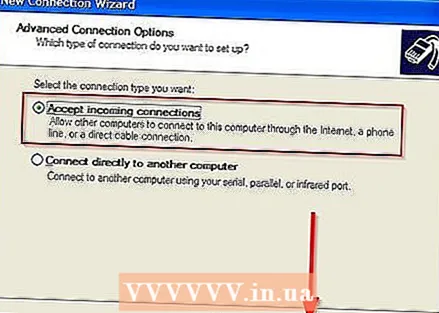 9 Proszę wybrać Akceptuj połączenia przychodzące. Kliknij Dalej.
9 Proszę wybrać Akceptuj połączenia przychodzące. Kliknij Dalej. 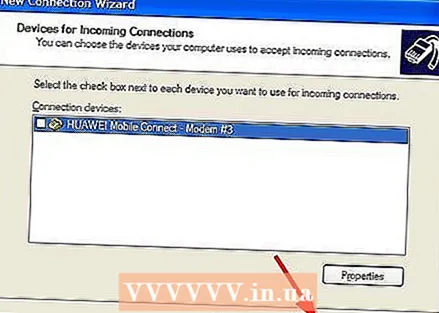 10 Zobaczysz okno Urządzenia do połączeń przychodzących. Nie wybieraj tutaj niczego. Kliknij Dalej.
10 Zobaczysz okno Urządzenia do połączeń przychodzących. Nie wybieraj tutaj niczego. Kliknij Dalej.  11 Proszę wybrać Zezwalaj na wirtualne połączenia prywatne. Kliknij Dalej.
11 Proszę wybrać Zezwalaj na wirtualne połączenia prywatne. Kliknij Dalej. 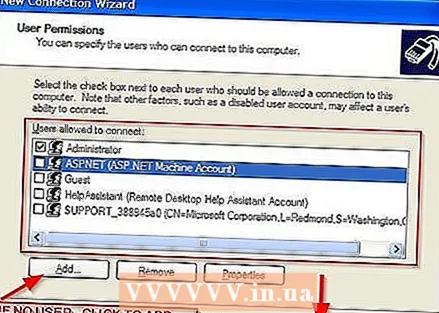 12 Wybierz, komu chcesz udostępnić. Kliknij Dalej... Jeśli użytkownika nie ma na liście, musisz go dodać.
12 Wybierz, komu chcesz udostępnić. Kliknij Dalej... Jeśli użytkownika nie ma na liście, musisz go dodać. 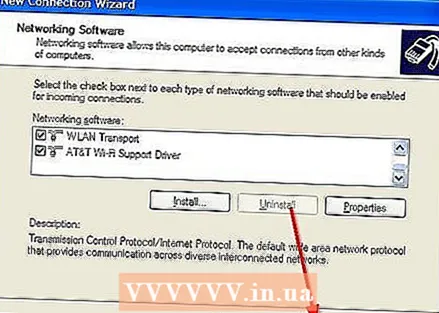 13 Nie zmieniaj niczego na ekranie Programy sieciowe. Kliknij Dalej.
13 Nie zmieniaj niczego na ekranie Programy sieciowe. Kliknij Dalej.  14 To wszystko! Twój komputer jest skonfigurowany do połączeń VPN. Aby zakończyć proces instalacji, kliknij Gotowy.
14 To wszystko! Twój komputer jest skonfigurowany do połączeń VPN. Aby zakończyć proces instalacji, kliknij Gotowy.
Metoda 2 z 2: Konfiguracja klienta
 1 Naciśnij przycisk Początek i kliknij Wykonać.
1 Naciśnij przycisk Początek i kliknij Wykonać.- 2 Wchodzić Panel sterowania i naciśnij Wchodzić.

 3 Kliknij Połączenia sieciowe i internetowe.
3 Kliknij Połączenia sieciowe i internetowe. 4 Kliknij Połączenia sieciowe.
4 Kliknij Połączenia sieciowe. 5 Wybierz po lewej stronie okna Tworzenie nowego połączenia.
5 Wybierz po lewej stronie okna Tworzenie nowego połączenia.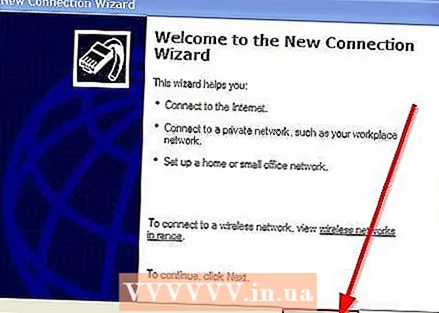 6 Będzie otwarte Kreator nowego połączenia. Kliknij Dalej.
6 Będzie otwarte Kreator nowego połączenia. Kliknij Dalej.  7 Proszę wybrać Połącz się z siecią w miejscu pracy potem znowu Dalej.
7 Proszę wybrać Połącz się z siecią w miejscu pracy potem znowu Dalej. 8 Kliknij Łączenie się z wirtualną siecią prywatną oraz Dalej.
8 Kliknij Łączenie się z wirtualną siecią prywatną oraz Dalej. 9 Wpisz nazwę swojej sieci. Kliknij Dalej.
9 Wpisz nazwę swojej sieci. Kliknij Dalej.  10 Wchodzić adres IPktóre nagrałeś wcześniej, a następnie naciśnij Dalej.
10 Wchodzić adres IPktóre nagrałeś wcześniej, a następnie naciśnij Dalej. 11 Proszę wybrać Dodaj skrót połączenia na pulpicie i naciśnij Gotowy.
11 Proszę wybrać Dodaj skrót połączenia na pulpicie i naciśnij Gotowy.
Porady
- Możesz także spróbować użyć oprogramowania VPN, jeśli nie chcesz go konfigurować.
- Wchodzić dokładnie ta sama nazwa użytkownika i hasło, których użyłeś na serwerze.
- Należy wprowadzić adres IP dokładnie tak samo jak na ekranie.
- Jeśli VPN nie działa, wyłącz zaporę. Jeśli teraz działa, musisz przekierować porty. Ze względów bezpieczeństwa nie pozostawiaj wyłączonej zapory.
- Oba komputery muszą być połączone z Internetem.
Ostrzeżenia
- Nie udostępniaj konta „gość”. Nie używa hasła, więc każdy może połączyć się z Twoją siecią VPN.
Czego potrzebujesz
- Dwa komputery z systemem Windows XP
- IP serwera
- Szybkie łącze internetowe.