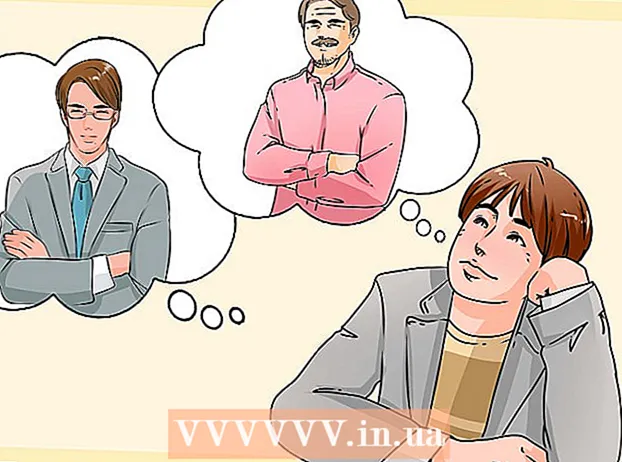Autor:
Florence Bailey
Data Utworzenia:
26 Marsz 2021
Data Aktualizacji:
1 Lipiec 2024

Zawartość
- Kroki
- Metoda 1 z 3: Wyczyszczenie całej historii przeglądarki
- Metoda 2 z 3: Identyfikowanie elementów historii przeglądarki
- Metoda 3 z 3: Usuwanie określonych wpisów historii
- Porady
- Ostrzeżenia
W celu optymalizacji korzystania z Internetu w przeglądarce Google Chrome przechowywane są różne dane. Historia przeglądarki jest czyszczona z wielu powodów, na przykład odwiedzałeś zabronione witryny, musisz pozbyć się danych do autouzupełniania lub po prostu chcesz zwolnić miejsce na dysku twardym komputera. Historię przeglądarki możesz usunąć bezpośrednio w Chrome. Najpierw naciśnij Ctrl + H, aby otworzyć kartę Historia.
Kroki
Metoda 1 z 3: Wyczyszczenie całej historii przeglądarki
 1 Otwórz menu Chrome. Aby to zrobić, kliknij ikonę znajdującą się w prawym górnym rogu okna przeglądarki i wygląda jak trzy poziome linie (niektórzy użytkownicy nazywają tę ikonę „hamburgerem”).
1 Otwórz menu Chrome. Aby to zrobić, kliknij ikonę znajdującą się w prawym górnym rogu okna przeglądarki i wygląda jak trzy poziome linie (niektórzy użytkownicy nazywają tę ikonę „hamburgerem”).  2 W menu Chrome kliknij Historia. Zamiast klikać ikonę menu Chrome, możesz po prostu nacisnąć Ctrl + H. Otworzy się zakładka Historia, wyświetlając listę odwiedzonych stron internetowych. Witryny są ułożone chronologicznie.
2 W menu Chrome kliknij Historia. Zamiast klikać ikonę menu Chrome, możesz po prostu nacisnąć Ctrl + H. Otworzy się zakładka Historia, wyświetlając listę odwiedzonych stron internetowych. Witryny są ułożone chronologicznie.  3Kliknij „Wyczyść historię”. Otworzy się okno „Wyczyść historię” (adres okna: chrome: // ustawienia / clearBrowserData). W tym oknie możesz wybrać elementy historii, które chcesz usunąć, a także określić przedział czasu, w którym gromadziła się historia przeglądarki.
3Kliknij „Wyczyść historię”. Otworzy się okno „Wyczyść historię” (adres okna: chrome: // ustawienia / clearBrowserData). W tym oknie możesz wybrać elementy historii, które chcesz usunąć, a także określić przedział czasu, w którym gromadziła się historia przeglądarki.  4 Określ przedział czasu. W rozwijanym menu „Usuń następujące elementy” pojawią się następujące opcje: „Ostatnia godzina”, „Ostatni dzień”, „Ostatni tydzień”, „Ostatnie 4 tygodnie”, „Cały czas” (wybierając ostatnią opcję, usunie wszystkie elementy historii).
4 Określ przedział czasu. W rozwijanym menu „Usuń następujące elementy” pojawią się następujące opcje: „Ostatnia godzina”, „Ostatni dzień”, „Ostatni tydzień”, „Ostatnie 4 tygodnie”, „Cały czas” (wybierając ostatnią opcję, usunie wszystkie elementy historii).  5 Wybierz pozycje historii do usunięcia. Zaznacz pole obok każdego elementu narracji, który chcesz usunąć; klikając „Wyczyść historię”, dane powiązane z wybranymi pozycjami historii zostaną usunięte. Możesz wyczyścić historię przeglądania, historię pobierania, pliki cookie, pliki z pamięci podręcznej, hasła, dane autouzupełniania, dane hostowanej aplikacji, licencje na zawartość. Większości użytkowników zaleca się usunięcie historii przeglądania, historii pobierania i plików cookie. Aby uzyskać więcej informacji na temat każdego elementu historii przeglądarki, przejdź do następnej sekcji tego artykułu.
5 Wybierz pozycje historii do usunięcia. Zaznacz pole obok każdego elementu narracji, który chcesz usunąć; klikając „Wyczyść historię”, dane powiązane z wybranymi pozycjami historii zostaną usunięte. Możesz wyczyścić historię przeglądania, historię pobierania, pliki cookie, pliki z pamięci podręcznej, hasła, dane autouzupełniania, dane hostowanej aplikacji, licencje na zawartość. Większości użytkowników zaleca się usunięcie historii przeglądania, historii pobierania i plików cookie. Aby uzyskać więcej informacji na temat każdego elementu historii przeglądarki, przejdź do następnej sekcji tego artykułu.  6 Po wybraniu elementów historii kliknij „Wyczyść historię”. Spowoduje to usunięcie danych powiązanych z wybranymi pozycjami historii. Przed wyczyszczeniem historii upewnij się, że wybierasz właściwe pozycje.
6 Po wybraniu elementów historii kliknij „Wyczyść historię”. Spowoduje to usunięcie danych powiązanych z wybranymi pozycjami historii. Przed wyczyszczeniem historii upewnij się, że wybierasz właściwe pozycje.
Metoda 2 z 3: Identyfikowanie elementów historii przeglądarki
 1 Określ elementy historii, które możesz usunąć. Przeglądarka Chrome wyświetli monit o wyczyszczenie historii przeglądania, historii pobierania, plików cookie, plików w pamięci podręcznej, haseł, danych autouzupełniania, danych hostowanych aplikacji, licencji na zawartość. Nie musisz usuwać wszystkich elementów na raz - ich wybór zależy od powodu, dla którego czyścisz historię przeglądarki. Większości użytkowników zaleca się usunięcie tylko historii przeglądania, historii pobierania i plików cookie.
1 Określ elementy historii, które możesz usunąć. Przeglądarka Chrome wyświetli monit o wyczyszczenie historii przeglądania, historii pobierania, plików cookie, plików w pamięci podręcznej, haseł, danych autouzupełniania, danych hostowanych aplikacji, licencji na zawartość. Nie musisz usuwać wszystkich elementów na raz - ich wybór zależy od powodu, dla którego czyścisz historię przeglądarki. Większości użytkowników zaleca się usunięcie tylko historii przeglądania, historii pobierania i plików cookie.  2 Wyczyść historię przeglądania. Spowoduje to usunięcie listy odwiedzonych witryn, tekstów (przechowywanych w pamięci podręcznej) z tych witryn, migawek (wyświetlanych na nowych pustych kartach przeglądarki) tych witryn oraz adresów IP znalezionych na tych witrynach.
2 Wyczyść historię przeglądania. Spowoduje to usunięcie listy odwiedzonych witryn, tekstów (przechowywanych w pamięci podręcznej) z tych witryn, migawek (wyświetlanych na nowych pustych kartach przeglądarki) tych witryn oraz adresów IP znalezionych na tych witrynach.  3 Wyczyść historię pobierania. W takim przypadku lista pobranych plików zostanie usunięta, ale nie same pliki. Jeśli pobrałeś ważne pliki i ukryłeś je na dysku twardym komputera, wyczyszczenie historii pobierania zwiększy bezpieczeństwo tych plików. Co więcej, wyczyszczenie historii pobierania zwolni miejsce na dysku twardym (w zależności od liczby pobranych plików).
3 Wyczyść historię pobierania. W takim przypadku lista pobranych plików zostanie usunięta, ale nie same pliki. Jeśli pobrałeś ważne pliki i ukryłeś je na dysku twardym komputera, wyczyszczenie historii pobierania zwiększy bezpieczeństwo tych plików. Co więcej, wyczyszczenie historii pobierania zwolni miejsce na dysku twardym (w zależności od liczby pobranych plików).  4 Usuń pliki cookie i inne dane ze stron i wtyczek.
4 Usuń pliki cookie i inne dane ze stron i wtyczek.- Pliki cookie to małe pliki, które są wysyłane na Twój komputer przez odwiedzane witryny. Pliki te zawierają informacje o użytkowniku, takie jak dane profilu czy preferencje użytkownika.
- Przez „dane witryny” rozumiemy dane w repozytoriach z obsługą HTML5, w tym dane z magazynu DOM, dane z magazynu WebSQL, zindeksowane dane magazynu.
- Dane wtyczek to dane zapisywane przez wtyczki zainstalowane na Twoim komputerze i korzystające z NPAPI ClearSiteData API.
 5 Usuń obrazy i inne pliki zapisane w pamięci podręcznej. Pamięć podręczna przechowuje tekst i inne elementy odwiedzanych witryn; wyczyszczenie pamięci podręcznej spowoduje usunięcie odpowiednich plików. Zapisane elementy witryny są potrzebne przeglądarce, aby przyspieszyć ładowanie strony, więc ulubione witryny będą ładować się nieco wolniej, jeśli wyczyścisz pamięć podręczną.
5 Usuń obrazy i inne pliki zapisane w pamięci podręcznej. Pamięć podręczna przechowuje tekst i inne elementy odwiedzanych witryn; wyczyszczenie pamięci podręcznej spowoduje usunięcie odpowiednich plików. Zapisane elementy witryny są potrzebne przeglądarce, aby przyspieszyć ładowanie strony, więc ulubione witryny będą ładować się nieco wolniej, jeśli wyczyścisz pamięć podręczną.  6 Usuń hasła. Spowoduje to usunięcie zarówno haseł, jak i powiązanych z nimi nazw użytkowników. W systemie Mac OS hasła zostaną również usunięte z funkcji Dostęp do pęku kluczy. Przed usunięciem haseł zapisz je lub zapamiętaj - pamiętaj, że jeśli zapomnisz hasła, do tego momentu nie będziesz mógł uzyskać dostępu do ważnego konta, na które byłeś automatycznie zalogowany.
6 Usuń hasła. Spowoduje to usunięcie zarówno haseł, jak i powiązanych z nimi nazw użytkowników. W systemie Mac OS hasła zostaną również usunięte z funkcji Dostęp do pęku kluczy. Przed usunięciem haseł zapisz je lub zapamiętaj - pamiętaj, że jeśli zapomnisz hasła, do tego momentu nie będziesz mógł uzyskać dostępu do ważnego konta, na które byłeś automatycznie zalogowany.  7 Wyczyść dane do autouzupełniania. W takim przypadku usunięte zostaną nie tylko dane do autouzupełniania, ale również wszelkie informacje, które wprowadziłeś w formularzach internetowych. Ale może to stać się problemem - na przykład, jeśli adres dostawy został wcześniej wprowadzony automatycznie, zostanie usunięty i będziesz musiał wprowadzić go ręcznie. Pamiętaj, że wszystkie informacje, które zostały wprowadzone w trybie autouzupełniania, zostaną usunięte i będziesz musiał ręcznie wprowadzić na przykład nazwiska, adresy, numery kart bankowych, kontakty. Jeśli nie chcesz problemów, nie usuwaj danych autouzupełniania.
7 Wyczyść dane do autouzupełniania. W takim przypadku usunięte zostaną nie tylko dane do autouzupełniania, ale również wszelkie informacje, które wprowadziłeś w formularzach internetowych. Ale może to stać się problemem - na przykład, jeśli adres dostawy został wcześniej wprowadzony automatycznie, zostanie usunięty i będziesz musiał wprowadzić go ręcznie. Pamiętaj, że wszystkie informacje, które zostały wprowadzone w trybie autouzupełniania, zostaną usunięte i będziesz musiał ręcznie wprowadzić na przykład nazwiska, adresy, numery kart bankowych, kontakty. Jeśli nie chcesz problemów, nie usuwaj danych autouzupełniania.  8 Wyczyść dane hostowanych aplikacji. Spowoduje to usunięcie danych aplikacji pobranych z Chrome Web Store, a także danych z lokalnej pamięci używanej przez Gmaila offline.
8 Wyczyść dane hostowanych aplikacji. Spowoduje to usunięcie danych aplikacji pobranych z Chrome Web Store, a także danych z lokalnej pamięci używanej przez Gmaila offline.  9 Usuń licencje na zawartość. Zrób to, jeśli nie chcesz, aby program Flash Player odtwarzał oglądane multimedia, takie jak zakupione filmy lub muzyka. Zespół pomocy Google Chrome zaleca dezaktywację licencji na treści podczas sprzedaży lub darowizny komputera.
9 Usuń licencje na zawartość. Zrób to, jeśli nie chcesz, aby program Flash Player odtwarzał oglądane multimedia, takie jak zakupione filmy lub muzyka. Zespół pomocy Google Chrome zaleca dezaktywację licencji na treści podczas sprzedaży lub darowizny komputera.
Metoda 3 z 3: Usuwanie określonych wpisów historii
 1 Usuń określone witryny (strony internetowe) z historii przeglądania. Zrób to, jeśli odwiedziłeś wiele zabronionych witryn, ale nie chcesz wyczyścić całej historii przeglądania. Być może chcesz zachować żądane informacje lub uważasz, że usunięcie wszystkich witryn z historii przeglądania będzie wyglądało podejrzanie. W każdym razie możesz wyczyścić całą historię przeglądania lub usunąć tylko niektóre strony internetowe.
1 Usuń określone witryny (strony internetowe) z historii przeglądania. Zrób to, jeśli odwiedziłeś wiele zabronionych witryn, ale nie chcesz wyczyścić całej historii przeglądania. Być może chcesz zachować żądane informacje lub uważasz, że usunięcie wszystkich witryn z historii przeglądania będzie wyglądało podejrzanie. W każdym razie możesz wyczyścić całą historię przeglądania lub usunąć tylko niektóre strony internetowe.  2 Otwórz zakładkę „Historia”. Aby to zrobić, otwórz menu Chrome (w prawym górnym rogu okna przeglądarki) i kliknij „Historia”. Lub po prostu naciśnij Ctrl + H.
2 Otwórz zakładkę „Historia”. Aby to zrobić, otwórz menu Chrome (w prawym górnym rogu okna przeglądarki) i kliknij „Historia”. Lub po prostu naciśnij Ctrl + H.  3 Wybierz witryny do usunięcia. Zaznacz pole obok każdej strony, którą chcesz usunąć z historii przeglądania. Możesz wybrać dowolną liczbę stron. Aby zaznaczyć kilka stron z rzędu, przytrzymaj klawisz Shift, kliknij pierwszą stronę do usunięcia, a następnie kliknij ostatnią stronę do usunięcia. Użyj pola wyszukiwania u góry karty Historia, aby przeszukać witryny do usunięcia według słów kluczowych.
3 Wybierz witryny do usunięcia. Zaznacz pole obok każdej strony, którą chcesz usunąć z historii przeglądania. Możesz wybrać dowolną liczbę stron. Aby zaznaczyć kilka stron z rzędu, przytrzymaj klawisz Shift, kliknij pierwszą stronę do usunięcia, a następnie kliknij ostatnią stronę do usunięcia. Użyj pola wyszukiwania u góry karty Historia, aby przeszukać witryny do usunięcia według słów kluczowych.  4 Kliknij Usuń wybrane elementy. Ten przycisk stanie się aktywny dopiero po wybraniu co najmniej jednej witryny.
4 Kliknij Usuń wybrane elementy. Ten przycisk stanie się aktywny dopiero po wybraniu co najmniej jednej witryny.  5 Upewnij się, że wybierasz odpowiednie witryny. Po kliknięciu „Usuń wybrane elementy” otworzy się okno z prośbą o potwierdzenie, czy naprawdę chcesz usunąć wybrane strony. Dlatego postaraj się upewnić, że wybrałeś dokładnie te witryny, które chcesz usunąć; w przeciwnym razie ryzykujesz utratę ważnej strony.
5 Upewnij się, że wybierasz odpowiednie witryny. Po kliknięciu „Usuń wybrane elementy” otworzy się okno z prośbą o potwierdzenie, czy naprawdę chcesz usunąć wybrane strony. Dlatego postaraj się upewnić, że wybrałeś dokładnie te witryny, które chcesz usunąć; w przeciwnym razie ryzykujesz utratę ważnej strony.  6 Kliknij Usuń. Wybrane witryny zostaną trwale usunięte z historii przeglądania.
6 Kliknij Usuń. Wybrane witryny zostaną trwale usunięte z historii przeglądania.
Porady
- Aby wyświetlić zabronione witryny, aktywuj tryb „Incognito” (naciśnij Ctrl + Shift + N). W trybie incognito Chrome nie rejestruje historii przeglądania, więc lista odwiedzanych witryn pozostanie prywatna. Pamiętaj, że nawet jeśli wyczyścisz historię przeglądarki, każdy, kto ma dostęp do Twojego adresu IP, będzie mógł wyświetlić listę odwiedzonych witryn.
- Jeśli nie możesz znaleźć strony, którą chcesz usunąć, w pasku wyszukiwania (u góry) wpisz słowa kluczowe lub adres tej strony (jeśli oczywiście ją pamiętasz).
Ostrzeżenia
- Nie usuwaj historii innych użytkowników bez ich zgody. Być może potrzebują pewnych elementów historii, aby przyspieszyć ładowanie określonych witryn.