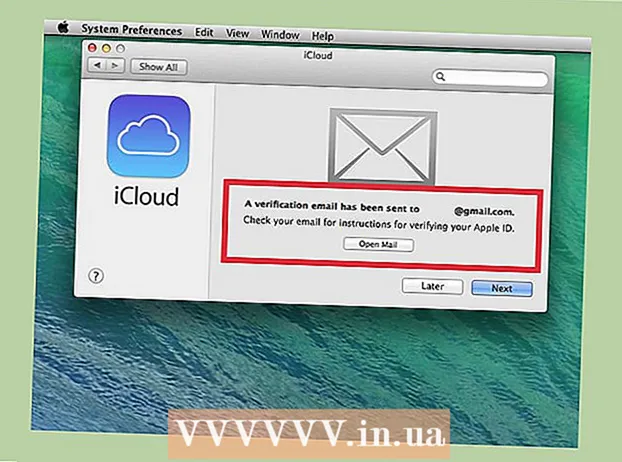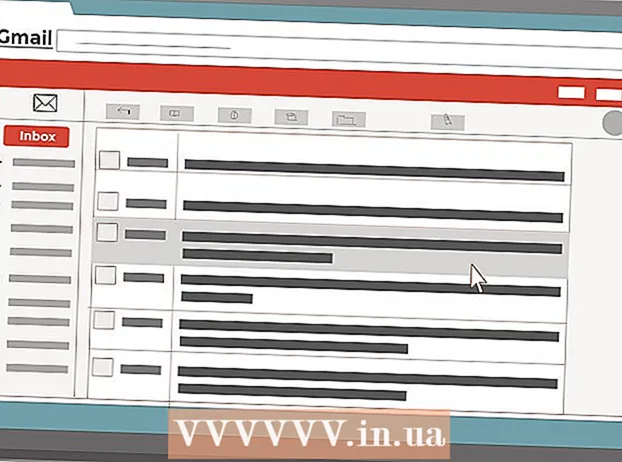Zawartość
- Kroki
- Metoda 1 z 4: Jak przywrócić ustawienia fabryczne (Windows)
- Metoda 2 z 4: Jak wyczyścić dysk (Windows)
- Metoda 3 z 4: Jak przywrócić ustawienia fabryczne (macOS)
- Metoda 4 z 4: Jak wyczyścić dysk (macOS)
- Porady
- Ostrzeżenia
W tym artykule pokażemy, jak usunąć pliki i odinstalować programy z dysku twardego komputera. Aby to zrobić, możesz przywrócić komputer do ustawień fabrycznych lub wykonać Bezpieczne czyszczenie dysku, które uniemożliwia odzyskanie usuniętych danych. Jeśli masz komputer Mac z dyskiem półprzewodnikowym (SSD), po prostu uruchom ponownie komputer, aby bezpiecznie wyczyścić dysk.
Kroki
Metoda 1 z 4: Jak przywrócić ustawienia fabryczne (Windows)
 1 Otwórz menu startowe
1 Otwórz menu startowe  . Kliknij logo Windows w lewym dolnym rogu ekranu.
. Kliknij logo Windows w lewym dolnym rogu ekranu.  2 Kliknij "Opcje"
2 Kliknij "Opcje"  . Kliknij ikonę w kształcie koła zębatego w lewym dolnym rogu menu Start.
. Kliknij ikonę w kształcie koła zębatego w lewym dolnym rogu menu Start.  3 Kliknij „Aktualizacja i bezpieczeństwo”
3 Kliknij „Aktualizacja i bezpieczeństwo”  . Ta okrągła ikona strzałki znajduje się na stronie ustawień.
. Ta okrągła ikona strzałki znajduje się na stronie ustawień.  4 Kliknij Powrót do zdrowia. Ta karta znajduje się w lewym okienku.
4 Kliknij Powrót do zdrowia. Ta karta znajduje się w lewym okienku.  5 Kliknij Na początek. Znajduje się w górnej części okna, w obszarze Resetuj ten komputer. Pojawi się wyskakujące okienko.
5 Kliknij Na początek. Znajduje się w górnej części okna, w obszarze Resetuj ten komputer. Pojawi się wyskakujące okienko.  6 Kliknij usuń wszystko. Ta opcja znajduje się w wyskakującym okienku i aktywacja jej spowoduje usunięcie wszystkich plików, ustawień i programów.
6 Kliknij usuń wszystko. Ta opcja znajduje się w wyskakującym okienku i aktywacja jej spowoduje usunięcie wszystkich plików, ustawień i programów.  7 Kliknij Usuń moje pliki. Ta opcja znajduje się na następnej stronie. W takim przypadku usunięte zostaną tylko programy użytkownika, pliki i ustawienia, ale nie system operacyjny.
7 Kliknij Usuń moje pliki. Ta opcja znajduje się na następnej stronie. W takim przypadku usunięte zostaną tylko programy użytkownika, pliki i ustawienia, ale nie system operacyjny. - Jeśli chcesz wykonać twardy reset systemu, wybierz opcję „Usuń moje pliki i wyczyść dysk”. Należy pamiętać, że ten proces może potrwać kilka godzin i konieczne będzie ponowne zainstalowanie systemu Windows.
 8 Kliknij Resetowanie. Ten przycisk znajduje się na dole okna. Rozpocznie się proces usuwania plików. Po wyczyszczeniu dysku twardego zostaniesz przeniesiony na stronę ustawień, gdzie zalogujesz się do systemu Windows jako nowy użytkownik.
8 Kliknij Resetowanie. Ten przycisk znajduje się na dole okna. Rozpocznie się proces usuwania plików. Po wyczyszczeniu dysku twardego zostaniesz przeniesiony na stronę ustawień, gdzie zalogujesz się do systemu Windows jako nowy użytkownik.
Metoda 2 z 4: Jak wyczyścić dysk (Windows)
 1 Znajdź pustą płytę DVD lub napęd USB. Na nim będziesz musiał napisać program „DBAN”.
1 Znajdź pustą płytę DVD lub napęd USB. Na nim będziesz musiał napisać program „DBAN”. - Aby dowiedzieć się, czy Twój napęd optyczny jest dyskiem do nagrywania, poszukaj na nim liter „DVD”.
- Jeśli napęd nie może zapisywać dysków DVD, użyj zewnętrznego napędu optycznego.
 2 Pobierz program DBAN (plik ISO). Wejdź na https://dban.org/ i kliknij „Pobierz DBAN” w prawym górnym rogu okna. Obraz (plik ISO) tego programu zostanie pobrany na Twój komputer.
2 Pobierz program DBAN (plik ISO). Wejdź na https://dban.org/ i kliknij „Pobierz DBAN” w prawym górnym rogu okna. Obraz (plik ISO) tego programu zostanie pobrany na Twój komputer. - W zależności od ustawień przeglądarki może być konieczne uprzednie potwierdzenie pobierania lub wybranie folderu pobierania.
 3 Nagraj program DBAN na DVD. Po pobraniu obrazu programu na komputer otwórz okno Ten komputer, aby nagrać plik ISO na płytę DVD.
3 Nagraj program DBAN na DVD. Po pobraniu obrazu programu na komputer otwórz okno Ten komputer, aby nagrać plik ISO na płytę DVD. - Gdy program jest zapisywany na dysku, nie usuwaj go z komputera.
- Jeśli używasz dysku USB, zapisz na nim plik ISO i nie odłączaj dysku od komputera.
 4 Zrestartuj swój komputer. Otwórz menu startowe
4 Zrestartuj swój komputer. Otwórz menu startowe  i kliknij "Zamknij"
i kliknij "Zamknij"  > Uruchom ponownie.
> Uruchom ponownie.  5 Wejdź do BIOS-u. Po kliknięciu „Uruchom ponownie”, zacznij naciskać klawisz, aby wejść do BIOS-u. Zazwyczaj ten klucz to Del lub jeden z klawiszy F (na przykład F2). Jeśli nie wiesz, który klawisz nacisnąć, przeczytaj instrukcję swojego komputera lub płyty głównej (takie instrukcje można znaleźć w Internecie).
5 Wejdź do BIOS-u. Po kliknięciu „Uruchom ponownie”, zacznij naciskać klawisz, aby wejść do BIOS-u. Zazwyczaj ten klucz to Del lub jeden z klawiszy F (na przykład F2). Jeśli nie wiesz, który klawisz nacisnąć, przeczytaj instrukcję swojego komputera lub płyty głównej (takie instrukcje można znaleźć w Internecie). - Jeśli nie uda Ci się wejść do BIOS-u, uruchom ponownie komputer i spróbuj ponownie.
 6 Znajdź sekcję „Kolejność rozruchu”. Na większości komputerów użyj klawiszy strzałek, aby przejść do karty Zaawansowane lub Rozruch i zlokalizować wskazaną sekcję.
6 Znajdź sekcję „Kolejność rozruchu”. Na większości komputerów użyj klawiszy strzałek, aby przejść do karty Zaawansowane lub Rozruch i zlokalizować wskazaną sekcję. - W niektórych wersjach systemu BIOS określona sekcja znajduje się bezpośrednio na stronie startowej.
 7 Wybierz napęd DVD komputera. Powinien nazywać się „Napęd CD” lub „Napęd dyskowy” lub podobnie. Użyj klawiszy strzałek, aby wybrać odpowiednią opcję.
7 Wybierz napęd DVD komputera. Powinien nazywać się „Napęd CD” lub „Napęd dyskowy” lub podobnie. Użyj klawiszy strzałek, aby wybrać odpowiednią opcję.  8 Przenieś napęd DVD na górę listy urządzeń rozruchowych. Po wybraniu opcji „Napęd CD” (lub podobnej) naciśnij przycisk +dopóki ta opcja nie znajdzie się na górze listy urządzeń rozruchowych.
8 Przenieś napęd DVD na górę listy urządzeń rozruchowych. Po wybraniu opcji „Napęd CD” (lub podobnej) naciśnij przycisk +dopóki ta opcja nie znajdzie się na górze listy urządzeń rozruchowych. - Jeśli opcja nie zostanie przeniesiona, sprawdź przypisania klawiszy po prawej stronie (lub na dole) ekranu, aby dowiedzieć się, który klawisz nacisnąć.
 9 Zapisz zmiany i wyjdź z BIOS-u. W większości wersji systemu BIOS, aby to zrobić, musisz nacisnąć określony klawisz - sprawdź przypisania klawiszy po prawej stronie (lub u dołu) ekranu, aby dowiedzieć się, który klawisz nacisnąć.
9 Zapisz zmiany i wyjdź z BIOS-u. W większości wersji systemu BIOS, aby to zrobić, musisz nacisnąć określony klawisz - sprawdź przypisania klawiszy po prawej stronie (lub u dołu) ekranu, aby dowiedzieć się, który klawisz nacisnąć. - Na niektórych komputerach będziesz musiał nacisnąć dodatkowy klawisz, aby potwierdzić, że chcesz zapisać zmiany.
 10 Wybierz dysk twardy komputera. Po uruchomieniu programu DBAN naciśnij klawisz J lub Kaby podświetlić dysk twardy znacznikiem, a następnie naciśnij Przestrzeń.
10 Wybierz dysk twardy komputera. Po uruchomieniu programu DBAN naciśnij klawisz J lub Kaby podświetlić dysk twardy znacznikiem, a następnie naciśnij Przestrzeń. - Sprawdź przypisania klawiszy na dole okna DBAN, aby dowiedzieć się, które klawisze należy nacisnąć, aby podświetlić i wybrać opcje.
- Jeśli komputer ma wiele dysków twardych (lub jest podzielony na partycje), wybierz dysk / partycję, którą chcesz wyczyścić.
 11 Oczyść dysk twardy. Aby to zrobić, kliknij F10 lub klucz określony na liście kluczy na dole okna. Rozpocznie się proces czyszczenia dysku. Zajmie to co najmniej kilka godzin, więc upewnij się, że komputer jest podłączony do niezawodnego źródła zasilania.
11 Oczyść dysk twardy. Aby to zrobić, kliknij F10 lub klucz określony na liście kluczy na dole okna. Rozpocznie się proces czyszczenia dysku. Zajmie to co najmniej kilka godzin, więc upewnij się, że komputer jest podłączony do niezawodnego źródła zasilania.  12 Po wyświetleniu monitu wyjmij dysk DVD DBAN. Zrób to, gdy na ekranie pojawi się reklama Blancco. Dysk twardy został bezpiecznie wyczyszczony.
12 Po wyświetleniu monitu wyjmij dysk DVD DBAN. Zrób to, gdy na ekranie pojawi się reklama Blancco. Dysk twardy został bezpiecznie wyczyszczony. - Aby ponownie zainstalować system operacyjny, wymień dysk DVD DBAN na właściwy instalacyjny dysk DVD systemu operacyjnego, a następnie postępuj zgodnie z instrukcjami wyświetlanymi na ekranie. Może być konieczne ponowne uruchomienie komputera, aby rozpocząć proces konfiguracji systemu.

Kolec baron
Inżynier sieci i specjalista ds. obsługi użytkowników Spike Baron jest właścicielem firmy Spike Computer Repair. Z ponad 25-letnim doświadczeniem w technologii specjalizuje się w naprawie komputerów PC i Mac, sprzedaży komputerów używanych, usuwaniu wirusów, odzyskiwaniu danych oraz aktualizacjach sprzętu i oprogramowania. Posiada certyfikaty CompTIA A+ dla serwisantów komputerowych oraz Microsoft Certified Solutions Expert. Kolec baron
Kolec baron
Inżynier sieci i specjalista ds. wsparcia użytkownikaIstnieje wiele sposobów czyszczenia komputera. Na przykład czyszczenie DoD (technika opracowana przez wojsko), w której wolne miejsce na dysku twardym jest zastępowane jedynkami i zerami. Inną metodą jest KillDisk, ale generalnie nie jest zalecana dla użytkowników komputerów domowych. Jeśli korzystasz z komputera w domu, po prostu ponownie zainstaluj system, aby bezpiecznie wyczyścić dysk twardy.
Metoda 3 z 4: Jak przywrócić ustawienia fabryczne (macOS)
 1 Otwórz menu Apple
1 Otwórz menu Apple  . Kliknij logo Apple w lewym górnym rogu ekranu. Pojawi się menu rozwijane.
. Kliknij logo Apple w lewym górnym rogu ekranu. Pojawi się menu rozwijane. - Jeśli masz komputer Mac z dyskiem półprzewodnikowym (SSD), po prostu uruchom ponownie komputer, aby bezpiecznie wyczyścić dysk.
 2 Kliknij Restart. Znajduje się u dołu menu.
2 Kliknij Restart. Znajduje się u dołu menu.  3 Kliknij Restartgdy pojawi się monit. Komputer uruchomi się ponownie.
3 Kliknij Restartgdy pojawi się monit. Komputer uruchomi się ponownie.  4 Uruchom do trybu odzyskiwania. Gdy komputer uruchomi się ponownie, naciśnij i przytrzymaj ⌘ Polecenie i klucz r - zwolnij je, gdy tylko otworzy się okno Narzędzia.
4 Uruchom do trybu odzyskiwania. Gdy komputer uruchomi się ponownie, naciśnij i przytrzymaj ⌘ Polecenie i klucz r - zwolnij je, gdy tylko otworzy się okno Narzędzia.  5 Proszę wybrać Narzędzie dyskowe. Ta opcja jest oznaczona ikoną dysku twardego ze stetoskopem.
5 Proszę wybrać Narzędzie dyskowe. Ta opcja jest oznaczona ikoną dysku twardego ze stetoskopem.  6 Kliknij Kontynuować. Znajduje się w prawym dolnym rogu okna.
6 Kliknij Kontynuować. Znajduje się w prawym dolnym rogu okna.  7 Wybierz dysk twardy komputera. Wybierz opcję „HDD” lub „SSD” w sekcji „Internal” w lewym górnym rogu okna.
7 Wybierz dysk twardy komputera. Wybierz opcję „HDD” lub „SSD” w sekcji „Internal” w lewym górnym rogu okna.  8 Kliknij Usuwać. Ta zakładka znajduje się w górnej części okna.Pojawi się wyskakujące okienko.
8 Kliknij Usuwać. Ta zakładka znajduje się w górnej części okna.Pojawi się wyskakujące okienko.  9 Kliknij Formatuj. Jest w prawym okienku. Otworzy się menu rozwijane.
9 Kliknij Formatuj. Jest w prawym okienku. Otworzy się menu rozwijane.  10 Proszę wybrać Rozszerzony Mac OS. Ta opcja znajduje się w menu.
10 Proszę wybrać Rozszerzony Mac OS. Ta opcja znajduje się w menu.  11 Kliknij Usuwać. Tę opcję znajdziesz w prawym dolnym rogu okna. Rozpocznie się proces czyszczenia dysku.
11 Kliknij Usuwać. Tę opcję znajdziesz w prawym dolnym rogu okna. Rozpocznie się proces czyszczenia dysku. - Ten proces może zająć trochę czasu, więc nie uruchamiaj ponownie ani nie używaj komputera.
 12 Kliknij Gotowygdy pojawi się monit. Dysk twardy komputera jest czyszczony.
12 Kliknij Gotowygdy pojawi się monit. Dysk twardy komputera jest czyszczony. - Aby ponownie zainstalować system operacyjny, zamknij Narzędzie dyskowe i kliknij Zainstaluj ponownie macOS> Kontynuuj. Teraz podłącz komputer do Internetu, aby pobrać pliki instalacyjne systemu.
Metoda 4 z 4: Jak wyczyścić dysk (macOS)
 1 Otwórz menu Apple
1 Otwórz menu Apple  . Kliknij logo Apple w lewym górnym rogu ekranu. Otworzy się menu rozwijane.
. Kliknij logo Apple w lewym górnym rogu ekranu. Otworzy się menu rozwijane. - Jeśli na komputerze jest zainstalowany dysk SSD, nie można go wymazać. Spróbuj ponownie uruchomić komputer.
 2 Kliknij Restart. Znajduje się u dołu menu.
2 Kliknij Restart. Znajduje się u dołu menu.  3 Kliknij Restartgdy pojawi się monit. Komputer uruchomi się ponownie.
3 Kliknij Restartgdy pojawi się monit. Komputer uruchomi się ponownie.  4 Uruchom do trybu odzyskiwania. Gdy komputer uruchomi się ponownie, naciśnij i przytrzymaj ⌘ Polecenie i klucz r - zwolnij je, gdy tylko otworzy się okno Narzędzia.
4 Uruchom do trybu odzyskiwania. Gdy komputer uruchomi się ponownie, naciśnij i przytrzymaj ⌘ Polecenie i klucz r - zwolnij je, gdy tylko otworzy się okno Narzędzia.  5 Proszę wybrać Narzędzie dyskowe. Ta opcja jest oznaczona ikoną dysku twardego ze stetoskopem.
5 Proszę wybrać Narzędzie dyskowe. Ta opcja jest oznaczona ikoną dysku twardego ze stetoskopem.  6 Kliknij Kontynuować. Znajduje się w prawym dolnym rogu okna.
6 Kliknij Kontynuować. Znajduje się w prawym dolnym rogu okna.  7 Wybierz dysk twardy komputera. Wybierz opcję „HDD” w sekcji „Wewnętrzny” w lewym górnym rogu okna.
7 Wybierz dysk twardy komputera. Wybierz opcję „HDD” w sekcji „Wewnętrzny” w lewym górnym rogu okna.  8 Kliknij Usuwać. Ta zakładka znajduje się w górnej części okna. Pojawi się wyskakujące okienko.
8 Kliknij Usuwać. Ta zakładka znajduje się w górnej części okna. Pojawi się wyskakujące okienko.  9 Kliknij Opcje ochrony. Tę opcję znajdziesz na dole okna.
9 Kliknij Opcje ochrony. Tę opcję znajdziesz na dole okna.  10 Wybierz opcję „Wysoki poziom bezpieczeństwa”. Aby to zrobić, przesuń suwak do skrajnej prawej pozycji. Ta opcja umożliwi siedmiokrotne nadpisanie dysku twardego losowymi danymi.
10 Wybierz opcję „Wysoki poziom bezpieczeństwa”. Aby to zrobić, przesuń suwak do skrajnej prawej pozycji. Ta opcja umożliwi siedmiokrotne nadpisanie dysku twardego losowymi danymi.  11 Kliknij ok. Ta opcja znajduje się w prawym dolnym rogu okna.
11 Kliknij ok. Ta opcja znajduje się w prawym dolnym rogu okna.  12 Kliknij Usuwać. Znajdziesz tę opcję w prawym dolnym rogu okna. Rozpoczyna się proces czyszczenia dysku twardego.
12 Kliknij Usuwać. Znajdziesz tę opcję w prawym dolnym rogu okna. Rozpoczyna się proces czyszczenia dysku twardego. - Ten proces zajmie kilka godzin, więc zacznij go przed wyjściem do pracy lub pójściem spać.
 13 Kliknij Gotowygdy pojawi się monit. Dysk twardy komputera został bezpiecznie wyczyszczony, co oznacza, że danych nie można już odzyskać.
13 Kliknij Gotowygdy pojawi się monit. Dysk twardy komputera został bezpiecznie wyczyszczony, co oznacza, że danych nie można już odzyskać. - Aby ponownie zainstalować system operacyjny, zamknij Narzędzie dyskowe i kliknij Zainstaluj ponownie macOS> Kontynuuj. Teraz podłącz komputer do Internetu, aby pobrać pliki instalacyjne systemu.
Porady
- Jeśli zamierzasz pozbyć się komputera, zalecamy zniszczenie dysku twardego młotkiem lub podobnym narzędziem. Jedyną gwarancją, że dane nie zostaną odzyskane, jest fizyczne zniszczenie.
Ostrzeżenia
- Oczyszczania komputera nie można cofnąć, więc przed uruchomieniem wykonaj kopię zapasową ważnych plików.