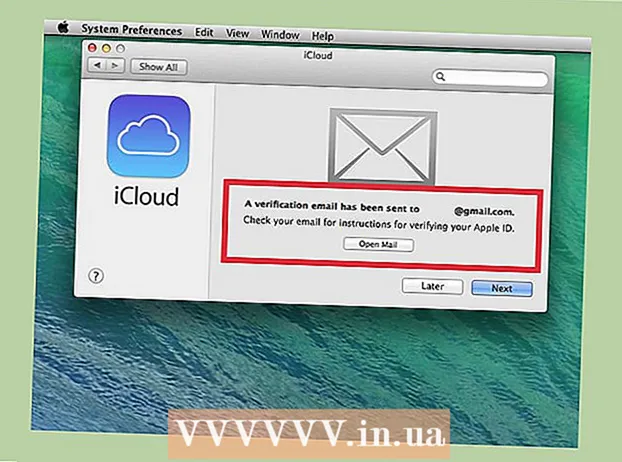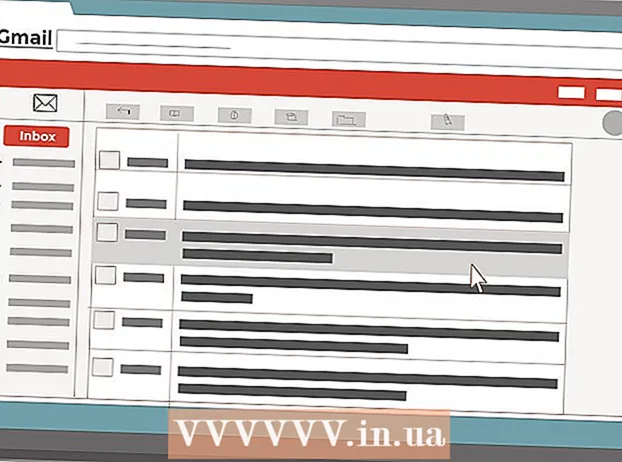![JAK SKUTECZNIE ZWOLNIĆ MIEJSCE NA DYSKU C? | PORADNIK [+20GB]](https://i.ytimg.com/vi/tPx7jWzXcMk/hqdefault.jpg)
Zawartość
- Kroki
- Część 1 z 2: Korzystanie z funkcji Oczyszczanie dysku
- Część 2 z 2: Jak odinstalować programy
- Porady
- Ostrzeżenia
W tym artykule dowiesz się, jak zwolnić miejsce na dysku twardym komputera z systemem Windows 7. Aby to zrobić, możesz użyć preinstalowanego programu do wyczyszczenia dysku (usuń pliki tymczasowe i inne niepotrzebne elementy) lub po prostu odinstaluj niepotrzebne programy za pomocą panelu sterowania.
Kroki
Część 1 z 2: Korzystanie z funkcji Oczyszczanie dysku
 1 Otwórz menu startowe
1 Otwórz menu startowe  . Kliknij kolorowe logo Windows w lewym dolnym rogu ekranu.
. Kliknij kolorowe logo Windows w lewym dolnym rogu ekranu.  2 Kliknij pasek wyszukiwania. Znajduje się na dole menu Start.
2 Kliknij pasek wyszukiwania. Znajduje się na dole menu Start.  3 Wchodzić czyszczenie dysku. Spowoduje to wyszukanie narzędzia Oczyszczanie dysku, które jest zawarte we wszystkich wersjach systemu Windows 7. WSKAZÓWKA EKSPERTA
3 Wchodzić czyszczenie dysku. Spowoduje to wyszukanie narzędzia Oczyszczanie dysku, które jest zawarte we wszystkich wersjach systemu Windows 7. WSKAZÓWKA EKSPERTA Spróbuj użyć programu innej firmy, takiego jak CC Cleaner, aby usunąć niepotrzebne pliki, wyczyścić pamięć podręczną i zwolnić miejsce na dysku twardym.

Jeremy Mercer
Technik naprawy komputerów Jeremy Mercer jest menedżerem i głównym technikiem w firmie naprawczej komputerów MacPro-LA w Los Angeles. Posiada ponad 10-letnie doświadczenie w naprawie elektroniki, a także w sklepach komputerowych (PC i Mac). Jeremy Mercer
Jeremy Mercer
Technik naprawy komputerów 4 Kliknij Czyszczenie dysku. Znajduje się u góry menu Start. Otworzy się okno Oczyszczanie dysku.
4 Kliknij Czyszczenie dysku. Znajduje się u góry menu Start. Otworzy się okno Oczyszczanie dysku.  5 Kliknij Wyczyść pliki systemowe. Znajduje się w lewym dolnym rogu okna Oczyszczanie dysku.
5 Kliknij Wyczyść pliki systemowe. Znajduje się w lewym dolnym rogu okna Oczyszczanie dysku. - Jeśli nie jesteś zalogowany jako administrator, nie będziesz w stanie wyczyścić plików systemowych. W takim przypadku pomiń ten i następny krok.
 6 Kliknij TAkgdy pojawi się monit. Oczyszczanie dysku uruchomi się ponownie z dostępnymi dodatkowymi opcjami.
6 Kliknij TAkgdy pojawi się monit. Oczyszczanie dysku uruchomi się ponownie z dostępnymi dodatkowymi opcjami.  7 Wybierz elementy do usunięcia. Zaznacz pola dla każdej kategorii plików lub elementów, które chcesz usunąć; usuń zaznaczenie pól odpowiadających przedmiotom, które chcesz zachować. Zobaczysz następujące kategorie (może być więcej kategorii):
7 Wybierz elementy do usunięcia. Zaznacz pola dla każdej kategorii plików lub elementów, które chcesz usunąć; usuń zaznaczenie pól odpowiadających przedmiotom, które chcesz zachować. Zobaczysz następujące kategorie (może być więcej kategorii): - Aktualizacja systemu Windows - najnowsze pliki Windows Update zostaną usunięte (nie ma to wpływu na bieżącą aktualizację).
- Pobrane pliki programu - niepotrzebne pliki programu zostaną usunięte.
- Tymczasowe pliki internetowe - zapisane pliki internetowe zostaną usunięte.
- Archiwa raportowania błędów systemu - raporty o błędach zostaną usunięte.
- Kosz - wszystkie pliki w koszu zostaną usunięte.
- Pliki tymczasowe - inne pliki tymczasowe utworzone przez programy lub w wyniku korzystania z Internetu zostaną usunięte.
- Niestandardowa historia plików - historia przeglądania zostanie usunięta (na przykład wyszukiwanie w Eksploratorze Windows).
- Wszystkie elementy wymienione w menu można bezpiecznie usunąć, ale wyczyszczenie pamięci podręcznej usługi Windows Update uniemożliwi powrót do poprzedniej wersji aktualizacji systemu Windows.

Jeremy Mercer
Technik naprawy komputerów Jeremy Mercer jest menedżerem i głównym technikiem w firmie naprawczej komputerów MacPro-LA w Los Angeles. Posiada ponad 10-letnie doświadczenie w naprawie elektroniki, a także w sklepach komputerowych (PC i Mac). Jeremy Mercer
Jeremy Mercer
Technik naprawy komputerówUsuń niepotrzebne pliki z folderu pobierania. Otwórz folder pobierania, znajdź w nim niepotrzebne pliki i usuń je. Najpierw znajdź i usuń pliki z rozszerzeniami .mov lub .mp4, ponieważ zajmują dużo miejsca. Wyślij niepotrzebne pliki do Kosza, a następnie opróżnij go - w przeciwnym razie pliki nadal będą zajmować miejsce na dysku twardym.
 8 Kliknij ok. Ten przycisk znajduje się na dole okna.
8 Kliknij ok. Ten przycisk znajduje się na dole okna.  9 Kliknij Usuń plikigdy pojawi się monit. Oczyszczanie dysku rozpocznie usuwanie wybranych elementów z dysku twardego komputera. Po zakończeniu procesu okno programu zostanie automatycznie zamknięte.
9 Kliknij Usuń plikigdy pojawi się monit. Oczyszczanie dysku rozpocznie usuwanie wybranych elementów z dysku twardego komputera. Po zakończeniu procesu okno programu zostanie automatycznie zamknięte. - Dysk zostanie wyczyszczony za kilka minut do godziny.
Część 2 z 2: Jak odinstalować programy
 1 Otwórz menu startowe
1 Otwórz menu startowe  . Kliknij kolorowe logo Windows w lewym dolnym rogu ekranu.
. Kliknij kolorowe logo Windows w lewym dolnym rogu ekranu.  2 Kliknij Panel sterowania. Znajduje się po prawej stronie menu Start. Otworzy się okno Panelu sterowania.
2 Kliknij Panel sterowania. Znajduje się po prawej stronie menu Start. Otworzy się okno Panelu sterowania. - Jeśli w menu Start nie ma opcji Panel sterowania, wpisz Panel sterowania na pasku wyszukiwania u dołu menu Start, a następnie w wynikach wyszukiwania kliknij Panel sterowania.
 3 Otwórz menu Widok. Znajdziesz go w prawym górnym rogu okna Panelu sterowania.
3 Otwórz menu Widok. Znajdziesz go w prawym górnym rogu okna Panelu sterowania.  4 Kliknij Kategoria. Ta opcja jest w menu.
4 Kliknij Kategoria. Ta opcja jest w menu.  5 Kliknij Usuwanie programu. Znajduje się w sekcji Programy w lewym dolnym rogu okna.
5 Kliknij Usuwanie programu. Znajduje się w sekcji Programy w lewym dolnym rogu okna.  6 Wybierz program. Przewiń w dół do niepotrzebnego programu, a następnie kliknij go, aby wybrać.
6 Wybierz program. Przewiń w dół do niepotrzebnego programu, a następnie kliknij go, aby wybrać.  7 Kliknij Usunąć. Jest na górze okna.
7 Kliknij Usunąć. Jest na górze okna. - W niektórych przypadkach musisz kliknąć „Zmień / Usuń”.
 8 Postępuj zgodnie z instrukcjami na ekranie. Potwierdź usunięcie programu, a następnie postępuj zgodnie z instrukcjami wyświetlanymi na ekranie.
8 Postępuj zgodnie z instrukcjami na ekranie. Potwierdź usunięcie programu, a następnie postępuj zgodnie z instrukcjami wyświetlanymi na ekranie. - W niektórych przypadkach komputer wymaga ponownego uruchomienia, aby całkowicie odinstalować program.
- Niektóre programy zostaną usunięte, gdy tylko klikniesz Odinstaluj.
 9 Poczekaj, aż program zostanie odinstalowany. Teraz odinstaluj następujący program (w razie potrzeby).
9 Poczekaj, aż program zostanie odinstalowany. Teraz odinstaluj następujący program (w razie potrzeby).
Porady
- Aby zwolnić miejsce na dysku twardym, ale zachować pliki, przenieś je na zewnętrzny dysk twardy.
Ostrzeżenia
- Zachowaj ostrożność podczas usuwania programów z komputera. Jeśli program jest oznaczony nazwą producenta komputera lub firmy Microsoft, nie usuwaj go (chyba że wiesz, do czego służy).