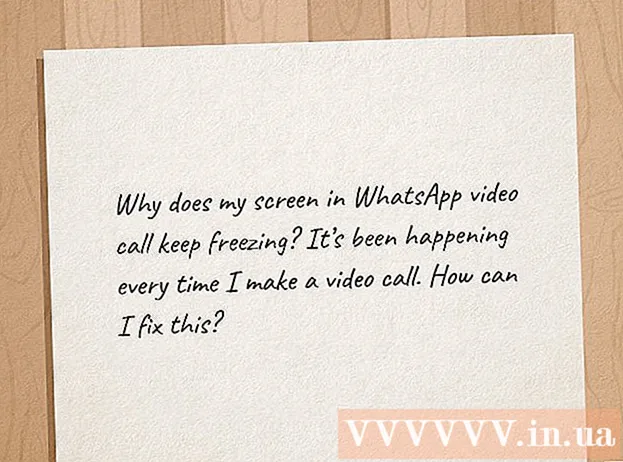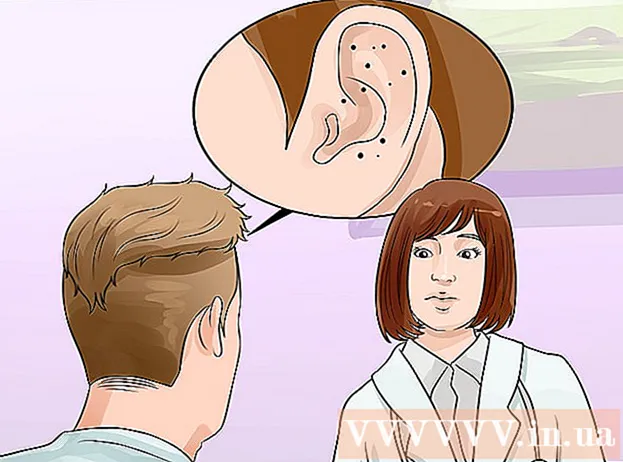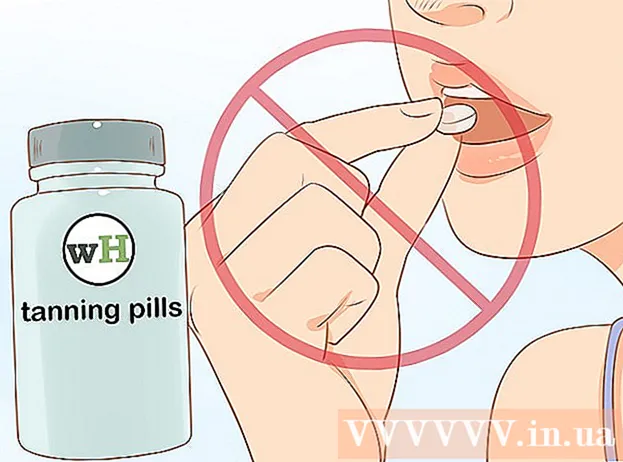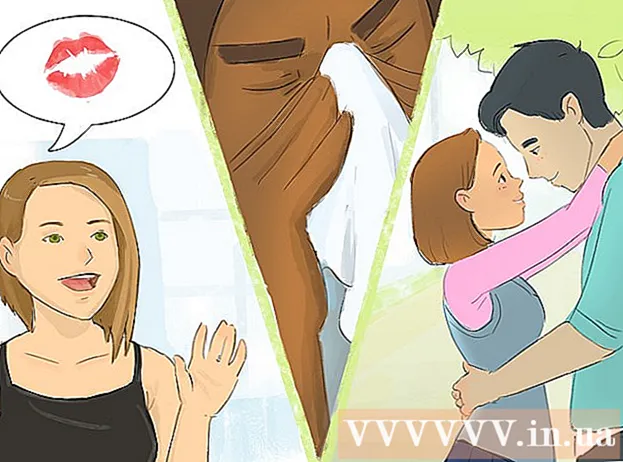Autor:
Sara Rhodes
Data Utworzenia:
9 Luty 2021
Data Aktualizacji:
1 Lipiec 2024
![3 Ways Remove Write Protection From USB Pendrive | "The disk is write protected" [Fix]](https://i.ytimg.com/vi/Sy-5OdaxNuc/hqdefault.jpg)
Zawartość
W tym artykule pokażemy, jak usunąć ochronę przed zapisem na dysku USB, aby sformatować go w systemie Windows lub macOS.
Kroki
Metoda 1 z 2: Windows
 1 Poszukaj przełącznika ochrony przed zapisem na dysku. Jeśli jest taki przełącznik, przesuń go, a następnie sformatuj dysk. Jeśli nie ma przełącznika, przejdź do następnego kroku.
1 Poszukaj przełącznika ochrony przed zapisem na dysku. Jeśli jest taki przełącznik, przesuń go, a następnie sformatuj dysk. Jeśli nie ma przełącznika, przejdź do następnego kroku.  2 Podłącz dysk do portu USB w komputerze.
2 Podłącz dysk do portu USB w komputerze. 3 Kliknij ⊞ Wygraj+r. Otworzy się okno Uruchom.
3 Kliknij ⊞ Wygraj+r. Otworzy się okno Uruchom.  4 Wchodzić dyskpart i naciśnij ok. Otworzy się okno wiersza polecenia.
4 Wchodzić dyskpart i naciśnij ok. Otworzy się okno wiersza polecenia. - Jeśli otworzy się okno Kontrola konta użytkownika, kliknij Tak.
 5 Wchodzić lista dysków i naciśnij ↵ Wejdź. Wyświetlona zostanie lista wszystkich dysków (w tym dysków zewnętrznych) podłączonych do komputera.
5 Wchodzić lista dysków i naciśnij ↵ Wejdź. Wyświetlona zostanie lista wszystkich dysków (w tym dysków zewnętrznych) podłączonych do komputera.  6 Znajdź numer swojego dysku USB. Dyski są oznaczone jako „Dysk 0”, „Dysk 1”, „Dysk 2” i tak dalej. Możesz dowiedzieć się, który z dysków jest Twoim dyskiem według jego pojemności.
6 Znajdź numer swojego dysku USB. Dyski są oznaczone jako „Dysk 0”, „Dysk 1”, „Dysk 2” i tak dalej. Możesz dowiedzieć się, który z dysków jest Twoim dyskiem według jego pojemności.  7 Wchodzić Wybierz dysk [liczba] i naciśnij ↵ Wejdź. Zastąp [liczba] numerem dysku (na przykład „Wybierz dysk 1”). Pojawi się komunikat „Wybrano [numer] płyty”.
7 Wchodzić Wybierz dysk [liczba] i naciśnij ↵ Wejdź. Zastąp [liczba] numerem dysku (na przykład „Wybierz dysk 1”). Pojawi się komunikat „Wybrano [numer] płyty”.  8 Wchodzić atrybuty dysk wyczyść tylko do odczytu i naciśnij ↵ Wejdź. To polecenie usunie ochronę przed zapisem z dysku - odpowiedni komunikat zostanie wyświetlony na ekranie.
8 Wchodzić atrybuty dysk wyczyść tylko do odczytu i naciśnij ↵ Wejdź. To polecenie usunie ochronę przed zapisem z dysku - odpowiedni komunikat zostanie wyświetlony na ekranie.  9 Wchodzić czysty i naciśnij ↵ Wejdź. Wszystkie dane na dysku zostaną usunięte.
9 Wchodzić czysty i naciśnij ↵ Wejdź. Wszystkie dane na dysku zostaną usunięte.  10 Wchodzić utwórz partycję podstawową i naciśnij ↵ Wejdź. Zostanie utworzona nowa partycja, aby można było sformatować dysk. Gdy na ekranie pojawi się monit „DISKPART>”, zamknij okno wiersza polecenia - kliknij „X” w prawym górnym rogu.
10 Wchodzić utwórz partycję podstawową i naciśnij ↵ Wejdź. Zostanie utworzona nowa partycja, aby można było sformatować dysk. Gdy na ekranie pojawi się monit „DISKPART>”, zamknij okno wiersza polecenia - kliknij „X” w prawym górnym rogu.  11 Kliknij ⊞ Wygraj+miaby otworzyć okno Eksploratora. Wyświetli pliki i dyski na twoim komputerze.
11 Kliknij ⊞ Wygraj+miaby otworzyć okno Eksploratora. Wyświetli pliki i dyski na twoim komputerze.  12 Przewiń w dół w lewym okienku, a następnie kliknij prawym przyciskiem myszy dysk USB. Znajduje się na dole lewego okienka. Otworzy się menu kontekstowe.
12 Przewiń w dół w lewym okienku, a następnie kliknij prawym przyciskiem myszy dysk USB. Znajduje się na dole lewego okienka. Otworzy się menu kontekstowe.  13 Kliknij Format. Otworzy się okno dialogowe z kilkoma opcjami formatowania.
13 Kliknij Format. Otworzy się okno dialogowe z kilkoma opcjami formatowania.  14 Wybierz opcję z menu System plików.
14 Wybierz opcję z menu System plików.- GRUBY: - Ten system plików jest kompatybilny z dyskami o maksymalnej pojemności 32 GB, a także z systemami operacyjnymi Windows i macOS.
- NTFS: - ten system plików jest kompatybilny tylko z systemem Windows.
- odtłuszczony: - ten system plików jest kompatybilny z Windows i macOS.
 15 Wpisz nazwę swojego dysku. Zrób to w wierszu „Etykieta woluminu”.
15 Wpisz nazwę swojego dysku. Zrób to w wierszu „Etykieta woluminu”.  16 Kliknij Na początek. Jest na dole okna. Pojawi się ostrzeżenie informujące, że formatowanie usunie wszystkie dane z dysku.
16 Kliknij Na początek. Jest na dole okna. Pojawi się ostrzeżenie informujące, że formatowanie usunie wszystkie dane z dysku.  17 Kliknij ok. Rozpocznie się proces formatowania, który potrwa kilka minut. Po zakończeniu procesu pojawi się wyskakujące okno.
17 Kliknij ok. Rozpocznie się proces formatowania, który potrwa kilka minut. Po zakończeniu procesu pojawi się wyskakujące okno.  18 Kliknij ok. Możesz teraz korzystać z dysku.
18 Kliknij ok. Możesz teraz korzystać z dysku.
Metoda 2 z 2: macOS
 1 Poszukaj przełącznika ochrony przed zapisem na dysku. Jeśli jest taki przełącznik, przesuń go, a następnie sformatuj dysk. Jeśli nie ma przełącznika, przejdź do następnego kroku.
1 Poszukaj przełącznika ochrony przed zapisem na dysku. Jeśli jest taki przełącznik, przesuń go, a następnie sformatuj dysk. Jeśli nie ma przełącznika, przejdź do następnego kroku.  2 Podłącz dysk do portu USB w komputerze.
2 Podłącz dysk do portu USB w komputerze. 3 Otwórz okno Findera
3 Otwórz okno Findera  . Po lewej stronie doku znajdziesz ikonę Findera.
. Po lewej stronie doku znajdziesz ikonę Findera.  4 Otwórz menu Przemiana. Znajdziesz go u góry ekranu.
4 Otwórz menu Przemiana. Znajdziesz go u góry ekranu.  5 Kliknij Narzędzia.
5 Kliknij Narzędzia. 6 Kliknij dwukrotnie Narzędzie dyskowe. Ta opcja jest oznaczona ikoną dysku twardego ze stetoskopem.
6 Kliknij dwukrotnie Narzędzie dyskowe. Ta opcja jest oznaczona ikoną dysku twardego ze stetoskopem.  7 Kliknij swój dysk USB. Znajdziesz go w lewym okienku.
7 Kliknij swój dysk USB. Znajdziesz go w lewym okienku.  8 Kliknij Usuwać.
8 Kliknij Usuwać. 9 Wpisz nazwę swojego dysku. Pojawi się pod tą nazwą w oknie Findera.
9 Wpisz nazwę swojego dysku. Pojawi się pod tą nazwą w oknie Findera.  10 Wybierz system plików. Zrób to w menu „Format”.
10 Wybierz system plików. Zrób to w menu „Format”. - Mac OS Extended (w dzienniku): - ten system plików jest kompatybilny tylko z macOS.
- MS-DOS (FAT): - Ten system plików jest kompatybilny z dyskami o maksymalnej pojemności 32 GB, a także z systemami operacyjnymi Windows i macOS.
- ExFAT: - Ten system plików jest kompatybilny z dyskami o dowolnej pojemności, a także z systemami operacyjnymi Windows i macOS.
 11 Kliknij Usuwać. Rozpoczyna się proces formatowania dysku.
11 Kliknij Usuwać. Rozpoczyna się proces formatowania dysku.  12 Kliknij Gotowy. Możesz teraz korzystać z dysku.
12 Kliknij Gotowy. Możesz teraz korzystać z dysku.