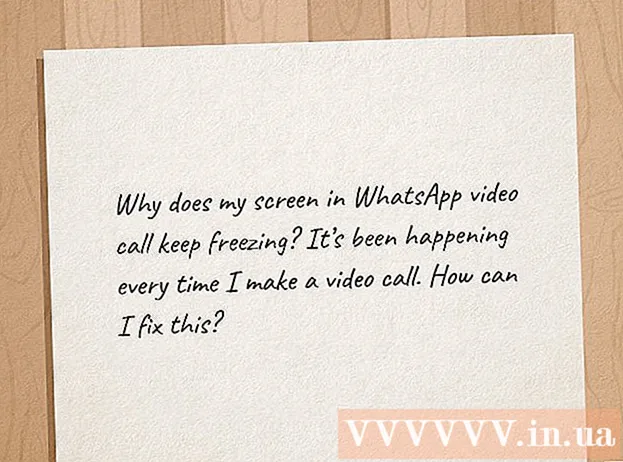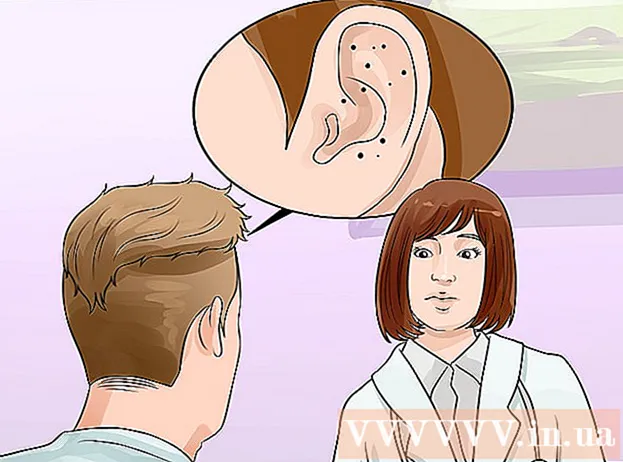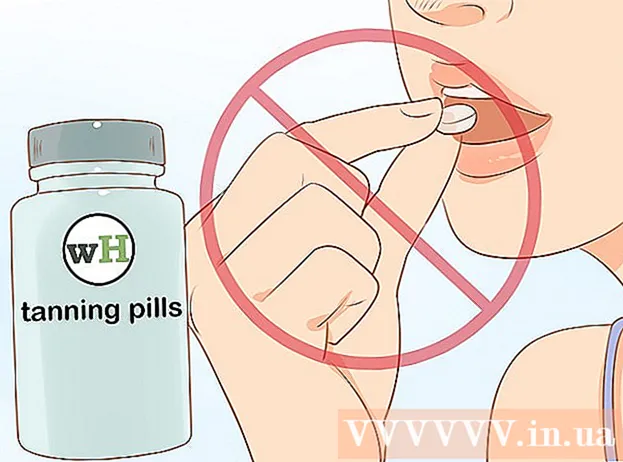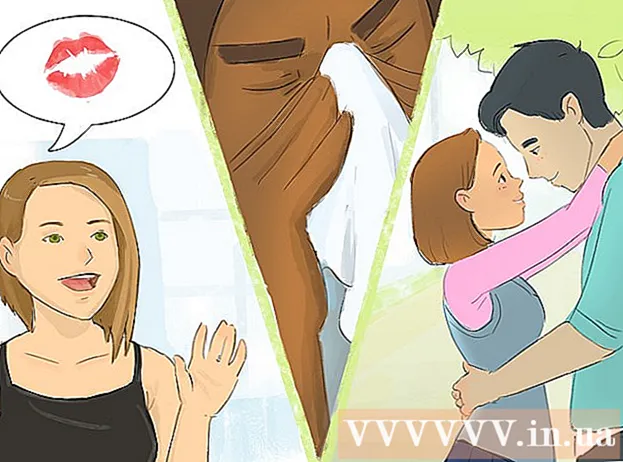Autor:
Sara Rhodes
Data Utworzenia:
15 Luty 2021
Data Aktualizacji:
1 Lipiec 2024

Zawartość
Dysk można sformatować za pomocą narzędzia dyskowego, które jest preinstalowane z Ubuntu. Jeśli Narzędzie dyskowe wyświetla błędy lub partycja jest uszkodzona, użyj GParted, aby sformatować dysk. Możesz także zmienić rozmiar istniejących partycji za pomocą GParted lub utworzyć nową partycję w oparciu o nieprzydzielone miejsce na dysku.
Kroki
Metoda 1 z 2: Szybkie formatowanie
 1 Uruchom Narzędzie dyskowe. Otwórz menu główne i wejdź dyski... Wszystkie podłączone dyski zostaną wyświetlone po lewej stronie.
1 Uruchom Narzędzie dyskowe. Otwórz menu główne i wejdź dyski... Wszystkie podłączone dyski zostaną wyświetlone po lewej stronie.  2 Zaznacz dysk, który chcesz sformatować. Wszystkie płyty są wyświetlane po lewej stronie. Zachowaj ostrożność przy wyborze dysku, ponieważ wszystkie dane zostaną usunięte podczas formatowania.
2 Zaznacz dysk, który chcesz sformatować. Wszystkie płyty są wyświetlane po lewej stronie. Zachowaj ostrożność przy wyborze dysku, ponieważ wszystkie dane zostaną usunięte podczas formatowania.  3 Kliknij ikonę koła zębatego i wybierz Formatuj partycję. Otworzy się nowe okno, w którym możesz określić system plików.
3 Kliknij ikonę koła zębatego i wybierz Formatuj partycję. Otworzy się nowe okno, w którym możesz określić system plików.  4 Wybierz żądany system plików. Otwórz menu Typ i wybierz żądany system plików.
4 Wybierz żądany system plików. Otwórz menu Typ i wybierz żądany system plików. - Jeśli będziesz używać dysku do przesyłania plików między komputerami z systemem Linux, Mac OS i Windows oraz między urządzeniami obsługującymi pamięć USB, wybierz FAT.
- Jeśli dysk będzie używany na komputerze z systemem Linux, wybierz „Ext4”.
- Jeśli dysk będzie używany na komputerze z systemem Windows, wybierz NTFS.
 5 Nadaj sekcji nazwę. W odpowiednim wierszu można wpisać nazwę (etykietę) sekcji do sformatowania. Etykieta pomoże Ci nie pomylić się z podłączonymi dyskami.
5 Nadaj sekcji nazwę. W odpowiednim wierszu można wpisać nazwę (etykietę) sekcji do sformatowania. Etykieta pomoże Ci nie pomylić się z podłączonymi dyskami.  6 Zdecyduj, jak bezpiecznie usunąć swoje dane. Domyślnie proces formatowania usunie dane, ale nie nadpisze ich. Aby bezpiecznie (trwale) usunąć dane, wybierz opcję Zastąp dane zerami z menu Usuń. Proces formatowania potrwa dłużej, ale dane zostaną bezpiecznie usunięte.
6 Zdecyduj, jak bezpiecznie usunąć swoje dane. Domyślnie proces formatowania usunie dane, ale nie nadpisze ich. Aby bezpiecznie (trwale) usunąć dane, wybierz opcję Zastąp dane zerami z menu Usuń. Proces formatowania potrwa dłużej, ale dane zostaną bezpiecznie usunięte.  7 Kliknij Formatowanie, aby rozpocząć proces formatowania. Zostaniesz poproszony o potwierdzenie swojej decyzji. Długość procesu formatowania zależy od pojemności dysku i typu usunięcia danych (bezpieczne lub normalne).
7 Kliknij Formatowanie, aby rozpocząć proces formatowania. Zostaniesz poproszony o potwierdzenie swojej decyzji. Długość procesu formatowania zależy od pojemności dysku i typu usunięcia danych (bezpieczne lub normalne). - Jeśli napotkasz problemy podczas formatowania dysku, użyj programu GParted (przeczytaj następną sekcję).
 8 Zamontuj sformatowany dysk. Po zakończeniu procesu formatowania kliknij Zamontuj (ten przycisk pojawi się pod listą dysków). Umożliwi to zamontowanie partycji i dostęp do jej systemu plików. Kliknij link, który się pojawi, aby otworzyć sekcję w Eksploratorze; lub otwórz narzędzie do plików i zlokalizuj dysk w lewym okienku.
8 Zamontuj sformatowany dysk. Po zakończeniu procesu formatowania kliknij Zamontuj (ten przycisk pojawi się pod listą dysków). Umożliwi to zamontowanie partycji i dostęp do jej systemu plików. Kliknij link, który się pojawi, aby otworzyć sekcję w Eksploratorze; lub otwórz narzędzie do plików i zlokalizuj dysk w lewym okienku.
Metoda 2 z 2: Korzystanie z GParted
 1 Otwórz terminal. Można to zrobić z menu głównego lub po prostu kliknąćklawisz kontrolny+Alt+T.
1 Otwórz terminal. Można to zrobić z menu głównego lub po prostu kliknąćklawisz kontrolny+Alt+T.  2 Zainstaluj GParted. Aby to zrobić, wprowadź następujące polecenie. System poprosi o podanie hasła (hasło nie jest wyświetlane podczas jego wprowadzania).
2 Zainstaluj GParted. Aby to zrobić, wprowadź następujące polecenie. System poprosi o podanie hasła (hasło nie jest wyświetlane podczas jego wprowadzania). - sudo apt-get zainstaluj gparted
- Kliknij Takgdy pojawi się monit.
 3 Uruchom GParted z menu głównego. Otwórz menu główne i wpisz „GParted” (bez cudzysłowów), aby znaleźć i uruchomić ten program. Otworzy się okno wyświetlające partycje bieżącego dysku i jego nieprzydzielone miejsce.
3 Uruchom GParted z menu głównego. Otwórz menu główne i wpisz „GParted” (bez cudzysłowów), aby znaleźć i uruchomić ten program. Otworzy się okno wyświetlające partycje bieżącego dysku i jego nieprzydzielone miejsce.  4 Wybierz dysk do sformatowania. Zrób to w menu rozwijanym (prawy górny róg). Jeśli nie masz pewności, który dysk wybrać, poszukaj jego pojemności w oknie — może to pomóc w wyborze właściwego dysku.
4 Wybierz dysk do sformatowania. Zrób to w menu rozwijanym (prawy górny róg). Jeśli nie masz pewności, który dysk wybrać, poszukaj jego pojemności w oknie — może to pomóc w wyborze właściwego dysku.  5 Odmontuj partycję, którą chcesz sformatować, zmodyfikować lub usunąć. Bez tego nie będziesz mógł pracować z sekcją. Na liście partycji kliknij prawym przyciskiem myszy żądaną partycję i wybierz „Odmontuj”.
5 Odmontuj partycję, którą chcesz sformatować, zmodyfikować lub usunąć. Bez tego nie będziesz mógł pracować z sekcją. Na liście partycji kliknij prawym przyciskiem myszy żądaną partycję i wybierz „Odmontuj”.  6 Usuń istniejącą sekcję. W takim przypadku zamieni się w nieprzydzieloną przestrzeń. Na podstawie tego miejsca możesz utworzyć i sformatować nową partycję.
6 Usuń istniejącą sekcję. W takim przypadku zamieni się w nieprzydzieloną przestrzeń. Na podstawie tego miejsca możesz utworzyć i sformatować nową partycję. - Kliknij prawym przyciskiem myszy partycję do usunięcia i kliknij „Usuń”.
 7 Utwórz nową sekcję. Kliknij prawym przyciskiem myszy nieprzydzielone miejsce i wybierz Nowy. Rozpocznie się proces tworzenia nowej sekcji.
7 Utwórz nową sekcję. Kliknij prawym przyciskiem myszy nieprzydzielone miejsce i wybierz Nowy. Rozpocznie się proces tworzenia nowej sekcji.  8 Ustaw rozmiar partycji. Aby to zrobić, użyj suwaka.
8 Ustaw rozmiar partycji. Aby to zrobić, użyj suwaka.  9 Wybierz system plików dla partycji. Zrób to w menu „System plików”. Jeśli dysk będzie używany w różnych systemach operacyjnych i urządzeniach, wybierz „fat32”. Jeśli dysk będzie używany tylko w systemie Linux, wybierz „ext4”.
9 Wybierz system plików dla partycji. Zrób to w menu „System plików”. Jeśli dysk będzie używany w różnych systemach operacyjnych i urządzeniach, wybierz „fat32”. Jeśli dysk będzie używany tylko w systemie Linux, wybierz „ext4”.  10 Nadaj sekcji nazwę (etykietę). Ułatwi to odróżnienie tej sekcji od innych sekcji.
10 Nadaj sekcji nazwę (etykietę). Ułatwi to odróżnienie tej sekcji od innych sekcji.  11 Po zakończeniu konfigurowania ustawień sekcji kliknij Dodaj. Utworzenie sekcji zostanie dodane do listy operacji do wykonania.
11 Po zakończeniu konfigurowania ustawień sekcji kliknij Dodaj. Utworzenie sekcji zostanie dodane do listy operacji do wykonania.  12 Zmień rozmiar partycji (jeśli chcesz). Partycje można zmieniać w GParted. Rozmiar partycji można zmienić tak, aby z nieprzydzielonego miejsca została utworzona nowa partycja. Umożliwi to podzielenie dysku twardego na wiele partycji bez wpływu na dane przechowywane na dysku.
12 Zmień rozmiar partycji (jeśli chcesz). Partycje można zmieniać w GParted. Rozmiar partycji można zmienić tak, aby z nieprzydzielonego miejsca została utworzona nowa partycja. Umożliwi to podzielenie dysku twardego na wiele partycji bez wpływu na dane przechowywane na dysku. - Kliknij prawym przyciskiem myszy sekcję, której rozmiar chcesz zmienić i wybierz Zmień rozmiar / Przenieś.
- Przeciągnij suwaki, które ograniczają sekcję po obu stronach, aby utworzyć nieprzydzielone miejsce przed i/lub za tą sekcją.
- Kliknij Zmień rozmiar / Przenieś, aby dodać zmianę rozmiaru do listy operacji do wykonania. Z nieprzydzielonego miejsca możesz utworzyć nową partycję, jak opisano powyżej.
 13 Kliknij zielony przycisk zaznaczenia, aby rozpocząć zaplanowane operacje. Żadna z wprowadzonych zmian nie zacznie obowiązywać, dopóki nie klikniesz tego przycisku. W rezultacie wybrane partycje zostaną usunięte (z utratą danych), a utworzone zostaną nowe partycje.
13 Kliknij zielony przycisk zaznaczenia, aby rozpocząć zaplanowane operacje. Żadna z wprowadzonych zmian nie zacznie obowiązywać, dopóki nie klikniesz tego przycisku. W rezultacie wybrane partycje zostaną usunięte (z utratą danych), a utworzone zostaną nowe partycje. - Wykonanie wszystkich operacji zajmie trochę czasu, w zależności od liczby operacji i pojemności dysku.
 14 Znajdź sformatowany dysk. Po zakończeniu procesu formatowania zamknij GParted i zlokalizuj sformatowany dysk. Pojawi się na liście wszystkich dysków w narzędziu do plików.
14 Znajdź sformatowany dysk. Po zakończeniu procesu formatowania zamknij GParted i zlokalizuj sformatowany dysk. Pojawi się na liście wszystkich dysków w narzędziu do plików.