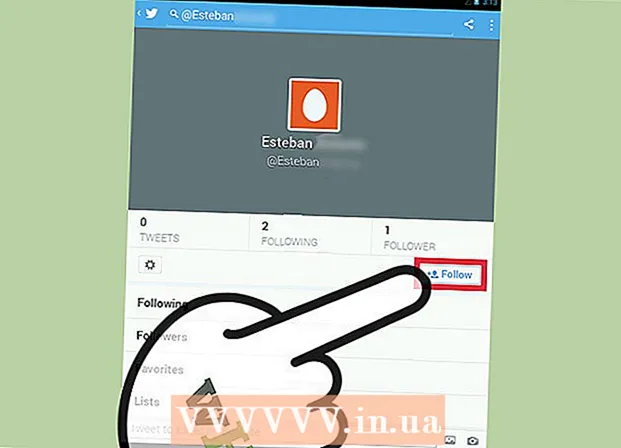Autor:
Virginia Floyd
Data Utworzenia:
13 Sierpień 2021
Data Aktualizacji:
1 Lipiec 2024

Zawartość
- Kroki
- Metoda 1 z 5: Google Chrome
- Metoda 2 z 5: Safari na iOS
- Metoda 3 z 5: Przeglądarka w systemie Android
- Metoda 4 z 5: Microsoft Edge
- Metoda 5 z 5: Mozilla Firefox
Czasami z powodu blokowania reklam niektóre treści nie otwierają się na stronach internetowych. Wyłącz blokowanie reklam w zaufanych witrynach, aby je utrzymać i mieć możliwość przeglądania całej zawartości. Możesz tymczasowo wyłączyć blokowanie reklam w przeglądarce na komputerze lub urządzeniu mobilnym.
Kroki
Metoda 1 z 5: Google Chrome
 1 Uruchom Google Chrome. W tej przeglądarce zainstalowanym rozszerzeniem jest blokowanie reklam. Musisz otworzyć listę zainstalowanych rozszerzeń, aby wyłączyć blokowanie reklam.
1 Uruchom Google Chrome. W tej przeglądarce zainstalowanym rozszerzeniem jest blokowanie reklam. Musisz otworzyć listę zainstalowanych rozszerzeń, aby wyłączyć blokowanie reklam. 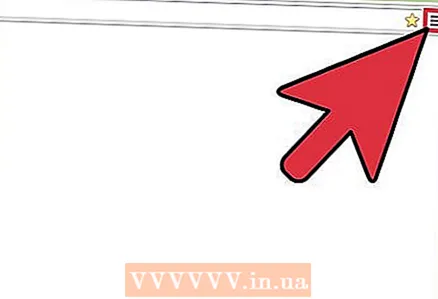 2 Otwórz menu przeglądarki. Kliknij ikonę w postaci trzech kropek, które znajdują się pionowo; ta ikona znajduje się w prawym górnym rogu.
2 Otwórz menu przeglądarki. Kliknij ikonę w postaci trzech kropek, które znajdują się pionowo; ta ikona znajduje się w prawym górnym rogu. - W starszych wersjach Chrome ta ikona jest wyświetlana jako trzy poziome linie.
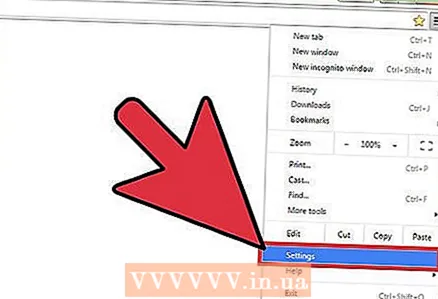 3 Kliknij "Ustawienia". Otworzy się strona ustawień przeglądarki.
3 Kliknij "Ustawienia". Otworzy się strona ustawień przeglądarki. - Aby otworzyć stronę ustawień, możesz również wpisać chrome: // ustawienia / w pasku wyszukiwania i kliknąć ↵ Wejdź/⏎ Powrót.
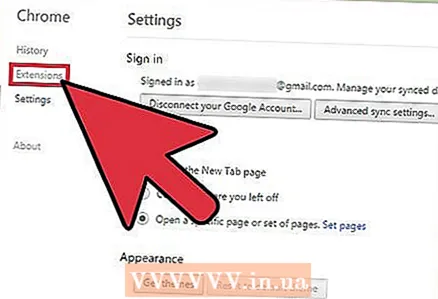 4 Kliknij „Rozszerzenia” w lewym okienku. Strona, która się otworzy, wyświetli listę zainstalowanych rozszerzeń, w tym rozszerzenie blokujące reklamy.
4 Kliknij „Rozszerzenia” w lewym okienku. Strona, która się otworzy, wyświetli listę zainstalowanych rozszerzeń, w tym rozszerzenie blokujące reklamy. 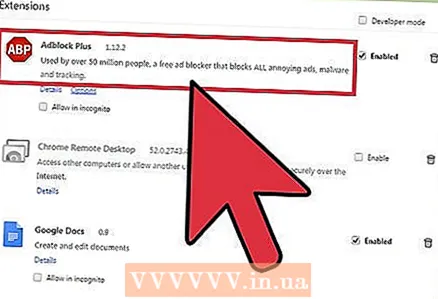 5 Znajdź swój bloker reklam na liście rozszerzeń. Jeśli znasz jego imię, kliknij polecenie + F (Mac) lub Ctrl + F (Windows) i wpisz nazwę w pasku wyszukiwania.
5 Znajdź swój bloker reklam na liście rozszerzeń. Jeśli znasz jego imię, kliknij polecenie + F (Mac) lub Ctrl + F (Windows) i wpisz nazwę w pasku wyszukiwania. 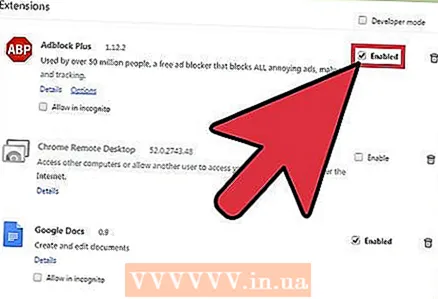 6 Odznacz pole obok Włącz. Jeśli ta opcja nie jest zaznaczona, blokowanie reklam zostanie wyłączone.
6 Odznacz pole obok Włącz. Jeśli ta opcja nie jest zaznaczona, blokowanie reklam zostanie wyłączone.
Metoda 2 z 5: Safari na iOS
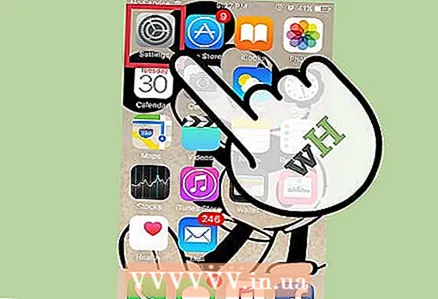 1 Uruchom aplikację Ustawienia. Na iPhonie bloker reklam jest instalowany jako bloker treści, który automatycznie blokuje dostęp do określonych treści podczas przeglądania sieci. Blokadę treści możesz wyłączyć w aplikacji Ustawienia.
1 Uruchom aplikację Ustawienia. Na iPhonie bloker reklam jest instalowany jako bloker treści, który automatycznie blokuje dostęp do określonych treści podczas przeglądania sieci. Blokadę treści możesz wyłączyć w aplikacji Ustawienia. - Jeśli nie możesz znaleźć aplikacji Ustawienia, szybko przesuwaj w prawo, aż pojawi się pasek wyszukiwania; wpisz w nim „ustawienia”, a następnie dotknij „Ustawienia” w wynikach wyszukiwania.
 2 Kliknij „Safari”. Blokowanie treści działa za pośrednictwem aplikacji Safari, więc możesz skonfigurować blokowanie reklam w tej aplikacji.
2 Kliknij „Safari”. Blokowanie treści działa za pośrednictwem aplikacji Safari, więc możesz skonfigurować blokowanie reklam w tej aplikacji. 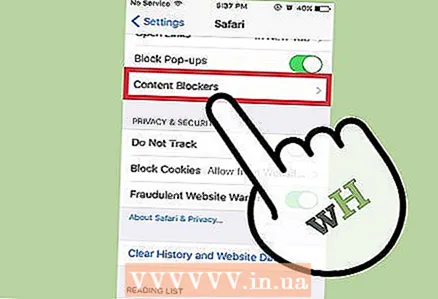 3 Przewiń w dół do sekcji „Zezwalaj na blokowanie treści”. Wyświetlona zostanie lista rozszerzeń blokujących reklamy.
3 Przewiń w dół do sekcji „Zezwalaj na blokowanie treści”. Wyświetlona zostanie lista rozszerzeń blokujących reklamy. 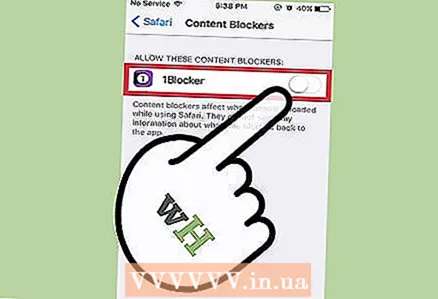 4 Przesuń zielony suwak do pozycji Off. Zrób to po lewej stronie każdego narzędzia do blokowania treści, aby je wyłączyć i wyświetlić całą zawartość na stronach internetowych.
4 Przesuń zielony suwak do pozycji Off. Zrób to po lewej stronie każdego narzędzia do blokowania treści, aby je wyłączyć i wyświetlić całą zawartość na stronach internetowych. - Safari na iOS ma opcję „Blokuj wyskakujące okienka” w sekcji „Ogólne” w preferencjach Safari. Aby wyłączyć blokadę wyskakujących okienek, przesuń suwak obok tej opcji do pozycji „Wył.”.
Metoda 3 z 5: Przeglądarka w systemie Android
 1 Uruchom przeglądarkę na swoim urządzeniu z Androidem. Przeglądarka ma wbudowaną funkcję, dzięki której możesz blokować reklamy i wyskakujące okienka; jeśli wyłączysz tę funkcję, możesz przeglądać całą zawartość stron internetowych.
1 Uruchom przeglądarkę na swoim urządzeniu z Androidem. Przeglądarka ma wbudowaną funkcję, dzięki której możesz blokować reklamy i wyskakujące okienka; jeśli wyłączysz tę funkcję, możesz przeglądać całą zawartość stron internetowych. - Ta metoda odblokuje również wyskakujące okienka. Jeśli reklamy są blokowane przez aplikację Adblock i nie potrzebujesz wyskakujących okienek, przejdź do ostatniego kroku.
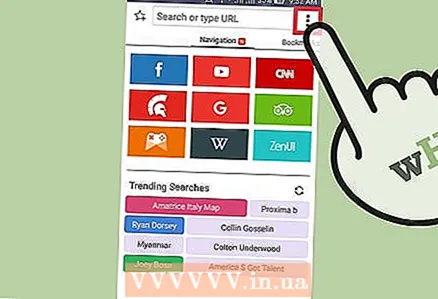 2 Otwórz menu przeglądarki. Kliknij ikonę trzech kropek w prawym górnym rogu ekranu.
2 Otwórz menu przeglądarki. Kliknij ikonę trzech kropek w prawym górnym rogu ekranu. 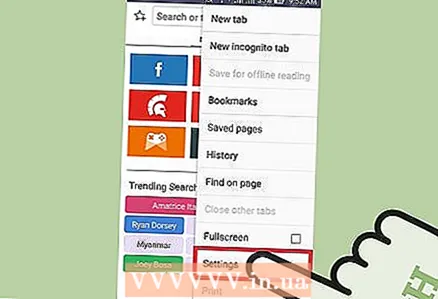 3 Stuknij Ustawienia. Otworzy się strona ustawień przeglądarki.
3 Stuknij Ustawienia. Otworzy się strona ustawień przeglądarki. 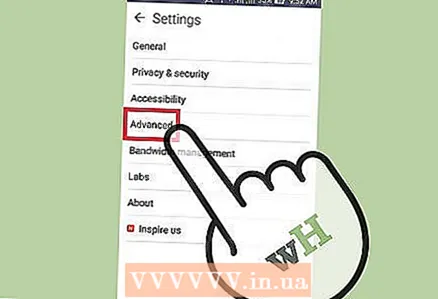 4 Kliknij Zaawansowane. Otworzą się dodatkowe opcje przeglądarki.
4 Kliknij Zaawansowane. Otworzą się dodatkowe opcje przeglądarki. 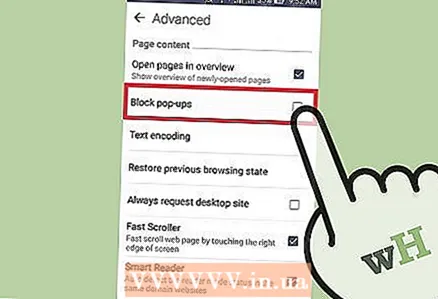 5 Odznacz pole obok „Blokuj wyskakujące okienka”. Znajdziesz tę opcję w "Zawartość strony"
5 Odznacz pole obok „Blokuj wyskakujące okienka”. Znajdziesz tę opcję w "Zawartość strony" 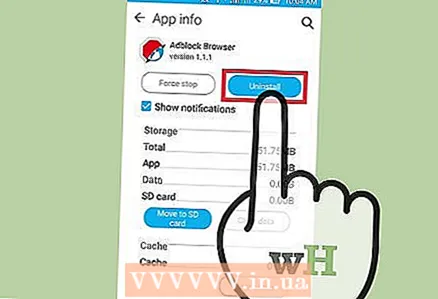 6 Wyłącz Adblocka. Jeśli używasz aplikacji Adblock, odinstaluj ją:
6 Wyłącz Adblocka. Jeśli używasz aplikacji Adblock, odinstaluj ją: - otwórz Szufladę Aplikacji;
- kliknij "Ustawienia";
- Dotknij Aplikacje > Zarządzaj aplikacjami;
- wybierz „Adblock” z listy, która się otworzy;
- kliknij Usuń.
Metoda 4 z 5: Microsoft Edge
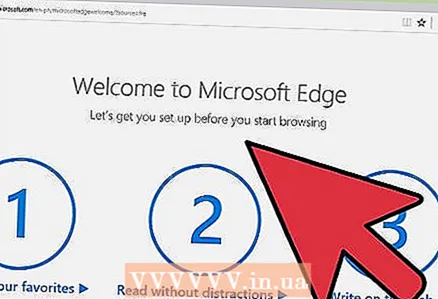 1 Uruchom Microsoft Edge. W tej przeglądarce zainstalowanym rozszerzeniem jest blokowanie reklam. Musisz otworzyć listę zainstalowanych rozszerzeń, aby wyłączyć blokowanie reklam.
1 Uruchom Microsoft Edge. W tej przeglądarce zainstalowanym rozszerzeniem jest blokowanie reklam. Musisz otworzyć listę zainstalowanych rozszerzeń, aby wyłączyć blokowanie reklam. 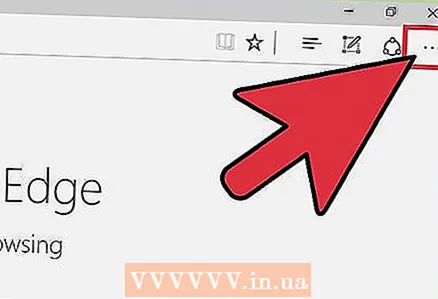 2 Otwórz menu przeglądarki. Kliknij ikonę w postaci trzech kropek umieszczonych poziomo; ta ikona znajduje się w prawym górnym rogu.
2 Otwórz menu przeglądarki. Kliknij ikonę w postaci trzech kropek umieszczonych poziomo; ta ikona znajduje się w prawym górnym rogu. 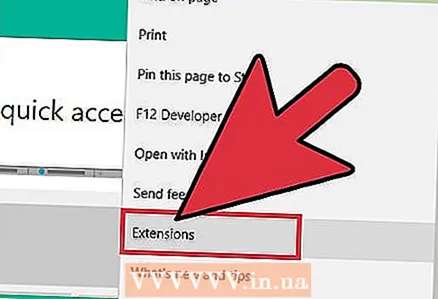 3 Wybierz „Rozszerzenia” z menu, które się otworzy. Wyświetlona zostanie lista wszystkich zainstalowanych rozszerzeń.
3 Wybierz „Rozszerzenia” z menu, które się otworzy. Wyświetlona zostanie lista wszystkich zainstalowanych rozszerzeń. 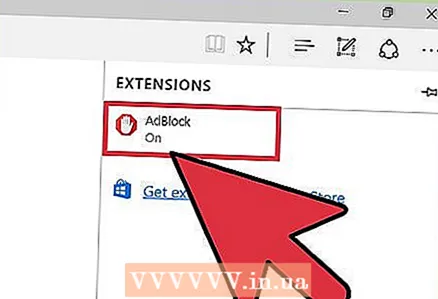 4 Znajdź swój bloker reklam na liście rozszerzeń. Jeśli znasz jego imię, kliknij Ctrl + F (Windows) i wpisz nazwę w pasku wyszukiwania.
4 Znajdź swój bloker reklam na liście rozszerzeń. Jeśli znasz jego imię, kliknij Ctrl + F (Windows) i wpisz nazwę w pasku wyszukiwania. 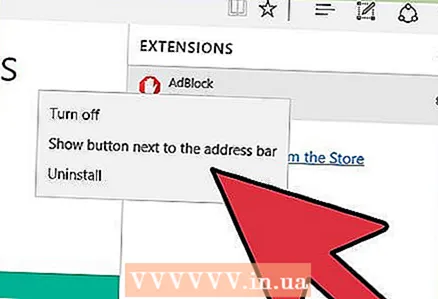 5 Kliknij prawym przyciskiem myszy bloker reklam. Otworzy się menu.
5 Kliknij prawym przyciskiem myszy bloker reklam. Otworzy się menu. 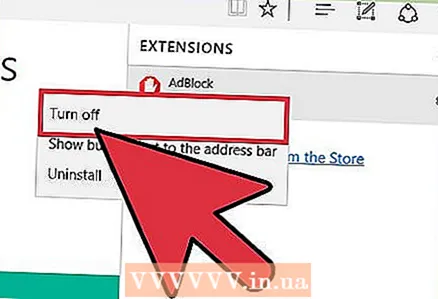 6 Kliknij Wyłącz. Blokowanie reklam zostanie wyłączone.
6 Kliknij Wyłącz. Blokowanie reklam zostanie wyłączone. - Aby aktywować blokowanie reklam, otwórz to menu i kliknij „Włącz”.
Metoda 5 z 5: Mozilla Firefox
 1 Uruchom przeglądarkę Mozilla Firefox. Aby wyłączyć blokowanie reklam, musisz otworzyć listę rozszerzeń.
1 Uruchom przeglądarkę Mozilla Firefox. Aby wyłączyć blokowanie reklam, musisz otworzyć listę rozszerzeń.  2 Kliknij polecenie + przesunięcie + A (Mac) lub Ctrl + Shift + A (Windows), aby otworzyć listę dodatków.
2 Kliknij polecenie + przesunięcie + A (Mac) lub Ctrl + Shift + A (Windows), aby otworzyć listę dodatków.- Możesz także kliknąć Narzędzia> Dodatki w górnej części okna.
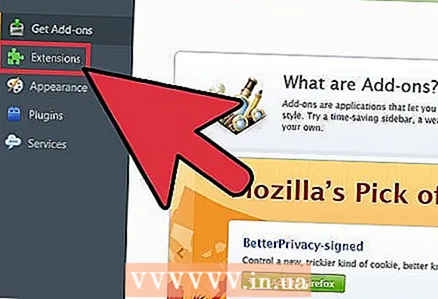 3 Kliknij Rozszerzenia. Znajdziesz ten przycisk w lewym okienku; otworzy się lista wszystkich zainstalowanych rozszerzeń.
3 Kliknij Rozszerzenia. Znajdziesz ten przycisk w lewym okienku; otworzy się lista wszystkich zainstalowanych rozszerzeń. 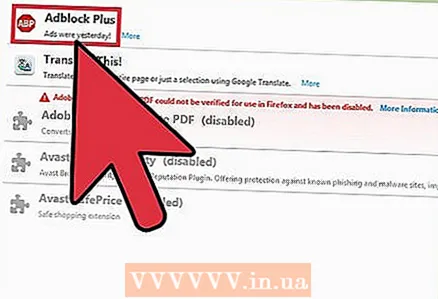 4 Znajdź swój bloker reklam na liście rozszerzeń. Jeśli znasz nazwę blokera, wpisz ją w pasku wyszukiwania w prawym górnym rogu.
4 Znajdź swój bloker reklam na liście rozszerzeń. Jeśli znasz nazwę blokera, wpisz ją w pasku wyszukiwania w prawym górnym rogu. 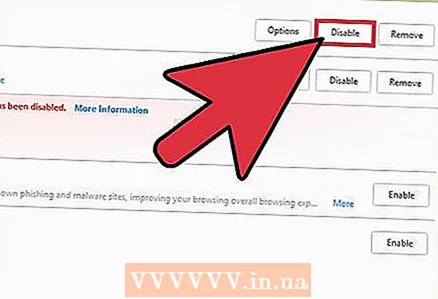 5 Kliknij „Wyłącz” dla blokowania reklam. Znajdziesz ten przycisk po prawej stronie nazwy rozszerzenia. Blokowanie reklam zostanie wyłączone.
5 Kliknij „Wyłącz” dla blokowania reklam. Znajdziesz ten przycisk po prawej stronie nazwy rozszerzenia. Blokowanie reklam zostanie wyłączone.