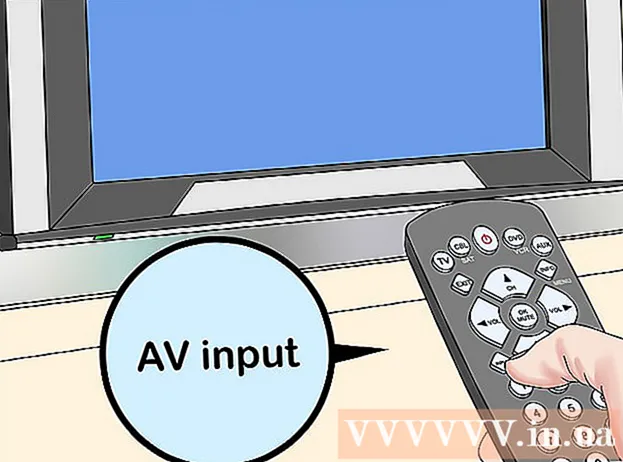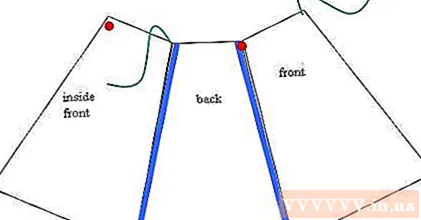Autor:
Mark Sanchez
Data Utworzenia:
28 Styczeń 2021
Data Aktualizacji:
1 Lipiec 2024
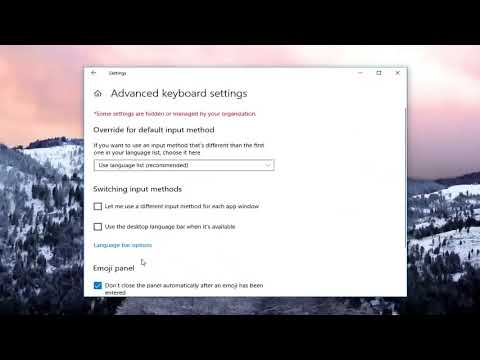
Zawartość
- Kroki
- Metoda 1 z 4: Wyłączanie Caps Lock
- Metoda 2 z 4: Jednoczesne wyłączanie Caps Lock i Insert Keys
- Metoda 3 z 4: Usuwanie klucza
- Metoda 4 z 4: Korzystanie z KeyTweak
- Porady
- Ostrzeżenia
Z pewnością podczas wpisywania tekstu przypadkowo nacisnąłeś klawisz Caps Lock i kontynuujesz wpisywanie wielkich liter. W tym artykule dowiesz się, jak wyłączyć Caps Lock. Uwaga: w tym artykule wyjaśniono również, jak jednocześnie wyłączyć klawisze Caps Lock i Insert.
Kroki
Metoda 1 z 4: Wyłączanie Caps Lock
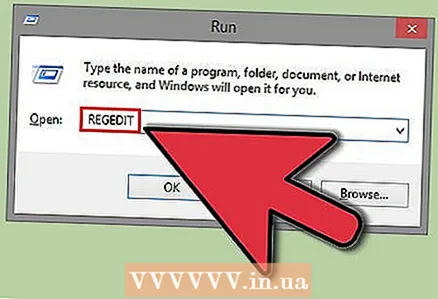 1 Kliknij Start - Uruchom i wpisz regedit.
1 Kliknij Start - Uruchom i wpisz regedit. 2 Otwórz HKLM System CurrentControlSet Control Układ klawiatury.
2 Otwórz HKLM System CurrentControlSet Control Układ klawiatury. 3 Kliknij prawym przyciskiem myszy prawą połowę ekranu i wybierz Nowy - Parametr binarny.
3 Kliknij prawym przyciskiem myszy prawą połowę ekranu i wybierz Nowy - Parametr binarny.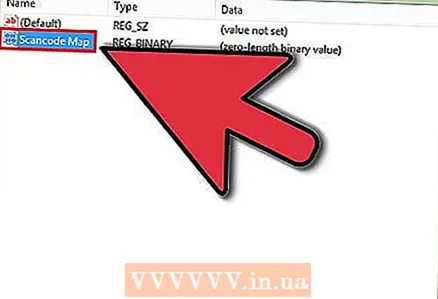 4 Nazwij nowy wpis Wartość Mapa kodów skanowania.
4 Nazwij nowy wpis Wartość Mapa kodów skanowania. 5 Wprowadź 00000000000000000200000000003A0000000000.
5 Wprowadź 00000000000000000200000000003A0000000000. 6 Zamknij okno Edytora rejestru.
6 Zamknij okno Edytora rejestru. 7 Zrestartuj swój komputer.
7 Zrestartuj swój komputer.
Metoda 2 z 4: Jednoczesne wyłączanie Caps Lock i Insert Keys
 1 Kliknij Start - Uruchom i wpisz regedit.
1 Kliknij Start - Uruchom i wpisz regedit.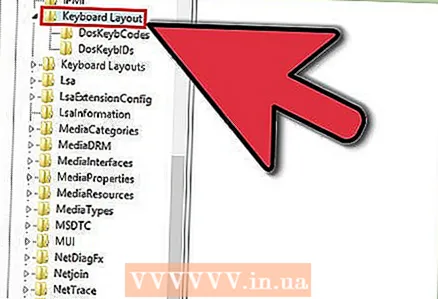 2 Otwórz HKLM System CurrentControlSet Control Układ klawiatury.
2 Otwórz HKLM System CurrentControlSet Control Układ klawiatury. 3 Kliknij prawym przyciskiem myszy prawą połowę ekranu i wybierz Nowy - Parametr binarny.
3 Kliknij prawym przyciskiem myszy prawą połowę ekranu i wybierz Nowy - Parametr binarny. 4 Nazwij nowy wpis Mapa kodów skanowania.
4 Nazwij nowy wpis Mapa kodów skanowania. 5 Wprowadź 00000000000000003000000000052E000003A0000000000.
5 Wprowadź 00000000000000003000000000052E000003A0000000000. 6 Zamknij okno Edytora rejestru.
6 Zamknij okno Edytora rejestru.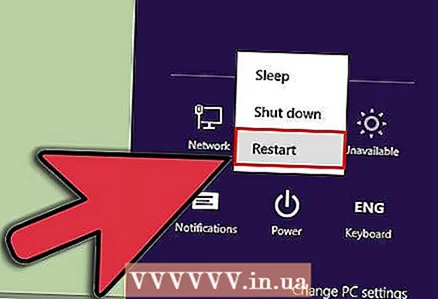 7 Zrestartuj swój komputer.
7 Zrestartuj swój komputer.
Metoda 3 z 4: Usuwanie klucza
 1 Wyjmij (wyciągnij) klucz z klawiatury. Na klawiaturze pojawi się puste miejsce (dziura), ale nie potrzebujesz uprawnień administratora, aby ukończyć tę procedurę.
1 Wyjmij (wyciągnij) klucz z klawiatury. Na klawiaturze pojawi się puste miejsce (dziura), ale nie potrzebujesz uprawnień administratora, aby ukończyć tę procedurę.
Metoda 4 z 4: Korzystanie z KeyTweak
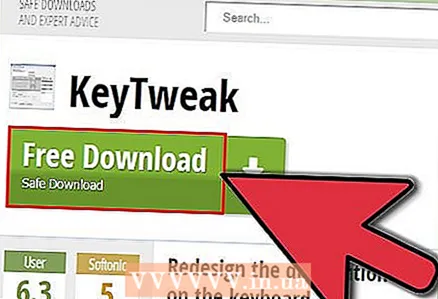 1 Pobierz program KeyTweak. Jest to darmowy program, który umożliwia remapowanie i wyłączanie dowolnych klawiszy.
1 Pobierz program KeyTweak. Jest to darmowy program, który umożliwia remapowanie i wyłączanie dowolnych klawiszy. - Podczas instalacji KeyTweak zwróć uwagę na towarzyszące programy, które są również oferowane do instalacji. Nie instaluj takich programów, jeśli ich nie potrzebujesz.
 2 Rozpocznij KeyTweak. Na ekranie pojawi się wirtualna klawiatura. Klawisze będą numerowane (zamiast wyświetlania standardowych znaków).
2 Rozpocznij KeyTweak. Na ekranie pojawi się wirtualna klawiatura. Klawisze będą numerowane (zamiast wyświetlania standardowych znaków). 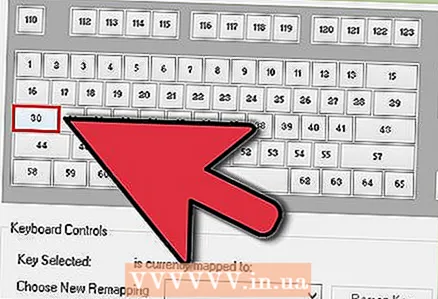 3 Na wirtualnej klawiaturze wybierz klawisz CapsLock. Aby dokonać właściwego wyboru, zapoznaj się z sekcją Sterowanie klawiaturą, aby zapoznać się z funkcjami wybranego klawisza.
3 Na wirtualnej klawiaturze wybierz klawisz CapsLock. Aby dokonać właściwego wyboru, zapoznaj się z sekcją Sterowanie klawiaturą, aby zapoznać się z funkcjami wybranego klawisza.  4 W sekcji „Sterowanie klawiaturą” kliknij „Wyłącz klawisz”. Spowoduje to wyłączenie CapsLocka.
4 W sekcji „Sterowanie klawiaturą” kliknij „Wyłącz klawisz”. Spowoduje to wyłączenie CapsLocka.  5 Zrestartuj swój komputer.
5 Zrestartuj swój komputer. 6 Włącz CapsLock. Aby to zrobić, uruchom KeyTweak, wybierz klawisz CapsLock na wirtualnej klawiaturze i kliknij „Przywróć domyślne”. Następnie uruchom ponownie komputer.
6 Włącz CapsLock. Aby to zrobić, uruchom KeyTweak, wybierz klawisz CapsLock na wirtualnej klawiaturze i kliknij „Przywróć domyślne”. Następnie uruchom ponownie komputer.
Porady
- Pamiętaj, aby zaktualizować tabelę alokacji numerów kluczy, jeśli wyłączyłeś wiele kluczy.
- Usuń wartość HKLM System CurrentControlSet Control Układ klawiatury Scancode Map, jeśli wprowadzono ją niepoprawnie.Następnie uruchom ponownie i zacznij od nowa.
Ostrzeżenia
- Jeśli używasz niestandardowej klawiatury (w tym klawiatury na urządzeniach przenośnych), przejrzyj kody klawiszy, ponieważ mogą się różnić.
- Nie należy mylić HKLM System CurrentControlSet Control Układ klawiatury z HKLM System CurrentControlSet Control Układy klawiatury.
- Wyłączenie kluczy będzie miało wpływ na wszystkich użytkowników (klucze nie mogą być wyłączone tylko dla określonego użytkownika).
- Utwórz kopię zapasową rejestru przed jego edycją.
- Powinieneś znać rejestr. Jeśli popełnisz błąd, spowoduje to nieprawidłowe działanie klawiatury.
- Uruchom ponownie komputer, aby zmiany zaczęły obowiązywać.
- Zaloguj się jako administrator, aby wykonać opisane kroki.