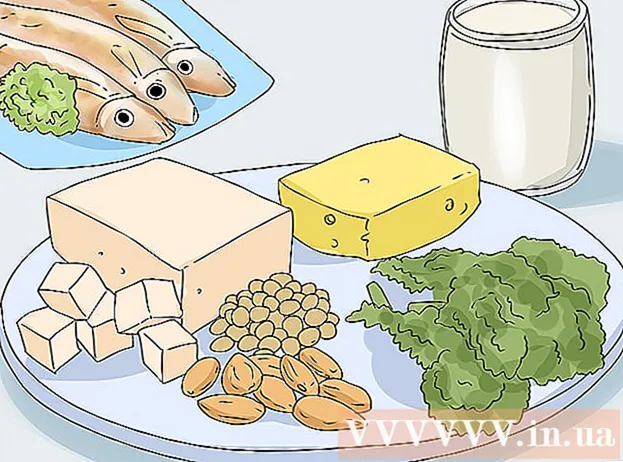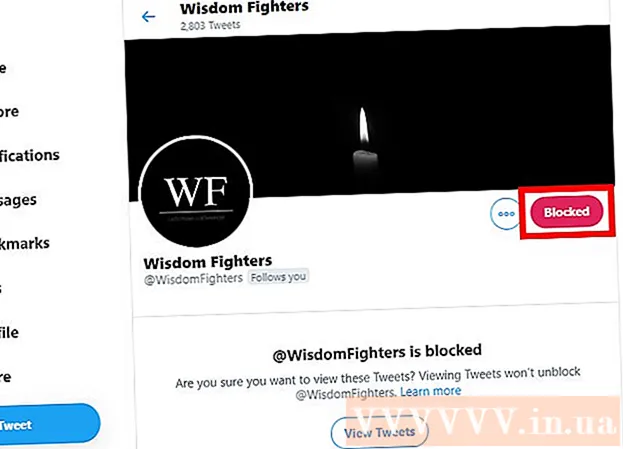Autor:
Virginia Floyd
Data Utworzenia:
6 Sierpień 2021
Data Aktualizacji:
1 Lipiec 2024

Zawartość
- Kroki
- Metoda 1 z 4: Chrome (w systemie Windows)
- Metoda 2 z 4: Safari (na urządzeniach mobilnych)
- Metoda 3 z 4: Microsoft Edge
- Metoda 4 z 4: Firefox (komputer stacjonarny)
- Porady
- Ostrzeżenia
W tym artykule dowiesz się, jak wyłączyć tryb incognito lub prywatny w niektórych przeglądarkach. Od kwietnia 2017 r. Safari iOS jest jedyną przeglądarką, którą można skonfigurować do wyłączania trybu incognito; dla Firefoksa istnieje specjalna wtyczka, za pomocą której możesz wyłączyć tryb prywatny; Korzystając z Edytora zasad grupy, możesz wyłączyć tryb Incognito i InPrivate odpowiednio w Chrome i Microsoft Edge.
Kroki
Metoda 1 z 4: Chrome (w systemie Windows)
- 1 Tworzyć wykonać kopię zapasową danych przechowywanych na komputerze. Ta metoda polega na edytowaniu wrażliwych składników systemu operacyjnego komputera, więc na wypadek, gdyby coś poszło nie tak, należy wykonać kopię zapasową ważnych informacji.
- 2 Przejdź do strony Ustawienia reguł Chrome. Znajduje się na https://support.google.com/chrome/a/answer/187202?hl=pl. Na tej stronie możesz pobrać pliki, które pozwolą Ci skonfigurować ustawienia Edytora zasad grupy.
- Jeśli na komputerze działa system Windows Home, nie będzie można użyć tej metody, ponieważ system nie obsługuje Edytora zasad grupy.
- 3 Kliknij opcje Windows i Linux. Zobaczysz to na górze strony.
- 4 Kliknij link do archiwum. Pełny tekst tego linku: „Plik ZIP z szablonami i dokumentacją Google Chrome”; znajdziesz link pod tekstem w górnej części okna Windows i Linux. Po kliknięciu linku rozpocznie się pobieranie archiwum na Twój komputer.
- Być może trzeba będzie najpierw określić folder pobierania i kliknąć OK.
- 5 Kliknij dwukrotnie policy_templates. Znajdziesz go w folderze pobierania (określonym przez Ciebie lub używanym domyślnie).
- 6 Kliknij dwukrotnie folder Windows. Znajduje się w folderze, który właśnie otworzyłeś (w folderze „Wspólne”).
- 7 Kliknij dwukrotnie admx. Ten folder znajduje się w górnej części okna.
- 8 Przewiń w dół i kliknij prawym przyciskiem myszy plik „chrome.admx”. Jest na dole okna. Otworzy się wyskakujące menu.
- 9 Kliknij Kopiuj. Plik zostanie skopiowany; teraz musisz go wkleić do odpowiedniego folderu.
- 10 Otwórz okno Ten komputer. Aby to zrobić, w pasku wyszukiwania menu Start wpisz „ten komputer” (bez cudzysłowów); możesz także kliknąć dwukrotnie ikonę Ten komputer na pulpicie.
- Na niektórych komputerach opcja Ten komputer nosi nazwę Mój komputer lub Komputer.
- 11 Kliknij dwukrotnie ikonę dysku twardego. Znajduje się na dole okna Ten komputer; zwykle dysk twardy jest oznaczony literą „C:”.
- 12 Kliknij dwukrotnie Windows. Ten folder znajduje się na środku okna.
- 13 Przewiń w dół i kliknij dwukrotnie PolicyDefinitions. Foldery są posortowane alfabetycznie, więc znajdź folder pod „P”.
- 14 Kliknij prawym przyciskiem myszy puste miejsce w tym folderze, a następnie kliknij Wklej. Plik chrome.admx zostanie wklejony do folderu PolicyDefinitions.
- 15 Przejdź do archiwum policy_templates. Istnieje inny plik, który należy skopiować i wkleić do określonego folderu.
- 16 Przewiń w górę i kliknij dwukrotnie chromeos. Następnie otwórz foldery „admx” i „ru”.
- 17 Skopiuj plik „chrome.adml”. Jest na górze strony.
- 18 Przejdź do okna Ten komputer. Powinien zawierać folder PolicyDefinitions, do którego skopiowano plik chrome.admx.
- 19 Kliknij dwukrotnie na ru-RU. Ten folder znajduje się na górze strony.
- 20 Wklej plik „chrome.adml” do folderu ru-RU. Teraz możesz wyłączyć tryb incognito w Google Chrome.
- 21 Kliknij ⊞ Wygraj+r. Otworzy się okno Uruchom.
- Możesz też kliknąć prawym przyciskiem myszy menu Start w lewym dolnym rogu ekranu, a następnie wybrać Uruchom.
- 22 W oknie Uruchom wpisz gpedit.msc. To polecenie otworzy Edytor zasad grupy.
- 23 Kliknij ↵ Wejdź lub OK. Jeśli na komputerze jest zainstalowany Edytor zasad grupy, otworzy się jego okno.
- 24 Kliknij strzałkę po lewej stronie Konfiguracja komputera. Znajduje się po lewej stronie strony.
- 25 Kliknij strzałkę po lewej stronie Szablonów administracyjnych. Znajduje się po lewej stronie, w sekcji Konfiguracja komputera.
- 26 Kliknij Google Chrome. Znajduje się w sekcji „Szablony administracyjne” w lewej części strony. W takim przypadku wartości „Google Chrome” zostaną wyświetlone po prawej stronie strony.
- 27 Kliknij dwukrotnie Dostępność trybu incognito. Ta opcja znajduje się na środku strony. Otworzy się nowe okno z różnymi opcjami.
- 28 Kliknij menu rozwijane w obszarze Opcje i wybierz Wyłączony tryb incognito.
- Pamiętaj, aby zaznaczyć pole wyboru Włączone nad sekcją Opcje.
- 29 Kliknij OK. Tryb incognito zostanie teraz wyłączony w komputerowej wersji Chrome.
- Aby zmiany zaczęły obowiązywać, może być konieczne ponowne uruchomienie Chrome. Jeśli to nie zadziała, spróbuj ponownie uruchomić komputer i otworzyć Chrome.
Metoda 2 z 4: Safari (na urządzeniach mobilnych)
- 1 Otwórz aplikację Ustawienia. Ikona tej aplikacji wygląda jak koła zębate i zwykle znajduje się na ekranie głównym.
- 2 Przewiń w dół i dotknij Ogólne. Ikona tej opcji wygląda jak koło zębate.
- 3 Przewiń w dół i dotknij Ograniczenia. Jeśli ograniczenia są już ustawione na iPhonie lub iPadzie, wprowadź hasło.
- Jeśli nie ma jeszcze żadnych ograniczeń, kliknij opcję Włącz ograniczenia, utwórz kod dostępu, a następnie pomiń następny krok.
- 4 Wprowadź kod dostępu ograniczającego. Ten kod może różnić się od kodu używanego do blokowania iPhone'a lub iPada.
- 5 Przewiń w dół i kliknij Witryny. Znajduje się w sekcji Treść (pod przyciskami opcji).
- 6 Kliknij Ogranicz treści dla dorosłych. Znajduje się u góry strony. Po kliknięciu tej opcji po prawej stronie pojawi się niebieski znacznik wyboru.
- 7 Kliknij Wstecz. Znajduje się w lewym górnym rogu ekranu. Wprowadzone zmiany zostaną zapisane; nie możesz już włączyć przeglądania prywatnego w Safari.
- Jeśli próbujesz ograniczyć dostęp innego użytkownika do trybu incognito, przesuń przełącznik Instaluj aplikacje do pozycji Wył. Ta opcja jest częścią drugiej grupy opcji na stronie „Ograniczenia” i uniemożliwia innym użytkownikom instalowanie różnych przeglądarek (jak każda inna aplikacja).
Metoda 3 z 4: Microsoft Edge
- 1 Kliknij ⊞ Wygraj+r. Otworzy się okno Uruchom, z którego możesz uruchomić program, który wyłącza tryb InPrivate w Microsoft Edge.
- W systemie Windows 10 Home nie można wyłączyć trybu InPrivate.
- Możesz też kliknąć prawym przyciskiem myszy menu Start w lewym dolnym rogu ekranu i wybrać Uruchom z menu podręcznego.
- 2 Wchodzić gpedit.msc w pasku wyszukiwania. Wpisz polecenie bez błędów i spacji.
- 3 Kliknij OK. Otworzy się Edytor lokalnych zasad grupy.
- Jeśli jesteś zalogowany jako gość, a nie administrator, Edytor zasad grupy nie otworzy się.
- 4 Kliknij strzałkę po lewej stronie Konfiguracja komputera. Znajduje się po lewej stronie strony.
- 5 Kliknij strzałkę po lewej stronie Szablonów administracyjnych. Znajduje się po lewej stronie, w sekcji Konfiguracja komputera.
- 6 Kliknij strzałkę po lewej stronie folderu Składniki systemu Windows. Przewiń w dół, jeśli nie widzisz tego folderu.
- 7 Kliknij folder Microsoft Edge. Zawartość folderu zostanie wyświetlona po prawej stronie okna.
- 8Kliknij dwukrotnie folder Microsoft Edge (po prawej), aby go otworzyć.
- 9 Kliknij opcję Wyłącz przeglądanie InPrivate. Znajduje się u góry zawartości folderu.
- 10 Kliknij przycisk radiowy obok opcji Włączone. Spowoduje to włączenie opcji Wyłącz tryb InPrivate.
- 11 Kliknij OK. Zmiany zostaną zapisane. Każdy, kto używa przeglądarki Microsoft Edge na tym komputerze lub komputerze w sieci lokalnej, nie będzie teraz mógł aktywować trybu InPrivate.
Metoda 4 z 4: Firefox (komputer stacjonarny)
- 1 Otwórz przeglądarkę Firefox. Ikona tej przeglądarki wygląda jak pomarańczowy lis na niebieskiej kuli.
- 2 Otwórz stronę wtyczki „Wyłącz przeglądanie prywatne Plus”. Wejdź na https://addons.mozilla.org/en/firefox/addon/disable-private-browsing-pl/.
- 3 Kliknij Dodaj do Firefoksa. W lewym górnym rogu strony otworzy się wyskakujące menu.
- 4 Kliknij Zainstaluj. Ten przycisk znajduje się w menu podręcznym.
- 5 Kliknij Uruchom ponownie teraz. Firefox zainstaluje wtyczkę, zamknie i ponownie otworzy; teraz nie możesz przejść do trybu prywatnego.
- W razie potrzeby kliknij Uruchom w trybie awaryjnym.
- Ta wtyczka zapobiega usuwaniu historii.
- Ponadto nie będziesz mógł usuwać zakładek, jeśli ta wtyczka jest włączona.
Porady
- Aby odinstalować wtyczkę Firefox, odinstaluj i ponownie zainstaluj Firefoksa na swoim komputerze.
Ostrzeżenia
- Większość przeglądarek nie może wyłączyć trybu prywatnego ani incognito. Dlatego, aby uniemożliwić dostęp do podejrzanych stron w trybie incognito, aktywuj tę funkcję lub zainstaluj aplikację Kontrola rodzicielska, dzięki której możesz kontrolować korzystanie z Internetu w trybie incognito.