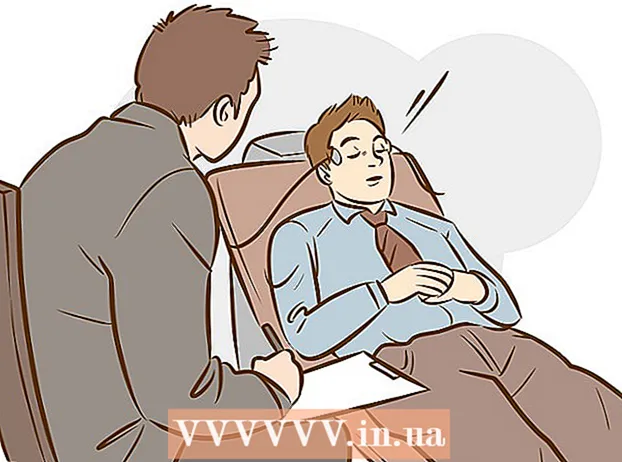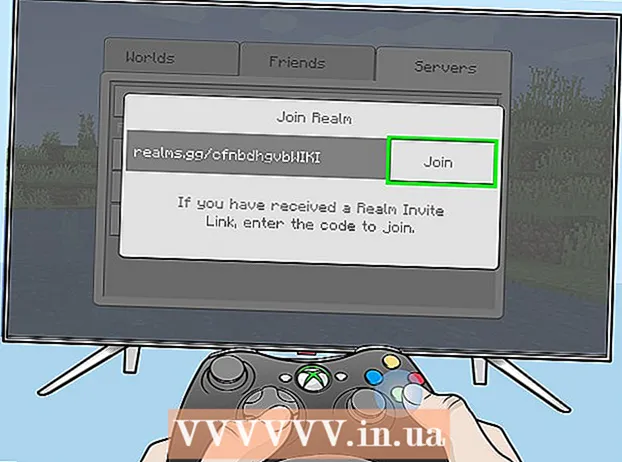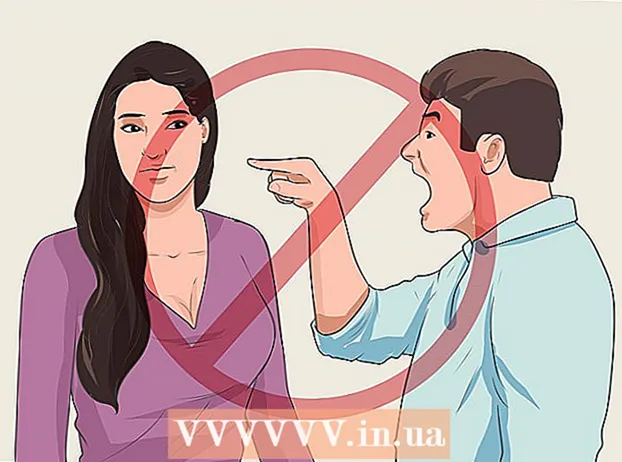Autor:
Janice Evans
Data Utworzenia:
2 Lipiec 2021
Data Aktualizacji:
21 Czerwiec 2024

Zawartość
W tym artykule dowiesz się, jak skopiować pliki z komputera na dysk twardy (lub odwrotnie). Dane mogą być przesyłane z/na zewnętrzne i wewnętrzne dyski twarde na komputerach z systemem Windows i Mac OS X.
Kroki
Metoda 1 z 2: W systemie Windows
 1 Określ typ dysku twardego. Istnieją dwa główne typy dysków twardych, z których i na które można kopiować dane:
1 Określ typ dysku twardego. Istnieją dwa główne typy dysków twardych, z których i na które można kopiować dane: - zewnętrzny dysk twardy podłączony do portu USB komputera. Jeśli taki dysk jest podłączony do komputera z systemem Windows, nie są potrzebne żadne adaptery ani manipulowanie ustawieniami; jeśli używałeś dysku na komputerze Mac OS X i zamierzasz podłączyć go do komputera z systemem Windows, musisz sformatować dysk w systemie plików exFAT.
- wewnętrzny dysk twardy łączy się bezpośrednio z płytą główną komputera. Wyjmij dysk twardy z komputera, aby poznać jego typ: IDE (łączy się z płytą za pomocą szerokiego i płaskiego kabla) lub SATA (łączy się z płytą za pomocą wąskiego kabla), a następnie kup IDE-USB lub SATA-USB adapter.
 2 Podłącz dysk twardy do komputera. Podłącz kabel USB do napędu i do komputera. Jeśli podłączasz wewnętrzny dysk twardy, podłącz adapter do komputera, a następnie podłącz kabel IDE lub SATA do odpowiedniego złącza adaptera.
2 Podłącz dysk twardy do komputera. Podłącz kabel USB do napędu i do komputera. Jeśli podłączasz wewnętrzny dysk twardy, podłącz adapter do komputera, a następnie podłącz kabel IDE lub SATA do odpowiedniego złącza adaptera.  3 Otwórz menu startowe
3 Otwórz menu startowe  . Kliknij logo Windows w lewym dolnym rogu ekranu.
. Kliknij logo Windows w lewym dolnym rogu ekranu. 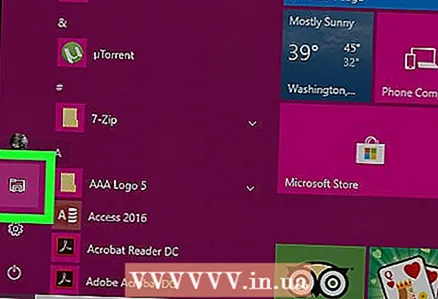 4 Otwórz okno Eksploratora
4 Otwórz okno Eksploratora  . Kliknij ikonę w kształcie folderu w lewym dolnym rogu menu Start.
. Kliknij ikonę w kształcie folderu w lewym dolnym rogu menu Start.  5 Znajdź pliki, które chcesz skopiować na dysk twardy. Aby to zrobić, w lewej części okna Eksploratora kliknij folder z niezbędnymi plikami.
5 Znajdź pliki, które chcesz skopiować na dysk twardy. Aby to zrobić, w lewej części okna Eksploratora kliknij folder z niezbędnymi plikami. - Jeśli chcesz skopiować pliki z dysku twardego na komputer, przejdź do kroku „Kliknij „Ten komputer”.
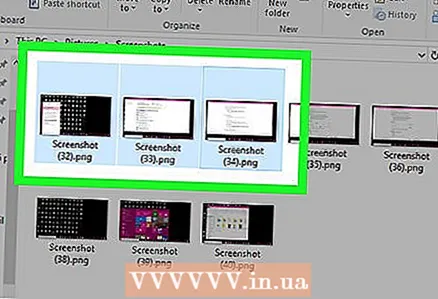 6 Zaznacz pliki. Przytrzymaj lewy przycisk myszy i przeciągnij wskaźnik nad żądanymi plikami lub przytrzymaj klawisz klawisz kontrolny i kliknij każdy żądany plik.
6 Zaznacz pliki. Przytrzymaj lewy przycisk myszy i przeciągnij wskaźnik nad żądanymi plikami lub przytrzymaj klawisz klawisz kontrolny i kliknij każdy żądany plik. - Możesz także kliknąć dowolny plik, a następnie nacisnąć klawisz kontrolny+Aaby wybrać wszystkie pliki w folderze.
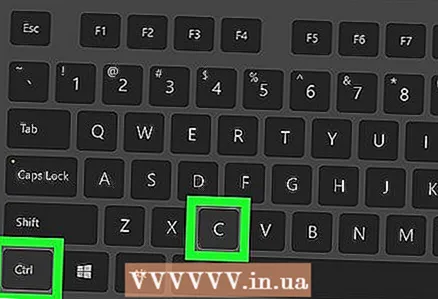 7 Skopiuj pliki. Kliknij klawisz kontrolny+C.
7 Skopiuj pliki. Kliknij klawisz kontrolny+C.  8 Kliknij Ten komputer. Tę opcję znajdziesz po lewej stronie okna Eksploratora.
8 Kliknij Ten komputer. Tę opcję znajdziesz po lewej stronie okna Eksploratora.  9 Otwórz dysk twardy. Kliknij dwukrotnie nazwę dysku twardego w obszarze Urządzenia i dyski.
9 Otwórz dysk twardy. Kliknij dwukrotnie nazwę dysku twardego w obszarze Urządzenia i dyski. - Zazwyczaj ikona dysku twardego pojawia się po prawej stronie okna Ten komputer.
- Nie klikaj na dysk (C :)ponieważ jest to wewnętrzny dysk twardy komputera.
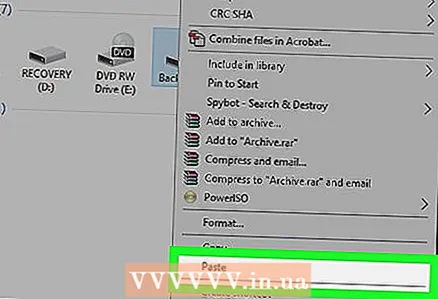 10 Wstaw plik(i). Kliknij puste miejsce w oknie dysku twardego, a następnie kliknij klawisz kontrolny+V... Pliki zostaną skopiowane na dysk twardy.
10 Wstaw plik(i). Kliknij puste miejsce w oknie dysku twardego, a następnie kliknij klawisz kontrolny+V... Pliki zostaną skopiowane na dysk twardy. - Jeśli kopiujesz pliki z dysku twardego na komputer, wykonaj następujące czynności: zaznacz żądane pliki, skopiuj je (kliknij klawisz kontrolny+C), otwórz odpowiedni folder na swoim komputerze, a następnie kliknij klawisz kontrolny+V.
 11 Bezpiecznie wyjmij dysk twardy. Dla tego:
11 Bezpiecznie wyjmij dysk twardy. Dla tego: - Kliknij Ten komputer po lewej stronie okna.
- Kliknij nazwę dysku twardego w sekcji „Urządzenia i dyski”.
- Przejdź do zakładki „Zarządzaj”.
- Kliknij Wyewidencjonuj u góry okna.
- Odłącz dysk od komputera.
Metoda 2 z 2: W systemie Mac OS X
 1 Określ typ dysku twardego. Istnieją dwa główne typy dysków twardych, z których i na które można kopiować dane:
1 Określ typ dysku twardego. Istnieją dwa główne typy dysków twardych, z których i na które można kopiować dane: - zewnętrzny dysk twardy podłączony do portu USB komputera. Jeśli zamierzasz podłączyć nowy zewnętrzny dysk twardy do komputera Mac, sformatuj go przy użyciu systemu plików Mac OS Extended Journaling używanego przez Mac OS X. Może być również potrzebna przejściówka z USB-3 na USB-C, jeśli komputer Mac ma tylko Porty USB-C.
- wewnętrzny dysk twardy łączy się bezpośrednio z płytą główną komputera. Wyjmij dysk twardy z komputera, aby poznać jego typ: IDE (łączy się z płytą za pomocą szerokiego i płaskiego kabla) lub SATA (łączy się z płytą za pomocą wąskiego kabla), a następnie kup IDE-USB lub SATA-USB adapter.
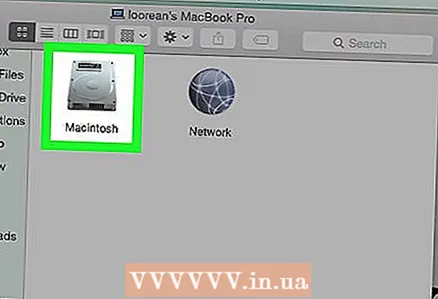 2 Podłącz dysk twardy do komputera. Podłącz kabel USB do napędu i do komputera. Jeśli podłączasz wewnętrzny dysk twardy, podłącz adapter do komputera, a następnie podłącz kabel IDE lub SATA do odpowiedniego złącza adaptera.
2 Podłącz dysk twardy do komputera. Podłącz kabel USB do napędu i do komputera. Jeśli podłączasz wewnętrzny dysk twardy, podłącz adapter do komputera, a następnie podłącz kabel IDE lub SATA do odpowiedniego złącza adaptera. - Jeśli Twój Mac nie ma standardowych portów USB, kup przejściówkę z USB-3 na USB-C.
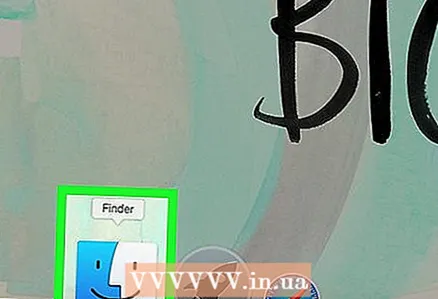 3 Otwórz okno Findera. Kliknij niebieską ikonę twarzy w doku.
3 Otwórz okno Findera. Kliknij niebieską ikonę twarzy w doku. 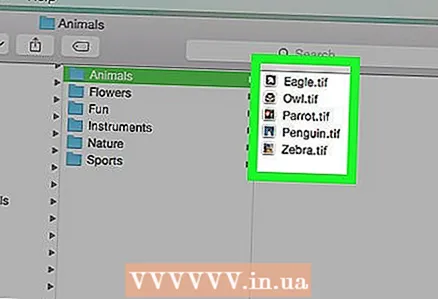 4 Znajdź pliki, które chcesz skopiować na dysk twardy. Aby to zrobić, po lewej stronie okna Findera kliknij folder z żądanymi plikami.
4 Znajdź pliki, które chcesz skopiować na dysk twardy. Aby to zrobić, po lewej stronie okna Findera kliknij folder z żądanymi plikami. - Jeśli chcesz skopiować pliki z dysku twardego na komputer, przejdź do kroku „Kliknij nazwę podłączonego dysku twardego”.
 5 Zaznacz pliki. Przytrzymaj lewy przycisk myszy i przeciągnij wskaźnik nad żądanymi plikami lub przytrzymaj klawisz ⌘ Polecenie i kliknij każdy żądany plik.
5 Zaznacz pliki. Przytrzymaj lewy przycisk myszy i przeciągnij wskaźnik nad żądanymi plikami lub przytrzymaj klawisz ⌘ Polecenie i kliknij każdy żądany plik. - Możesz także kliknąć dowolny plik, a następnie nacisnąć ⌘ Polecenie+Aaby wybrać wszystkie pliki w folderze.
 6 Skopiuj pliki. Kliknij ⌘ Polecenie+C.
6 Skopiuj pliki. Kliknij ⌘ Polecenie+C.  7 Kliknij nazwę podłączonego dysku twardego. Znajduje się w lewej dolnej części okna Findera. Otworzy się okno dysku twardego.
7 Kliknij nazwę podłączonego dysku twardego. Znajduje się w lewej dolnej części okna Findera. Otworzy się okno dysku twardego. 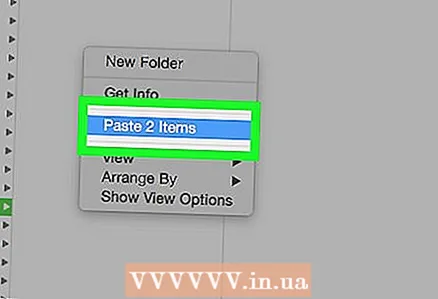 8 Wstaw plik(i). Kliknij puste miejsce w oknie dysku twardego, a następnie kliknij ⌘ Polecenie+V... Pliki zostaną skopiowane na dysk twardy.
8 Wstaw plik(i). Kliknij puste miejsce w oknie dysku twardego, a następnie kliknij ⌘ Polecenie+V... Pliki zostaną skopiowane na dysk twardy. - Jeśli kopiujesz pliki z dysku twardego na komputer, wykonaj następujące czynności: zaznacz żądane pliki, skopiuj je (kliknij ⌘ Polecenie+C), otwórz odpowiedni folder na swoim komputerze, a następnie kliknij ⌘ Polecenie+V.
 9 Wyjmij dysk twardy. Aby to zrobić, w oknie Findera kliknij ikonę trójkąta po prawej stronie nazwy podłączonego dysku twardego, a po wyświetleniu monitu odłącz dysk twardy od komputera.
9 Wyjmij dysk twardy. Aby to zrobić, w oknie Findera kliknij ikonę trójkąta po prawej stronie nazwy podłączonego dysku twardego, a po wyświetleniu monitu odłącz dysk twardy od komputera.
Porady
- Sformatowanie dysku spowoduje usunięcie wszystkich zapisanych na nim plików; jest to przydatne, jeśli chcesz wyczyścić dysk twardy przed użyciem go na innym komputerze.
- Zalecamy partycjonowanie dysku twardego podczas instalacji systemu operacyjnego, aby mieć kopię zapasową plików na wypadek, gdyby coś się stało z partycją systemową.
Ostrzeżenia
- Pamiętaj, aby uziemić się podczas wyjmowania dysku twardego (lub innego akcesorium) z komputera.