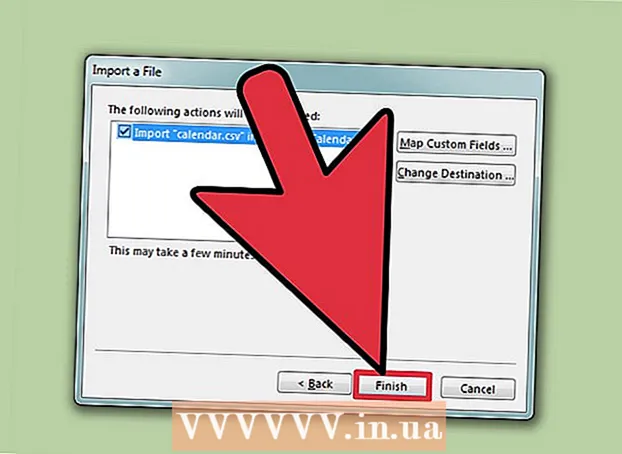Autor:
Joan Hall
Data Utworzenia:
1 Luty 2021
Data Aktualizacji:
1 Lipiec 2024

Zawartość
- Kroki
- Metoda 1 z 3: Przeciągnij i upuść ruchome pliki
- Metoda 2 z 3: Wybieranie plików do przeciągania i upuszczania
- Metoda 3 z 3: Otwieranie plików metodą przeciągnij i upuść
- Porady
- Czego potrzebujesz
Jedną z głównych ról w sterowaniu komputerem odgrywa mysz. Jednym z najważniejszych elementów takiej interakcji jest technologia „przeciągnij i upuść”, czyli po rosyjsku „bierz i upuść”. Ponieważ ta technologia jest obsługiwana przez większość programów i komputerów, opanowanie jej pozwoli Ci zaoszczędzić czas na przenoszenie, kopiowanie i otwieranie plików.
Kroki
Metoda 1 z 3: Przeciągnij i upuść ruchome pliki
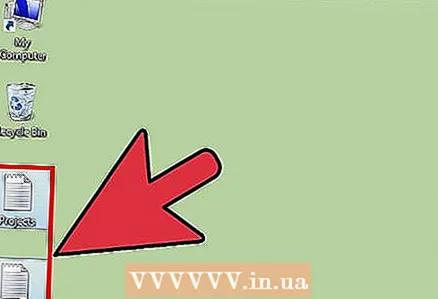 1 Włącz komputer. Wybierz pliki, które chcesz przenieść, i ich miejsce docelowe.
1 Włącz komputer. Wybierz pliki, które chcesz przenieść, i ich miejsce docelowe. 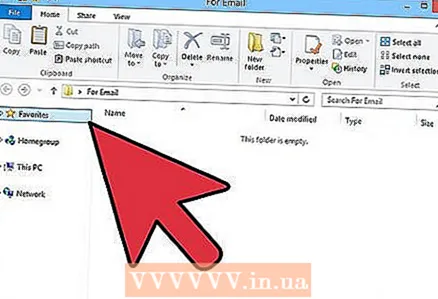 2 Otwórz foldery. Jeśli używasz systemu macOS, otwórz dwa okna Findera, z których jedno będzie folderem źródłowym, a drugie miejscem docelowym. Jeśli używasz systemu Windows, otwórz te okna z menu Start.
2 Otwórz foldery. Jeśli używasz systemu macOS, otwórz dwa okna Findera, z których jedno będzie folderem źródłowym, a drugie miejscem docelowym. Jeśli używasz systemu Windows, otwórz te okna z menu Start. - Jeśli twoje pliki znajdują się na pulpicie, wszystko, co musisz zrobić, to otworzyć folder, do którego chcesz przenieść pliki.
- Jeśli używasz macOS, po otwarciu pierwszego okna powinieneś kliknąć menu plików u góry i wybrać opcję, która otworzy nowe okno Findera.
- Jeśli używasz systemu Windows, możesz po prostu zminimalizować pierwsze okno i otworzyć nowe w oknie Start.
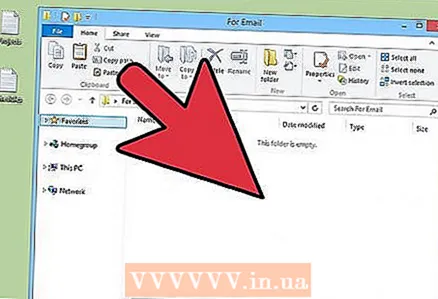 3 Użyj myszy, aby zmienić rozmiar okien, tak aby w pełni zmieściły się na ekranie komputera. Jeśli pliki znajdują się na pulpicie, po prostu umieść obok nich okno.
3 Użyj myszy, aby zmienić rozmiar okien, tak aby w pełni zmieściły się na ekranie komputera. Jeśli pliki znajdują się na pulpicie, po prostu umieść obok nich okno. 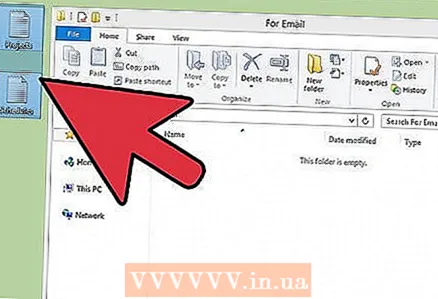 4 Wybierz folder źródłowy. Ustaw kursor u góry i po lewej stronie plików, które chcesz przenieść. Przytrzymaj lewy przycisk i przesuń kursor w prawy dolny róg.
4 Wybierz folder źródłowy. Ustaw kursor u góry i po lewej stronie plików, które chcesz przenieść. Przytrzymaj lewy przycisk i przesuń kursor w prawy dolny róg. - Pliki zostaną podświetlone na niebiesko. Oznacza to, że są one wybrane i gotowe do przeniesienia.
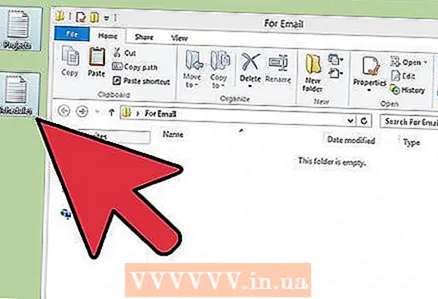 5 Zwolnij lewy przycisk myszy. Wybór powinien pozostać.
5 Zwolnij lewy przycisk myszy. Wybór powinien pozostać.  6 Kliknij plik lewym przyciskiem myszy i nie zwalniaj go.
6 Kliknij plik lewym przyciskiem myszy i nie zwalniaj go.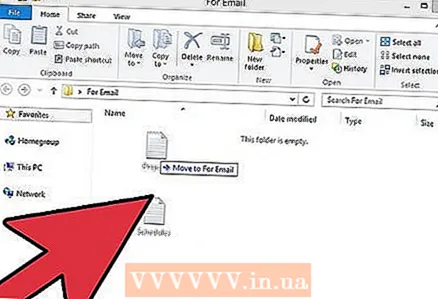 7 Przeciągnij pliki do nowego folderu. Po zakończeniu operacji przenoszenia usłyszysz charakterystyczne powiadomienie dźwiękowe.
7 Przeciągnij pliki do nowego folderu. Po zakończeniu operacji przenoszenia usłyszysz charakterystyczne powiadomienie dźwiękowe. - Jeśli wybór z plików zniknął, musisz powtórzyć poprzednie kroki.
- Gdy przeciągasz pliki na inny dysk twardy, płytę CD, dyskietkę lub inny nośnik, nie są one przenoszone, lecz kopiowane.
Metoda 2 z 3: Wybieranie plików do przeciągania i upuszczania
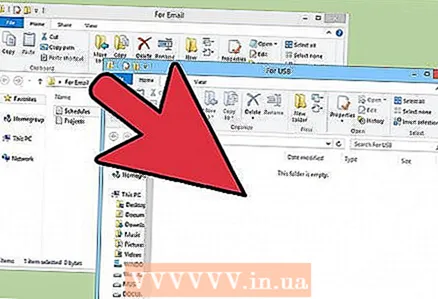 1 Jeśli chcesz przeciągnąć i upuścić tylko niektóre pliki, będziesz musiał użyć klawiatury, aby je wybrać.
1 Jeśli chcesz przeciągnąć i upuścić tylko niektóre pliki, będziesz musiał użyć klawiatury, aby je wybrać.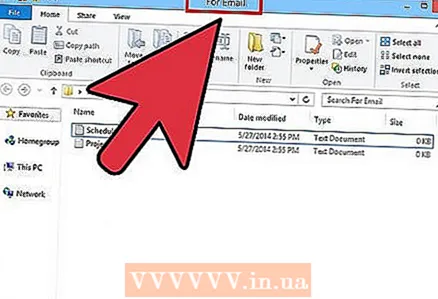 2 Otwórz dwa foldery i ułóż je obok siebie.
2 Otwórz dwa foldery i ułóż je obok siebie.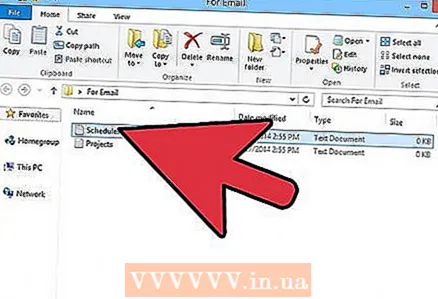 3 Przejdź do folderu zawierającego żądane pliki.
3 Przejdź do folderu zawierającego żądane pliki. 4 Kliknij pierwszy z wymaganych plików.
4 Kliknij pierwszy z wymaganych plików.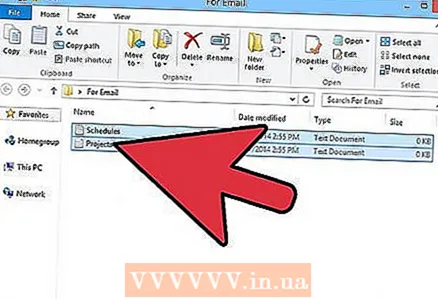 5 Przytrzymaj klawisz Ctrl na komputerze z systemem Windows lub klawisz Alt na komputerze z systemem MacOS. Trzymaj wciśnięty klawisz, kontynuując wybieranie plików.
5 Przytrzymaj klawisz Ctrl na komputerze z systemem Windows lub klawisz Alt na komputerze z systemem MacOS. Trzymaj wciśnięty klawisz, kontynuując wybieranie plików.  6 Kliknij pliki, które chcesz wybrać.
6 Kliknij pliki, które chcesz wybrać.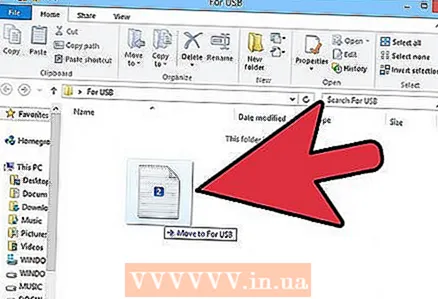 7 Po zakończeniu wybierania plików zwolnij klawisz. Wszystkie pliki muszą pozostać wybrane.
7 Po zakończeniu wybierania plików zwolnij klawisz. Wszystkie pliki muszą pozostać wybrane. 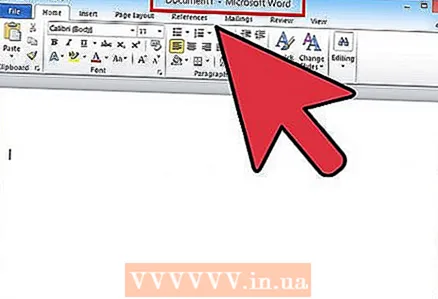 8 Przeciągnij dowolny plik do folderu docelowego. Wszystkie wybrane pliki powinny zostać przeniesione.
8 Przeciągnij dowolny plik do folderu docelowego. Wszystkie wybrane pliki powinny zostać przeniesione.
Metoda 3 z 3: Otwieranie plików metodą przeciągnij i upuść
 1 Uruchom program, w którym chcesz otworzyć plik. Ponieważ używasz technologii „przeciągnij i upuść”, nie musisz tworzyć nowego pliku.
1 Uruchom program, w którym chcesz otworzyć plik. Ponieważ używasz technologii „przeciągnij i upuść”, nie musisz tworzyć nowego pliku. 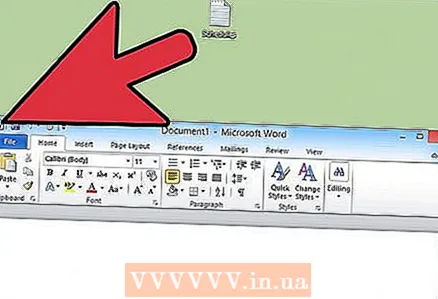 2 Otwórz okno za pomocą menu Start lub Findera. Znajdź żądany plik. Jeśli plik znajduje się na pulpicie, możesz pominąć ten krok.
2 Otwórz okno za pomocą menu Start lub Findera. Znajdź żądany plik. Jeśli plik znajduje się na pulpicie, możesz pominąć ten krok.  3 Kliknij i przytrzymaj lewy przycisk myszy na żądanym pliku. Przeciągnij plik na ikonę już otwartego programu. Jak tylko plik znajdzie się na ikonie - zwolnij lewy przycisk myszy.
3 Kliknij i przytrzymaj lewy przycisk myszy na żądanym pliku. Przeciągnij plik na ikonę już otwartego programu. Jak tylko plik znajdzie się na ikonie - zwolnij lewy przycisk myszy. 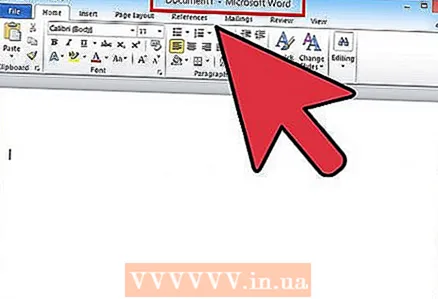 4 Poczekaj kilka sekund. Program otworzy plik i wyświetli go na ekranie. Ta metoda nie zadziała, jeśli plik nie jest zgodny z wybranym programem.
4 Poczekaj kilka sekund. Program otworzy plik i wyświetli go na ekranie. Ta metoda nie zadziała, jeśli plik nie jest zgodny z wybranym programem.
Porady
- Wiele mediów społecznościowych i programów fotograficznych wykorzystuje technologię „przeciągnij i upuść”, aby zaoszczędzić czas użytkowników. Podczas przesyłania plików musisz znaleźć strefę oznaczoną „przeciągnij i upuść”. Zminimalizuj okno przeglądarki. Teraz znajdź żądane pliki i przeciągnij je w odpowiednie miejsce na stronie witryny.
- Przeciąganie i upuszczanie to preferowana metoda przesyłania informacji i utworów do iTunes.
Czego potrzebujesz
- Mysz