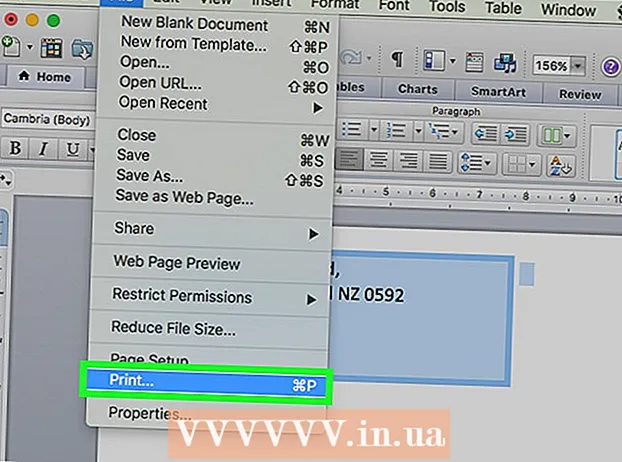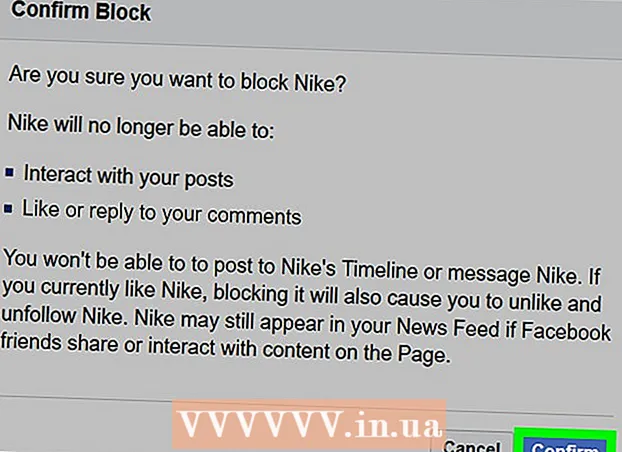Autor:
Janice Evans
Data Utworzenia:
1 Lipiec 2021
Data Aktualizacji:
1 Lipiec 2024

Zawartość
- Kroki
- Metoda 1 z 3: Korzystanie ze zdjęć
- Metoda 2 z 3: Korzystanie z AirDrop
- Metoda 3 z 3: Korzystanie z biblioteki muzycznej iCloud
- Porady
- Ostrzeżenia
W tym artykule dowiesz się, jak przesyłać zdjęcia z iPhone'a na Maca.Możesz to zrobić za pomocą Zdjęć lub Przechwytywania obrazu lub AirDrop. Co więcej, zdjęcia można przesyłać do iCloud, a następnie pobierać na komputer. Ważną rzeczą do zapamiętania jest to, że pojemność iCloud musi być wystarczająco duża, aby pomieścić wszystkie zdjęcia z iPhone'a.
Kroki
Metoda 1 z 3: Korzystanie ze zdjęć
 1 Podłącz iPhone'a do komputera. Podłącz jeden koniec kabla ładowania smartfona do portu ładowania w iPhonie, a drugi koniec do portu USB w komputerze.
1 Podłącz iPhone'a do komputera. Podłącz jeden koniec kabla ładowania smartfona do portu ładowania w iPhonie, a drugi koniec do portu USB w komputerze.  2 Otwórz aplikację Zdjęcia. Kliknij wielokolorową ikonę w kształcie kwiatka w swojej stacji dokującej.
2 Otwórz aplikację Zdjęcia. Kliknij wielokolorową ikonę w kształcie kwiatka w swojej stacji dokującej. - Być może ten program otworzy się sam, jeśli podłączysz iPhone'a do komputera; w takim przypadku pomiń ten krok.
 3 Wybierz iPhone'a. Kliknij nazwę iPhone'a po lewej stronie okna, aby wybrać urządzenie. Nazwę znajdziesz w sekcji „Urządzenia”.
3 Wybierz iPhone'a. Kliknij nazwę iPhone'a po lewej stronie okna, aby wybrać urządzenie. Nazwę znajdziesz w sekcji „Urządzenia”. - Jeśli Twój smartfon nie znajduje się w tej sekcji, odblokuj iPhone'a.
 4 Wybierz zdjęcia, które chcesz skopiować. Kliknij każde zdjęcie i / lub wideo, które chcesz przenieść na swój komputer.
4 Wybierz zdjęcia, które chcesz skopiować. Kliknij każde zdjęcie i / lub wideo, które chcesz przenieść na swój komputer. - Jeśli chcesz skopiować wszystkie zdjęcia, których nie ma jeszcze na iPhonie, pomiń ten krok.
 5 Kliknij Importuj wybrane. Znajduje się w prawym górnym rogu ekranu. Ten szary przycisk wyświetla również liczbę wybranych obrazów (na przykład „Importuj 34 wybrane”).
5 Kliknij Importuj wybrane. Znajduje się w prawym górnym rogu ekranu. Ten szary przycisk wyświetla również liczbę wybranych obrazów (na przykład „Importuj 34 wybrane”). - Aby skopiować wszystkie nowe zdjęcia, kliknij opcję Importuj wszystkie nowe zdjęcia.
 6 Poczekaj na zakończenie procesu kopiowania. Teraz kliknij „Moje albumy” (po lewej stronie okna), aby wyświetlić skopiowane zdjęcia na komputerze.
6 Poczekaj na zakończenie procesu kopiowania. Teraz kliknij „Moje albumy” (po lewej stronie okna), aby wyświetlić skopiowane zdjęcia na komputerze.
Metoda 2 z 3: Korzystanie z AirDrop
 1 Aktywuj AirDrop na komputerze Mac. Aby to zrobić, otwórz Finder, kliknij AirDrop (po lewej stronie okna Findera), kliknij link Zezwalaj na moje odkrywanie i wybierz Wszyscy z menu rozwijanego.
1 Aktywuj AirDrop na komputerze Mac. Aby to zrobić, otwórz Finder, kliknij AirDrop (po lewej stronie okna Findera), kliknij link Zezwalaj na moje odkrywanie i wybierz Wszyscy z menu rozwijanego. - Jeśli zobaczysz przycisk Włącz Bluetooth w środku okna AirDrop, kliknij go, aby aktywować Bluetooth na swoim komputerze.
 2 Otwórz aplikację Zdjęcia na iPhonie. Kliknij wielokolorową ikonę kwiatka.
2 Otwórz aplikację Zdjęcia na iPhonie. Kliknij wielokolorową ikonę kwiatka.  3 Kliknij Albumy. Tę opcję znajdziesz w prawym dolnym rogu ekranu.
3 Kliknij Albumy. Tę opcję znajdziesz w prawym dolnym rogu ekranu. - Jeśli aplikacja Zdjęcia jest otwarta na stronie Albumy, pomiń ten krok.
- Jeśli lista zdjęć jest otwarta w aplikacji Zdjęcia, stuknij Wstecz w lewym górnym rogu ekranu, a następnie przejdź do następnego kroku.
 4 Kliknij rolka aparatu. To jest najlepsza opcja na ekranie. Otworzy się lista zdjęć przechowywanych na iPhonie.
4 Kliknij rolka aparatu. To jest najlepsza opcja na ekranie. Otworzy się lista zdjęć przechowywanych na iPhonie. - Jeśli masz włączoną bibliotekę muzyczną iCloud, ta opcja będzie miała nazwę Wszystkie zdjęcia.
 5 Kliknij Wybierać. Znajduje się w prawym górnym rogu ekranu.
5 Kliknij Wybierać. Znajduje się w prawym górnym rogu ekranu.  6 Wybierz zdjęcia. Kliknij każde zdjęcie, które chcesz przenieść na swój komputer. W rogu każdego wybranego zdjęcia pojawi się niebiesko-biała ikona.
6 Wybierz zdjęcia. Kliknij każde zdjęcie, które chcesz przenieść na swój komputer. W rogu każdego wybranego zdjęcia pojawi się niebiesko-biała ikona.  7 Kliknij „Udostępnij”
7 Kliknij „Udostępnij”  . Ta ikona w kształcie strzałki znajduje się w lewym dolnym rogu ekranu. Otworzy się menu.
. Ta ikona w kształcie strzałki znajduje się w lewym dolnym rogu ekranu. Otworzy się menu.  8 Kliknij ikonę „AirDrop”. Wygląda jak seria koncentrycznych kół i znajduje się u góry menu Udostępnij. Bluetooth i Wi-Fi smartfona zostaną włączone (jeśli są wyłączone), a nazwa komputera zostanie wyświetlona na ekranie.
8 Kliknij ikonę „AirDrop”. Wygląda jak seria koncentrycznych kół i znajduje się u góry menu Udostępnij. Bluetooth i Wi-Fi smartfona zostaną włączone (jeśli są wyłączone), a nazwa komputera zostanie wyświetlona na ekranie.  9 Kliknij nazwę komputera. Jest w menu AirDrop. Zdjęcia zostaną przesłane do folderu Pobrane na Twoim komputerze. Aby go otworzyć, kliknij Pobrane po lewej stronie okna Findera.
9 Kliknij nazwę komputera. Jest w menu AirDrop. Zdjęcia zostaną przesłane do folderu Pobrane na Twoim komputerze. Aby go otworzyć, kliknij Pobrane po lewej stronie okna Findera. - Jeśli masz różne identyfikatory Apple ID na komputerze i smartfonie, potwierdź skopiowanie zdjęć, gdy zostaniesz o to poproszony.
Metoda 3 z 3: Korzystanie z biblioteki muzycznej iCloud
 1 Upewnij się, że masz wystarczająco dużo wolnego miejsca w iCloud. Ta metoda polega na przesłaniu wszystkich zdjęć do iCloud, a następnie pobraniu ich na komputer z dostępem do Internetu. Jednak pamięć iCloud musi być większa niż łączny rozmiar wszystkich zdjęć. Bezpłatna przestrzeń to 5 GB, ale może być konieczne dokupienie większej ilości miejsca.
1 Upewnij się, że masz wystarczająco dużo wolnego miejsca w iCloud. Ta metoda polega na przesłaniu wszystkich zdjęć do iCloud, a następnie pobraniu ich na komputer z dostępem do Internetu. Jednak pamięć iCloud musi być większa niż łączny rozmiar wszystkich zdjęć. Bezpłatna przestrzeń to 5 GB, ale może być konieczne dokupienie większej ilości miejsca.  2 Na smartfonie otwórz aplikację „Ustawienia”
2 Na smartfonie otwórz aplikację „Ustawienia”  . Kliknij szarą ikonę kół zębatych.
. Kliknij szarą ikonę kół zębatych.  3 Stuknij swój Apple ID. Znajduje się u góry strony ustawień.
3 Stuknij swój Apple ID. Znajduje się u góry strony ustawień. - Jeśli nie jesteś jeszcze zalogowany, kliknij w Zaloguj się, wprowadź swój Apple ID i hasło, a następnie kliknij w Zaloguj się.
 4 Kliknij iCloud. Ta opcja znajduje się na środku ekranu.
4 Kliknij iCloud. Ta opcja znajduje się na środku ekranu.  5 Uzyskiwać Zdjęcie. Znajdziesz tę opcję u góry sekcji Programy korzystające z iCloud.
5 Uzyskiwać Zdjęcie. Znajdziesz tę opcję u góry sekcji Programy korzystające z iCloud.  6 Kliknij biały suwak biblioteki muzycznej iCloud
6 Kliknij biały suwak biblioteki muzycznej iCloud  . Zmieni kolor na zielony
. Zmieni kolor na zielony  ... Rozpoczyna się proces przesyłania zdjęć do iCloud.
... Rozpoczyna się proces przesyłania zdjęć do iCloud. - Czasy ładowania różnią się w zależności od liczby zdjęć, więc upewnij się, że bateria iPhone'a jest w pełni naładowana (lub podłącz smartfon do ładowarki) i że smartfon jest połączony z siecią bezprzewodową.
- Aby zwolnić miejsce na iPhonie, po wyświetleniu monitu kliknij Optymalizuj pamięć masową.
- Aby automatycznie przesyłać zrobione w przyszłości zdjęcia do iCloud, kliknij biały przełącznik Mój strumień zdjęć.
 7 Otwórz menu Apple
7 Otwórz menu Apple  na komputerze. Kliknij logo Apple w lewym górnym rogu ekranu. Otworzy się menu rozwijane.
na komputerze. Kliknij logo Apple w lewym górnym rogu ekranu. Otworzy się menu rozwijane.  8 Kliknij Ustawienia systemowe. Znajduje się u góry menu rozwijanego. Otworzy się okno Preferencje systemowe.
8 Kliknij Ustawienia systemowe. Znajduje się u góry menu rozwijanego. Otworzy się okno Preferencje systemowe.  9 Kliknij „iCloud”
9 Kliknij „iCloud”  . Tę ikonę w kształcie chmury znajdziesz po lewej stronie okna Preferencje systemowe.
. Tę ikonę w kształcie chmury znajdziesz po lewej stronie okna Preferencje systemowe.  10 Kliknij Ustawienia. Znajduje się w prawym górnym rogu ekranu. Otworzy się nowe okno.
10 Kliknij Ustawienia. Znajduje się w prawym górnym rogu ekranu. Otworzy się nowe okno.  11 Włącz synchronizację zdjęć. Zaznacz pole obok Biblioteka iCloud i Mój strumień zdjęć. Teraz zdjęcia zapisane w pamięci iPhone'a będą dostępne na komputerze.
11 Włącz synchronizację zdjęć. Zaznacz pole obok Biblioteka iCloud i Mój strumień zdjęć. Teraz zdjęcia zapisane w pamięci iPhone'a będą dostępne na komputerze.  12 Kliknij Gotowy. To niebieski przycisk na dole okna. Wprowadzone zmiany zostaną zapisane. Zdjęcia na iPhonie można teraz otwierać w aplikacji Zdjęcia na komputerze, chociaż może minąć trochę czasu, zanim staną się dostępne.
12 Kliknij Gotowy. To niebieski przycisk na dole okna. Wprowadzone zmiany zostaną zapisane. Zdjęcia na iPhonie można teraz otwierać w aplikacji Zdjęcia na komputerze, chociaż może minąć trochę czasu, zanim staną się dostępne.
Porady
- Aby przesłać tylko kilka zdjęć, wyślij je do siebie za pośrednictwem iMessage, a następnie otwórz i zapisz w aplikacji Wiadomości na komputerze.
- Możesz także użyć dowolnego magazynu w chmurze, takiego jak OneDrive lub Dysk Google, aby przesłać do niego zdjęcia, a następnie pobrać je na komputer.
Ostrzeżenia
- Zdjęcia zajmują dużo miejsca. Jeśli na dysku twardym komputera jest mało wolnego miejsca, zapisz zdjęcia w usłudze iCloud lub przenieś je na zewnętrzny dysk twardy za pomocą funkcji Przechwytywanie obrazu (opcja Inne).