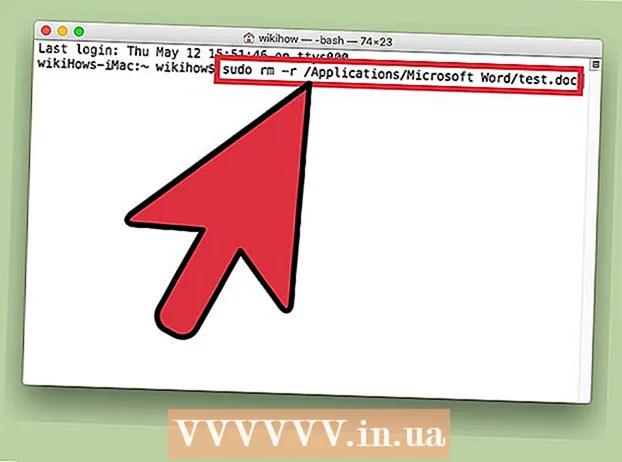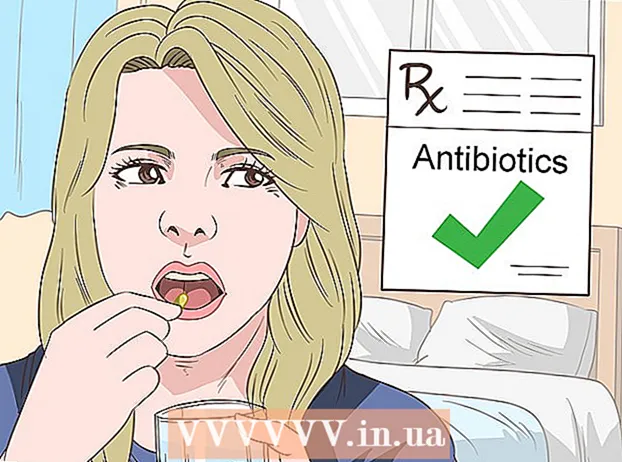Autor:
Clyde Lopez
Data Utworzenia:
23 Lipiec 2021
Data Aktualizacji:
1 Lipiec 2024
![How to Reinstall Google Chrome On Windows 10/8/7 [Tutorial]](https://i.ytimg.com/vi/D488rNSW9dY/hqdefault.jpg)
Zawartość
Jeśli masz jakiekolwiek problemy z Google Chrome, najprostszym sposobem ich rozwiązania jest ponowna instalacja tej przeglądarki. Aby to zrobić, usuń zainstalowaną przeglądarkę, a następnie pobierz najnowszą wersję jej instalatora ze strony Chrome. Nie będzie można ponownie zainstalować przeglądarki Chrome na Androidzie, jeśli była ona preinstalowana na Twoim urządzeniu.
Kroki
Metoda 1 z 4: Windows
 1 Otwórz panel sterowania. Najpierw musisz odinstalować zainstalowaną przeglądarkę Chrome. Można to zrobić za pomocą panelu sterowania:
1 Otwórz panel sterowania. Najpierw musisz odinstalować zainstalowaną przeglądarkę Chrome. Można to zrobić za pomocą panelu sterowania: - W systemie Windows 10 i 8.1 kliknij prawym przyciskiem myszy przycisk Windows i wybierz Panel sterowania.
- W Windows 8 kliknij ⊞ Wygraj+x i wybierz "Panel sterowania".
- W Windows 7 i Vista kliknij "Start" - "Panel sterowania".
 2 Kliknij Odinstaluj program lub Programy i funkcje. Nazwa przycisku zależy od trybu podglądu centrali. Otworzy się lista zainstalowanych programów.
2 Kliknij Odinstaluj program lub Programy i funkcje. Nazwa przycisku zależy od trybu podglądu centrali. Otworzy się lista zainstalowanych programów.  3 Znajdź Google Chrome na liście zainstalowanych programów. Domyślnie lista jest posortowana alfabetycznie.
3 Znajdź Google Chrome na liście zainstalowanych programów. Domyślnie lista jest posortowana alfabetycznie.  4 Zaznacz Google Chrome i kliknij Usuń. Przycisk „Usuń” pojawi się nad listą programów po wybraniu co najmniej jednego programu.
4 Zaznacz Google Chrome i kliknij Usuń. Przycisk „Usuń” pojawi się nad listą programów po wybraniu co najmniej jednego programu.  5 Zaznacz pole obok „Usuń dane przeglądarki”. Zapewni to całkowite usunięcie danych przeglądarki i zainstalowanie najnowszej wersji Chrome.
5 Zaznacz pole obok „Usuń dane przeglądarki”. Zapewni to całkowite usunięcie danych przeglądarki i zainstalowanie najnowszej wersji Chrome.  6 W Eksploratorze Windows wyświetl ukryte pliki. Aby całkowicie usunąć dane Chrome, musisz włączyć wyświetlanie ukrytych plików:
6 W Eksploratorze Windows wyświetl ukryte pliki. Aby całkowicie usunąć dane Chrome, musisz włączyć wyświetlanie ukrytych plików: - Otwórz Panel sterowania i kliknij „Opcje folderów”.
- Przejdź do zakładki „Widok” i zaznacz pole „Pokaż ukryte pliki, foldery i dyski”.
- Usuń zaznaczenie pola obok „Ukryj chronione pliki systemu operacyjnego”.
 7 Usuń pliki związane z Chrome. Po wyświetleniu ukrytych plików znajdź i usuń następujące foldery:
7 Usuń pliki związane z Chrome. Po wyświetleniu ukrytych plików znajdź i usuń następujące foldery: - C: Users nazwa użytkownika> AppData Local Google Chrome
- C: Program Files Google Chrome
- Tylko PD: C: Documents and Settings nazwa użytkownika> Ustawienia lokalne Dane aplikacji Google Chrome
 8 W innej przeglądarce otwórz witrynę Chrome. Uruchom Internet Explorer lub dowolną inną przeglądarkę i otwórz stronę google.com/chrome.
8 W innej przeglądarce otwórz witrynę Chrome. Uruchom Internet Explorer lub dowolną inną przeglądarkę i otwórz stronę google.com/chrome.  9 U góry strony najedź kursorem na „Pobierz” i wybierz „Dla komputera” w menu, które się otworzy. Otworzy się strona pobierania Chrome.
9 U góry strony najedź kursorem na „Pobierz” i wybierz „Dla komputera” w menu, które się otworzy. Otworzy się strona pobierania Chrome.  10 Kliknij Pobierz Chrome, aby pobrać instalator Chrome. Pamiętaj, aby pobrać wersję przeglądarki zgodną z Twoim systemem Windows.
10 Kliknij Pobierz Chrome, aby pobrać instalator Chrome. Pamiętaj, aby pobrać wersję przeglądarki zgodną z Twoim systemem Windows. - Domyślnie zostanie pobrana 32-bitowa wersja przeglądarki. Jeśli chcesz korzystać z przeglądarki 64-bitowej w systemie 64-bitowym, kliknij „Pobierz Chrome na inną platformę” i wybierz „Windows 10 / 8.1 / 8/7 64-bitowy”.
 11 Przeczytaj warunki użytkowania przeglądarki i uruchom instalator. Najpierw na ekranie zostaną wyświetlone warunki korzystania z przeglądarki. Jeśli nie chcesz, aby Chrome był instalowany jako domyślna przeglądarka, odznacz odpowiednią opcję.
11 Przeczytaj warunki użytkowania przeglądarki i uruchom instalator. Najpierw na ekranie zostaną wyświetlone warunki korzystania z przeglądarki. Jeśli nie chcesz, aby Chrome był instalowany jako domyślna przeglądarka, odznacz odpowiednią opcję.  12 Kliknij „Zaakceptuj i zainstaluj”, aby rozpocząć instalację wymaganych plików. Spowoduje to otwarcie i automatyczne zamknięcie kilku małych okien.
12 Kliknij „Zaakceptuj i zainstaluj”, aby rozpocząć instalację wymaganych plików. Spowoduje to otwarcie i automatyczne zamknięcie kilku małych okien.  13 Jeśli otworzy się okno z pytaniem do systemu Windows, kliknij Uruchom. Umożliwi to systemowi pobranie plików instalacyjnych ze strony Google.
13 Jeśli otworzy się okno z pytaniem do systemu Windows, kliknij Uruchom. Umożliwi to systemowi pobranie plików instalacyjnych ze strony Google.  14 Poczekaj na zakończenie procesu instalacji Chrome. Wymagane pliki zostaną pobrane i uruchomi się instalator Google Chrome. Instalator pobierze kilka plików i rozpocznie instalację Chrome.
14 Poczekaj na zakończenie procesu instalacji Chrome. Wymagane pliki zostaną pobrane i uruchomi się instalator Google Chrome. Instalator pobierze kilka plików i rozpocznie instalację Chrome. - Jeśli masz problemy z uruchomieniem instalatora online, pobierz i uruchom alternatywny instalator od Google.
 15 Uruchom Chrome. Gdy uruchamiasz Chrome po raz pierwszy, możesz zostać poproszony o ustawienie go jako przeglądarki domyślnej. Z listy, która się otworzy, wybierz Chrome lub inną zainstalowaną przeglądarkę internetową jako domyślną przeglądarkę.
15 Uruchom Chrome. Gdy uruchamiasz Chrome po raz pierwszy, możesz zostać poproszony o ustawienie go jako przeglądarki domyślnej. Z listy, która się otworzy, wybierz Chrome lub inną zainstalowaną przeglądarkę internetową jako domyślną przeglądarkę.  16 Zaloguj się do Chrome za pomocą swojego konta Google (opcjonalnie). Uruchomienie Chrome przeniesie Cię do strony logowania Google. Logując się w Chrome na swoje konto Google, możesz synchronizować zakładki, rozszerzenia, motywy, zapisane hasła i nie tylko. Pamiętaj jednak, że nie jest to wymagane do poprawnej pracy z Chrome.
16 Zaloguj się do Chrome za pomocą swojego konta Google (opcjonalnie). Uruchomienie Chrome przeniesie Cię do strony logowania Google. Logując się w Chrome na swoje konto Google, możesz synchronizować zakładki, rozszerzenia, motywy, zapisane hasła i nie tylko. Pamiętaj jednak, że nie jest to wymagane do poprawnej pracy z Chrome.
Metoda 2 z 4: Mac OS
 1 Otwórz folder Aplikacje. Najpierw musisz odinstalować zainstalowaną przeglądarkę Chrome; znajduje się w folderze Aplikacje.
1 Otwórz folder Aplikacje. Najpierw musisz odinstalować zainstalowaną przeglądarkę Chrome; znajduje się w folderze Aplikacje.  2 Znajdź aplikację Google Chrome. Może być przechowywany w folderze głównym lub w podfolderze (jeśli został tam przeniesiony).
2 Znajdź aplikację Google Chrome. Może być przechowywany w folderze głównym lub w podfolderze (jeśli został tam przeniesiony).  3 Przeciągnij aplikację Google Chrome do kosza. Przeciągnij aplikację do kosza, aby usunąć ją z komputera.
3 Przeciągnij aplikację Google Chrome do kosza. Przeciągnij aplikację do kosza, aby usunąć ją z komputera.  4 Usuń dane profilu. Aby całkowicie usunąć dane przeglądarki, znajdź i usuń swój profil. Spowoduje to usunięcie ustawień, zakładek i historii.
4 Usuń dane profilu. Aby całkowicie usunąć dane przeglądarki, znajdź i usuń swój profil. Spowoduje to usunięcie ustawień, zakładek i historii. - Kliknij menu Idź i wybierz Idź do folderu.
- Wchodzić ~ / Biblioteka / Google i kliknij "Idź".
- Przeciągnij folder „GoogleSoftwareUpdate” do kosza.
 5 W Safari otwórz witrynę Google Chrome. Uruchom Safari lub dowolną inną przeglądarkę i otwórz stronę google.com/chrome.
5 W Safari otwórz witrynę Google Chrome. Uruchom Safari lub dowolną inną przeglądarkę i otwórz stronę google.com/chrome.  6 Najedź na „Pobierz” i kliknij „Dla komputera”. Otworzy się strona pobierania Chrome.
6 Najedź na „Pobierz” i kliknij „Dla komputera”. Otworzy się strona pobierania Chrome.  7 Kliknij Pobierz Chrome, aby pobrać instalator dla systemu Mac OS. Przed pobraniem zaakceptuj warunki korzystania z przeglądarki.
7 Kliknij Pobierz Chrome, aby pobrać instalator dla systemu Mac OS. Przed pobraniem zaakceptuj warunki korzystania z przeglądarki.  8 Uruchom pobrany plik googlechrome.dmg. Pobranie go zajmie trochę czasu.
8 Uruchom pobrany plik googlechrome.dmg. Pobranie go zajmie trochę czasu.  9 Przeciągnij Google Chrome.app na ikonę folderu Aplikacje. Umożliwi to zainstalowanie przeglądarki Google Chrome w folderze Aplikacje.
9 Przeciągnij Google Chrome.app na ikonę folderu Aplikacje. Umożliwi to zainstalowanie przeglądarki Google Chrome w folderze Aplikacje.  10 Uruchom Google Chrome z folderu Aplikacje. Po wyświetleniu monitu kliknij „Otwórz”, aby potwierdzić zamiar uruchomienia przeglądarki.
10 Uruchom Google Chrome z folderu Aplikacje. Po wyświetleniu monitu kliknij „Otwórz”, aby potwierdzić zamiar uruchomienia przeglądarki.  11 Zaloguj się do Chrome za pomocą swojego konta Google (opcjonalnie). Po uruchomieniu Chrome zostaniesz poproszony o zalogowanie się na swoje konto Google. W ten sposób możesz synchronizować zakładki, rozszerzenia, motywy, zapisane hasła i nie tylko. Pamiętaj jednak, że nie jest to wymagane do poprawnej pracy z Chrome.
11 Zaloguj się do Chrome za pomocą swojego konta Google (opcjonalnie). Po uruchomieniu Chrome zostaniesz poproszony o zalogowanie się na swoje konto Google. W ten sposób możesz synchronizować zakładki, rozszerzenia, motywy, zapisane hasła i nie tylko. Pamiętaj jednak, że nie jest to wymagane do poprawnej pracy z Chrome.
Metoda 3 z 4: iOS
 1 Naciśnij i przytrzymaj ikonę Chrome na ekranie głównym. Po chwili ikony zaczną wibrować.
1 Naciśnij i przytrzymaj ikonę Chrome na ekranie głównym. Po chwili ikony zaczną wibrować.  2 Kliknij X w rogu ikony Chrome. Zostaniesz poproszony o potwierdzenie, że chcesz całkowicie usunąć Chrome i jego dane.
2 Kliknij X w rogu ikony Chrome. Zostaniesz poproszony o potwierdzenie, że chcesz całkowicie usunąć Chrome i jego dane.  3 Naciśnij przycisk Home, aby wyjść z trybu odinstalowywania. Ikony aplikacji przestaną wibrować i będzie można ponownie uruchamiać aplikacje.
3 Naciśnij przycisk Home, aby wyjść z trybu odinstalowywania. Ikony aplikacji przestaną wibrować i będzie można ponownie uruchamiać aplikacje.  4 Otwórz sklep z aplikacjami. Po usunięciu Chrome pobierz go z App Store.
4 Otwórz sklep z aplikacjami. Po usunięciu Chrome pobierz go z App Store.  5 Wpisz „Google Chrome” w pasku wyszukiwania. W wynikach wyszukiwania przeglądarka pojawi się w pierwszym wierszu.
5 Wpisz „Google Chrome” w pasku wyszukiwania. W wynikach wyszukiwania przeglądarka pojawi się w pierwszym wierszu.  6 Kliknij Pobierz, a następnie kliknij Zainstaluj. Spowoduje to rozpoczęcie procesu pobierania aplikacji Chrome na urządzeniu z systemem iOS. Przed pobraniem możesz zostać poproszony o podanie swojego Apple ID.
6 Kliknij Pobierz, a następnie kliknij Zainstaluj. Spowoduje to rozpoczęcie procesu pobierania aplikacji Chrome na urządzeniu z systemem iOS. Przed pobraniem możesz zostać poproszony o podanie swojego Apple ID.  7 Uruchom Chrome. Po zakończeniu instalacji uruchom przeglądarkę, klikając jej ikonę na ekranie głównym.
7 Uruchom Chrome. Po zakończeniu instalacji uruchom przeglądarkę, klikając jej ikonę na ekranie głównym.
Metoda 4 z 4: Android
 1 Uruchom aplikację Ustawienia. Możesz odinstalować Chrome za pomocą tej aplikacji. Nie będzie można odinstalować Chrome, jeśli jest fabrycznie zainstalowany na Twoim urządzeniu.
1 Uruchom aplikację Ustawienia. Możesz odinstalować Chrome za pomocą tej aplikacji. Nie będzie można odinstalować Chrome, jeśli jest fabrycznie zainstalowany na Twoim urządzeniu.  2 Kliknij Programy lub Aplikacje. Otworzy się lista aplikacji zainstalowanych na Twoim urządzeniu z Androidem.
2 Kliknij Programy lub Aplikacje. Otworzy się lista aplikacji zainstalowanych na Twoim urządzeniu z Androidem.  3 Wybierz „Chrome” z listy aplikacji. Otworzy się ekran szczegółów aplikacji Chrome.
3 Wybierz „Chrome” z listy aplikacji. Otworzy się ekran szczegółów aplikacji Chrome.  4 Kliknij Odinstaluj lub Odinstaluj aktualizacje. Jeśli przycisk Odinstaluj jest aktywny, możesz całkowicie odinstalować Chrome z urządzenia. Jeśli przycisk Odinstaluj aktualizacje jest aktywny, Chrome jest preinstalowany na Twoim urządzeniu i możesz odinstalować tylko aktualizacje przeglądarki.
4 Kliknij Odinstaluj lub Odinstaluj aktualizacje. Jeśli przycisk Odinstaluj jest aktywny, możesz całkowicie odinstalować Chrome z urządzenia. Jeśli przycisk Odinstaluj aktualizacje jest aktywny, Chrome jest preinstalowany na Twoim urządzeniu i możesz odinstalować tylko aktualizacje przeglądarki.  5 Otwórz Sklep Google Play. Po usunięciu Chrome pobierz przeglądarkę ze Sklepu Play.
5 Otwórz Sklep Google Play. Po usunięciu Chrome pobierz przeglądarkę ze Sklepu Play.  6 Wpisz „Google Chrome” w pasku wyszukiwania. W wynikach wyszukiwania przeglądarka pojawi się w pierwszym wierszu.
6 Wpisz „Google Chrome” w pasku wyszukiwania. W wynikach wyszukiwania przeglądarka pojawi się w pierwszym wierszu.  7 Kliknij Zainstaluj lub Aktualizuj. Jeśli udało Ci się całkowicie odinstalować Chrome, kliknij Zainstaluj, aby pobrać najnowszą wersję przeglądarki. Jeśli udało Ci się usunąć tylko aktualizacje, kliknij Aktualizuj, aby pobrać i zainstalować najnowsze aktualizacje.
7 Kliknij Zainstaluj lub Aktualizuj. Jeśli udało Ci się całkowicie odinstalować Chrome, kliknij Zainstaluj, aby pobrać najnowszą wersję przeglądarki. Jeśli udało Ci się usunąć tylko aktualizacje, kliknij Aktualizuj, aby pobrać i zainstalować najnowsze aktualizacje.  8 Uruchom Chrome. Ikonę przeglądarki znajdziesz w szufladzie aplikacji. W zależności od ustawień może również pojawić się na ekranie głównym.
8 Uruchom Chrome. Ikonę przeglądarki znajdziesz w szufladzie aplikacji. W zależności od ustawień może również pojawić się na ekranie głównym.
Porady
- Jeśli ponownie zainstalowałeś Chrome, ale nie usunąłeś problemów z przeglądarką, Twój komputer jest zainfekowany złośliwym oprogramowaniem. Przeczytaj ten artykuł, aby uzyskać instrukcje dotyczące usuwania złośliwego oprogramowania.