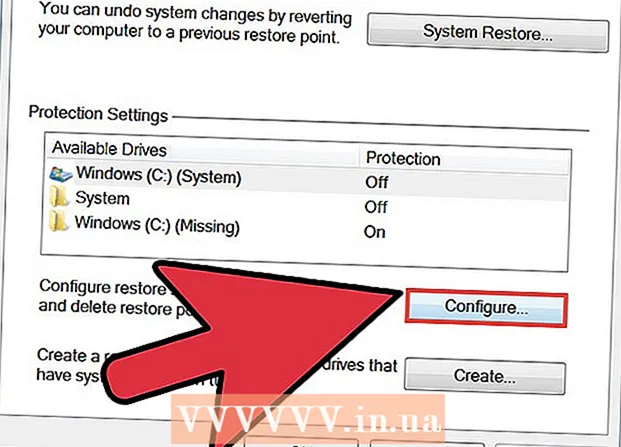Autor:
Clyde Lopez
Data Utworzenia:
24 Lipiec 2021
Data Aktualizacji:
1 Lipiec 2024

Zawartość
- Kroki
- Część 1 z 3: Jak utworzyć rozruchowy dysk flash USB lub dysk
- Część 2 z 3: Jak przygotować się do procesu instalacji
- Część 3 z 3: Jak ponownie zainstalować system Windows 7
- Porady
- Ostrzeżenia
W tym artykule dowiesz się, jak ponownie zainstalować system Windows 7 bez płyty instalacyjnej. Aby to zrobić, potrzebujesz klucza produktu i pustego dysku USB (dysku flash) lub pustego dysku DVD.
Kroki
Część 1 z 3: Jak utworzyć rozruchowy dysk flash USB lub dysk
 1 Sprawdź pojemność bitową swojego komputera. Aby pobrać poprawną wersję systemu Windows 7, musisz znać bit procesora (32-bitowy lub 64-bitowy).
1 Sprawdź pojemność bitową swojego komputera. Aby pobrać poprawną wersję systemu Windows 7, musisz znać bit procesora (32-bitowy lub 64-bitowy).  2 Znajdź klucz produktu Windows 7. Jest to 25-znakowy klucz otrzymany z kopią systemu Windows 7. Zazwyczaj klucz produktu znajduje się na spodzie laptopa lub w pudełku z dyskiem instalacyjnym systemu Windows 7.
2 Znajdź klucz produktu Windows 7. Jest to 25-znakowy klucz otrzymany z kopią systemu Windows 7. Zazwyczaj klucz produktu znajduje się na spodzie laptopa lub w pudełku z dyskiem instalacyjnym systemu Windows 7. - Jeśli aktywowałeś swoją kopię systemu Windows 7 online, najprawdopodobniej otrzymałeś wiadomość e-mail od firmy Microsoft z potwierdzeniem aktywacji i kluczem produktu.
- Jeśli nie możesz znaleźć klucza produktu na papierze, znajdź go na komputerze za pomocą wiersza poleceń lub oprogramowania.
 3 Wybierz metodę instalacji. System można zainstalować z rozruchowego dysku flash USB lub dysku DVD. W przypadku dysku flash jego pojemność musi wynosić co najmniej 4 GB.
3 Wybierz metodę instalacji. System można zainstalować z rozruchowego dysku flash USB lub dysku DVD. W przypadku dysku flash jego pojemność musi wynosić co najmniej 4 GB. - Jeśli zamierzasz zainstalować z dysku, upewnij się, że w komputerze jest zainstalowany napęd optyczny. Aby to zrobić, poszukaj logo „DVD” na lub w pobliżu tacy napędu.
- Jeśli komputer nie ma napędu DVD, nie będzie można nagrać dysku DVD.
 4 Otwórz stronę pobierania System Windows 7. To jest oficjalna strona, na której można pobrać obraz systemu Windows 7.
4 Otwórz stronę pobierania System Windows 7. To jest oficjalna strona, na której można pobrać obraz systemu Windows 7.  5 Przewiń w dół i wprowadź klucz produktu. Znajdź pole tekstowe „Wprowadź klucz produktu” u dołu strony; kliknij to pole i wprowadź znaleziony wcześniej 25-znakowy klucz produktu.
5 Przewiń w dół i wprowadź klucz produktu. Znajdź pole tekstowe „Wprowadź klucz produktu” u dołu strony; kliknij to pole i wprowadź znaleziony wcześniej 25-znakowy klucz produktu.  6 Kliknij Sprawdzać. Jest to niebieski przycisk pod polem tekstowym klucza produktu. Klucz produktu zostanie zweryfikowany i zostaniesz przeniesiony na stronę wyboru języka.
6 Kliknij Sprawdzać. Jest to niebieski przycisk pod polem tekstowym klucza produktu. Klucz produktu zostanie zweryfikowany i zostaniesz przeniesiony na stronę wyboru języka.  7 Wybierz język. Otwórz listę rozwijaną „Wybierz język” i kliknij żądany język.
7 Wybierz język. Otwórz listę rozwijaną „Wybierz język” i kliknij żądany język.  8 Kliknij Potwierdzać. Ten przycisk znajduje się pod listą rozwijaną z językami.
8 Kliknij Potwierdzać. Ten przycisk znajduje się pod listą rozwijaną z językami.  9 Wybierz obraz do pobrania. Kliknij 64-bitowy lub 32-bitowy (na środku strony). Wersja obrazu systemu musi odpowiadać bitowości komputera. Rozpocznie się pobieranie obrazu systemu.
9 Wybierz obraz do pobrania. Kliknij 64-bitowy lub 32-bitowy (na środku strony). Wersja obrazu systemu musi odpowiadać bitowości komputera. Rozpocznie się pobieranie obrazu systemu. - Przeglądarka może poprosić o określenie folderu do pobrania pliku lub potwierdzenie pobrania.
 10 Poczekaj, aż plik zostanie pobrany na komputer. Obraz systemu Windows 7 uruchomi się w formacie ISO. Po zakończeniu pobierania plik ISO można znaleźć w folderze pobierania (na przykład w folderze Pobrane).
10 Poczekaj, aż plik zostanie pobrany na komputer. Obraz systemu Windows 7 uruchomi się w formacie ISO. Po zakończeniu pobierania plik ISO można znaleźć w folderze pobierania (na przykład w folderze Pobrane).  11 Utwórz bootowalną pamięć USB lub dysk. Następnie zapisz na dysku flash / dysk USB obraz systemu Windows 7. Aby to zrobić, włóż dysk flash USB lub dysk do komputera i wykonaj następujące kroki:
11 Utwórz bootowalną pamięć USB lub dysk. Następnie zapisz na dysku flash / dysk USB obraz systemu Windows 7. Aby to zrobić, włóż dysk flash USB lub dysk do komputera i wykonaj następujące kroki: - pamiec przenosna: wybierz plik ISO, kliknij klawisz kontrolny+Caby go skopiować, kliknij nazwę swojego dysku flash w lewym dolnym rogu okna, a następnie kliknij klawisz kontrolny+Vaby włożyć plik do pamięci USB.
- Płyta DVD: Wybierz plik ISO w Eksploratorze, kliknij „Nagraj obraz dysku”, a następnie kliknij „Nagraj” na dole wyskakującego okna.
- Ponadto plik ISO można nagrać na dysk w systemie Windows 10.
Część 2 z 3: Jak przygotować się do procesu instalacji
 1 Zrób kopię zapasową swoich plików. Większość nowoczesnych systemów operacyjnych pozwala zachować pliki użytkownika podczas ponownej instalacji systemu, ale zalecamy tworzenie kopii zapasowych plików na wypadek, gdyby coś poszło nie tak.
1 Zrób kopię zapasową swoich plików. Większość nowoczesnych systemów operacyjnych pozwala zachować pliki użytkownika podczas ponownej instalacji systemu, ale zalecamy tworzenie kopii zapasowych plików na wypadek, gdyby coś poszło nie tak.  2 Włóż rozruchowy dysk USB lub DVD do komputera.
2 Włóż rozruchowy dysk USB lub DVD do komputera. 3 Zrestartuj swój komputer. Kliknij Start
3 Zrestartuj swój komputer. Kliknij Start  w lewym dolnym rogu ekranu, a następnie kliknij strzałkę po prawej stronie opcji Zamknij i kliknij Uruchom ponownie.
w lewym dolnym rogu ekranu, a następnie kliknij strzałkę po prawej stronie opcji Zamknij i kliknij Uruchom ponownie.  4 Naciśnij klawisz, aby wejść do systemu BIOS. Zrób to przed uruchomieniem systemu. Zazwyczaj ten klucz to wyjście, Usunąć lub F2, ale na twoim komputerze ten klucz może być inny. Naciskaj klawisz, aż otworzy się BIOS.
4 Naciśnij klawisz, aby wejść do systemu BIOS. Zrób to przed uruchomieniem systemu. Zazwyczaj ten klucz to wyjście, Usunąć lub F2, ale na twoim komputerze ten klucz może być inny. Naciskaj klawisz, aż otworzy się BIOS. - Jeśli przegapiłeś moment wejścia do BIOS-u, uruchom ponownie komputer i spróbuj ponownie.
- Klucz BIOS jest wyświetlany przez sekundę u dołu ekranu w wierszu „Naciśnij X, aby przejść do uruchamiania”.
- Aby dowiedzieć się, który klawisz nacisnąć, przeczytaj instrukcje (na papierze lub w Internecie) dotyczące komputera lub płyty głównej.
 5 Znajdź sekcję Kolejność rozruchu. Interfejs systemu BIOS może się różnić w zależności od komputera, ale użyj klawiszy strzałek, aby przejść do sekcji (lub karty) Kolejność rozruchu lub Opcje rozruchu.
5 Znajdź sekcję Kolejność rozruchu. Interfejs systemu BIOS może się różnić w zależności od komputera, ale użyj klawiszy strzałek, aby przejść do sekcji (lub karty) Kolejność rozruchu lub Opcje rozruchu. - W niektórych wersjach systemu BIOS sekcja Boot Order znajduje się na karcie Opcje zaawansowane.
- W niektórych wersjach systemu BIOS sekcja Boot Order znajduje się na stronie głównej.
 6 Wybierz opcję instalacji. Użyj klawiszy strzałek, aby wybrać USB, Magazyn wymienny lub odpowiednik w przypadku dysku flash lub wybierz opcję Napęd CD lub odpowiednik w przypadku dysku. Twój wybór zależy od tego, czy zamierzasz zainstalować system z dysku flash, czy z dysku.
6 Wybierz opcję instalacji. Użyj klawiszy strzałek, aby wybrać USB, Magazyn wymienny lub odpowiednik w przypadku dysku flash lub wybierz opcję Napęd CD lub odpowiednik w przypadku dysku. Twój wybór zależy od tego, czy zamierzasz zainstalować system z dysku flash, czy z dysku.  7 Przenieś wybraną opcję na górę listy. Aby to zrobić, naciśnij kilka razy +... Jeśli opcja USB lub CD znajduje się na górze listy Boot Order, komputer znajdzie i rozpozna plik instalacyjny systemu Windows 7.
7 Przenieś wybraną opcję na górę listy. Aby to zrobić, naciśnij kilka razy +... Jeśli opcja USB lub CD znajduje się na górze listy Boot Order, komputer znajdzie i rozpozna plik instalacyjny systemu Windows 7. - Z reguły w prawym dolnym rogu ekranu znajduje się lista klawiszy wraz z opisem ich działania.
 8 Zapisz ustawienia i wyjdź z BIOS-u. Kliknij „Zapisz i wyjdź” (znajdź odpowiedni klucz na liście w prawym dolnym rogu ekranu), a następnie poczekaj na zamknięcie systemu BIOS.
8 Zapisz ustawienia i wyjdź z BIOS-u. Kliknij „Zapisz i wyjdź” (znajdź odpowiedni klucz na liście w prawym dolnym rogu ekranu), a następnie poczekaj na zamknięcie systemu BIOS. - Być może będziesz musiał potwierdzić swoją decyzję; w tym celu wybierz „Tak” i naciśnij klawisz .
Część 3 z 3: Jak ponownie zainstalować system Windows 7
 1 Po wyświetleniu monitu naciśnij dowolny klawisz. Rozpocznie się proces instalacji systemu.
1 Po wyświetleniu monitu naciśnij dowolny klawisz. Rozpocznie się proces instalacji systemu.  2 Zaznacz pole obok „Akceptuj” i kliknij Dalej. Spowoduje to przejście do warunków użytkowania oprogramowania firmy Microsoft i przejście do następnej strony.
2 Zaznacz pole obok „Akceptuj” i kliknij Dalej. Spowoduje to przejście do warunków użytkowania oprogramowania firmy Microsoft i przejście do następnej strony.  3 Odinstaluj zainstalowaną kopię systemu Windows 7. Wybierz dysk twardy, na którym jest zainstalowany system Windows 7, a następnie kliknij Usuń.
3 Odinstaluj zainstalowaną kopię systemu Windows 7. Wybierz dysk twardy, na którym jest zainstalowany system Windows 7, a następnie kliknij Usuń.  4 Kliknij TAkgdy pojawi się monit. Zainstalowana kopia systemu Windows 7 zostanie usunięta z dysku twardego.
4 Kliknij TAkgdy pojawi się monit. Zainstalowana kopia systemu Windows 7 zostanie usunięta z dysku twardego.  5 Wybierz napęd do zainstalowania systemu, a następnie kliknij Dalej. Kliknij pusty dysk, z którego właśnie wyczyściłeś system.
5 Wybierz napęd do zainstalowania systemu, a następnie kliknij Dalej. Kliknij pusty dysk, z którego właśnie wyczyściłeś system.  6 Zainstaluj Windows 7. Proces instalacji zajmie od kilku minut do godziny, w zależności od szybkości komputera.
6 Zainstaluj Windows 7. Proces instalacji zajmie od kilku minut do godziny, w zależności od szybkości komputera. - Podczas procesu instalacji komputer zostanie kilkakrotnie uruchomiony ponownie.
 7 Wpisz swoją nazwę użytkownika, a następnie kliknij Dalej. Zrób to w polu tekstowym u góry okna.
7 Wpisz swoją nazwę użytkownika, a następnie kliknij Dalej. Zrób to w polu tekstowym u góry okna.  8 Wprowadź swoje hasło, a następnie naciśnij Dalej. Wypełnij następujące pola:
8 Wprowadź swoje hasło, a następnie naciśnij Dalej. Wypełnij następujące pola: - Wpisz swoje hasło (zalecane): Wprowadź hasło;
- Potwierdzenie hasła: ponownie wprowadź hasło;
- Wpisz podpowiedź do hasła: Wprowadź podpowiedź, aby przypomnieć hasło (opcjonalnie).
 9 Kliknij Użyj rekomendowanych ustawieńgdy pojawi się monit. Windows dostosuje poziom bezpieczeństwa.
9 Kliknij Użyj rekomendowanych ustawieńgdy pojawi się monit. Windows dostosuje poziom bezpieczeństwa.  10 Poczekaj, aż system Windows 7 zostanie zainstalowany. Na ekranie pojawi się pulpit.
10 Poczekaj, aż system Windows 7 zostanie zainstalowany. Na ekranie pojawi się pulpit.
Porady
- Po zainstalowaniu systemu najpierw połącz się z Internetem.
- Po zakończeniu instalacji skonfiguruj dodatkowe ustawienia, takie jak czas, region i sieć bezprzewodowa.
Ostrzeżenia
- W systemie BIOS nie zmieniaj żadnych ustawień innych niż wskazane w tym artykule.
- Jeśli kupiłeś komputer z już zainstalowanym systemem Windows 7, firma Microsoft może wymagać zakupu nowej kopii systemu Windows 7.