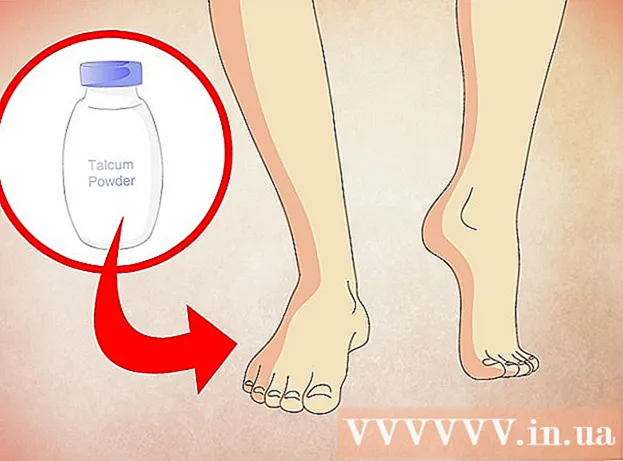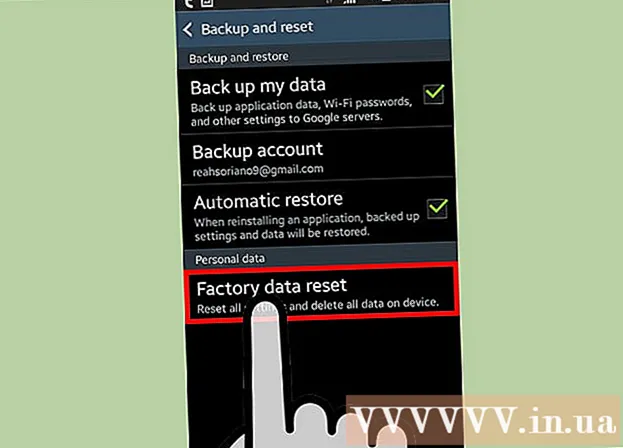Autor:
Gregory Harris
Data Utworzenia:
15 Kwiecień 2021
Data Aktualizacji:
1 Lipiec 2024

Zawartość
- Kroki
- Część 1 z 5: Podstawowe kroki
- Część 2 z 5: Jak dostosować dźwięk w systemie Windows
- Część 3 z 5: Jak dostosować dźwięk w systemie Mac OS X
- Część 4 z 5: Jak zaktualizować sterowniki w systemie Windows
- Część 5 z 5: Jak zaktualizować sterowniki w systemie Mac OS X
- Porady
- Ostrzeżenia
W tym artykule dowiesz się, jak rozwiązywać i naprawiać problemy z głośnikami komputerowymi na komputerach z systemem Windows i Mac OS X. Tylko technik może samodzielnie naprawić głośniki, ale w większości przypadków problemy są spowodowane przez sprzęt lub oprogramowanie komputerowe i można je łatwo naprawić.
Kroki
Część 1 z 5: Podstawowe kroki
 1 Pamiętaj, jak działają głośniki. Jest to konieczne, aby rozwiązać problemy z głośnikami.
1 Pamiętaj, jak działają głośniki. Jest to konieczne, aby rozwiązać problemy z głośnikami. - Sygnały dźwiękowe generowane przez komputer przesyłane są do portu audio w komputerze (port ten jest zwykle oznaczony kolorem zielonym).
- Głośniki są podłączone do tego portu audio, a sygnał audio jest przesyłany do małego wzmacniacza wbudowanego w głośniki.
- Wyjście wzmacniacza jest podłączone do głośników.
- Zasilany baterią (laptop) lub gniazdkiem elektrycznym (komputer stacjonarny) wzmacnia słaby sygnał audio z komputera do takiego poziomu, że drgania cewek wewnątrz głośników powodują wibracje akustyczne w powietrzu, tworząc dźwięk.
 2 Pamiętaj, co może powodować brak dźwięku z głośników. Chociaż każda awaria w łańcuchu zdarzeń wymienionych w ostatnim kroku może uszkodzić głośniki, głównymi przyczynami braku dźwięku są:
2 Pamiętaj, co może powodować brak dźwięku z głośników. Chociaż każda awaria w łańcuchu zdarzeń wymienionych w ostatnim kroku może uszkodzić głośniki, głównymi przyczynami braku dźwięku są: - Oprogramowanie - problemy z oprogramowaniem mogą pojawić się z dowolnego powodu, na przykład słabej baterii lub nieaktualnych sterowników.
- Sprzęt komputerowy - problemy sprzętowe występują z powodu fizycznych awarii lub słabo zabezpieczonych części głośników. W takim przypadku głośniki najprawdopodobniej może naprawić tylko specjalista (zwłaszcza jeśli głośniki laptopa nie działają).
- Jedynym wyjątkiem jest sytuacja, gdy głośniki nie są prawidłowo podłączone do komputera.
 3 Podłącz laptopa do gniazdka elektrycznego. Wiele laptopów z systemem Windows przechodzi w tryb niskiego zużycia energii, gdy poziom naładowania baterii spada poniżej określonego poziomu. Czasami powoduje to nieprawidłowe działanie niektórych funkcji komputera (takich jak dźwięk). Aby tego uniknąć, podłącz laptopa do gniazdka elektrycznego.
3 Podłącz laptopa do gniazdka elektrycznego. Wiele laptopów z systemem Windows przechodzi w tryb niskiego zużycia energii, gdy poziom naładowania baterii spada poniżej określonego poziomu. Czasami powoduje to nieprawidłowe działanie niektórych funkcji komputera (takich jak dźwięk). Aby tego uniknąć, podłącz laptopa do gniazdka elektrycznego. - Pomiń ten krok w przypadku komputera stacjonarnego.
 4 Sprawdź poziom głośności głośników lub komputera. Jeśli głośniki mają własną regulację głośności, użyj jej, aby zwiększyć głośność, aby usłyszeć dźwięk. Upewnij się również, że dźwięk nie jest wyciszony na komputerze, ponieważ jest to dość powszechne.
4 Sprawdź poziom głośności głośników lub komputera. Jeśli głośniki mają własną regulację głośności, użyj jej, aby zwiększyć głośność, aby usłyszeć dźwięk. Upewnij się również, że dźwięk nie jest wyciszony na komputerze, ponieważ jest to dość powszechne. - Na laptopie zwiększ poziom dźwięku do maksymalnej wartości.
 5 Upewnij się, że do komputera nie są podłączone żadne słuchawki. Jeśli coś jest podłączone do gniazda słuchawkowego w komputerze, głośniki nie będą działać.
5 Upewnij się, że do komputera nie są podłączone żadne słuchawki. Jeśli coś jest podłączone do gniazda słuchawkowego w komputerze, głośniki nie będą działać. - W komputerach stacjonarnych gniazdo słuchawkowe znajduje się z tyłu obudowy.
- Wiele głośników ma własne gniazdo słuchawkowe, więc sprawdź, czy coś jest do niego podłączone.
 6 Wyłącz Bluetooth na komputerze. Czasami komputer jest podłączony do bezprzewodowych urządzeń odtwarzających dźwięk, więc dźwięk jest odtwarzany z innego urządzenia, a nie z głośników (i wydaje się, że nie działają w Twoim przypadku).
6 Wyłącz Bluetooth na komputerze. Czasami komputer jest podłączony do bezprzewodowych urządzeń odtwarzających dźwięk, więc dźwięk jest odtwarzany z innego urządzenia, a nie z głośników (i wydaje się, że nie działają w Twoim przypadku). - Okna - naciskać ⊞ Wygraj+A (lub kliknij ikonę w prawym dolnym rogu), a następnie kliknij kolorową ikonę Bluetooth
 .
. - Prochowiec - kliknij ikonę Bluetooth
 w prawym górnym rogu, a następnie wybierz z menu opcję Wyłącz Bluetooth.
w prawym górnym rogu, a następnie wybierz z menu opcję Wyłącz Bluetooth.
- Okna - naciskać ⊞ Wygraj+A (lub kliknij ikonę w prawym dolnym rogu), a następnie kliknij kolorową ikonę Bluetooth
 7 Sprawdź, czy dźwięk dochodzi ze słuchawek. Jeśli słuchawki nie są podłączone do komputera, ale nadal nie słychać dźwięku z głośników, podłącz słuchawki i sprawdź, czy dźwięk przez nie przechodzi, pomoże to ustalić, czy źródłem problemu jest komputer:
7 Sprawdź, czy dźwięk dochodzi ze słuchawek. Jeśli słuchawki nie są podłączone do komputera, ale nadal nie słychać dźwięku z głośników, podłącz słuchawki i sprawdź, czy dźwięk przez nie przechodzi, pomoże to ustalić, czy źródłem problemu jest komputer: - Jeśli w słuchawkach słychać dźwięk, ale nie w głośnikach, problem dotyczy głośników lub ich połączenia.
- Jeśli nie ma dźwięku w słuchawkach lub głośnikach, przyczyną problemu jest oprogramowanie.
 8 Sprawdź połączenia głośników. Mogą nie być prawidłowo połączone z komputerem lub ze sobą. Aby sprawdzić połączenie głośników ze sobą, sprawdź kable podłączone z tyłu głośników. Aby sprawdzić połączenia głośników z komputerem, sprawdź kable podłączone z tyłu komputera.
8 Sprawdź połączenia głośników. Mogą nie być prawidłowo połączone z komputerem lub ze sobą. Aby sprawdzić połączenie głośników ze sobą, sprawdź kable podłączone z tyłu głośników. Aby sprawdzić połączenia głośników z komputerem, sprawdź kable podłączone z tyłu komputera. - Głośniki należy podłączyć do portu wyjścia audio komputera, który zwykle jest gniazdem słuchawkowym i ma kolor zielony.
- Jeśli głośniki są podłączone za pomocą kabla HDMI, kabla optycznego, Thunderbolt itp., sprawdź połączenie pod kątem szczelności.
 9 Zrestartuj swój komputer. To rozwiązuje wiele problemów z oprogramowaniem. Aby to zrobić, wyłącz komputer, odczekaj kilka minut, a następnie włącz go ponownie.
9 Zrestartuj swój komputer. To rozwiązuje wiele problemów z oprogramowaniem. Aby to zrobić, wyłącz komputer, odczekaj kilka minut, a następnie włącz go ponownie. - Okna - otwórz menu startowe
 , kliknij "Zamknij"
, kliknij "Zamknij"  > Wyłącz, pozostaw komputer w spokoju na pięć minut, a następnie naciśnij przycisk zasilania na komputerze.
> Wyłącz, pozostaw komputer w spokoju na pięć minut, a następnie naciśnij przycisk zasilania na komputerze. - Prochowiec - otwórz menu "Jabłko"
 , kliknij dwukrotnie Zamknij, pozostaw komputer w spokoju na pięć minut, a następnie naciśnij przycisk zasilania na komputerze.
, kliknij dwukrotnie Zamknij, pozostaw komputer w spokoju na pięć minut, a następnie naciśnij przycisk zasilania na komputerze.
- Okna - otwórz menu startowe
 10 Spróbuj naprawić problemy z oprogramowaniem. Poniższe sekcje dotyczą dostosowywania dźwięku i aktualizowania sterowników na komputerach z systemem Windows lub Mac OS X. Jeśli prawidłowo skonfigurujesz dźwięk i zaktualizujesz sterowniki, głośniki nie tylko będą działać, ale także będą korzystać z najnowszego oprogramowania.
10 Spróbuj naprawić problemy z oprogramowaniem. Poniższe sekcje dotyczą dostosowywania dźwięku i aktualizowania sterowników na komputerach z systemem Windows lub Mac OS X. Jeśli prawidłowo skonfigurujesz dźwięk i zaktualizujesz sterowniki, głośniki nie tylko będą działać, ale także będą korzystać z najnowszego oprogramowania. - Jeśli żadna z opisanych tutaj metod nie jest skuteczna, zabierz głośniki i/lub komputer na warsztat.
Część 2 z 5: Jak dostosować dźwięk w systemie Windows
 1 Otwórz menu startowe
1 Otwórz menu startowe  . Kliknij logo Windows w lewym dolnym rogu ekranu.
. Kliknij logo Windows w lewym dolnym rogu ekranu.  2 Otwórz sekcję „Dźwięk” w Panelu sterowania. Wchodzić dźwięk, a następnie stuknij Dźwięk (ikona w kształcie głośnika) u góry menu.
2 Otwórz sekcję „Dźwięk” w Panelu sterowania. Wchodzić dźwięk, a następnie stuknij Dźwięk (ikona w kształcie głośnika) u góry menu. - W opcji Dźwięk zobaczysz Panel sterowania.
 3 Kliknij na zakładkę Grał. Znajduje się u góry okna dźwięku. Otworzą się ustawienia dźwięku.
3 Kliknij na zakładkę Grał. Znajduje się u góry okna dźwięku. Otworzą się ustawienia dźwięku. - Jeśli bieżąca karta nie zmieni się po kliknięciu określonej karty, jesteś już na karcie Odtwarzanie.
 4 Wybierz głośniki. Aby to zrobić, kliknij ich nazwę (zwykle kombinację nazwy producenta głośnika i numeru modelu).
4 Wybierz głośniki. Aby to zrobić, kliknij ich nazwę (zwykle kombinację nazwy producenta głośnika i numeru modelu).  5 Kliknij Domyślny. Znajduje się w prawym dolnym rogu okna. Wybrane głośniki zostaną zainstalowane jako główne urządzenie odtwarzające, co oznacza, że wszystkie sygnały dźwiękowe będą przechodzić przez głośniki (o ile oczywiście do komputera nie są podłączone słuchawki).
5 Kliknij Domyślny. Znajduje się w prawym dolnym rogu okna. Wybrane głośniki zostaną zainstalowane jako główne urządzenie odtwarzające, co oznacza, że wszystkie sygnały dźwiękowe będą przechodzić przez głośniki (o ile oczywiście do komputera nie są podłączone słuchawki).  6 Kliknij Zastosować > ok. Obie opcje znajdują się na dole okna. Zmiany zaczną obowiązywać i okno zostanie zamknięte.
6 Kliknij Zastosować > ok. Obie opcje znajdują się na dole okna. Zmiany zaczną obowiązywać i okno zostanie zamknięte.  7 Przetestuj głośniki. Upewnij się, że ich głośność jest ustawiona na odpowiednim poziomie, a następnie odtwórz wideo lub piosenkę. Jeśli kolumny działają, nie musisz czytać dalej; w przeciwnym razie zaktualizuj sterowniki audio.
7 Przetestuj głośniki. Upewnij się, że ich głośność jest ustawiona na odpowiednim poziomie, a następnie odtwórz wideo lub piosenkę. Jeśli kolumny działają, nie musisz czytać dalej; w przeciwnym razie zaktualizuj sterowniki audio.
Część 3 z 5: Jak dostosować dźwięk w systemie Mac OS X
 1 Otwórz menu Apple
1 Otwórz menu Apple  . Kliknij logo Apple w lewym górnym rogu ekranu.
. Kliknij logo Apple w lewym górnym rogu ekranu.  2 Kliknij Ustawienia systemowe. Znajdziesz tę opcję w menu.
2 Kliknij Ustawienia systemowe. Znajdziesz tę opcję w menu.  3 Kliknij Dźwięk. Ta ikona w kształcie głośnika znajduje się w oknie Preferencje systemowe. Otworzy się okno Dźwięk.
3 Kliknij Dźwięk. Ta ikona w kształcie głośnika znajduje się w oknie Preferencje systemowe. Otworzy się okno Dźwięk.  4 Kliknij na zakładkę Odtwarzanie nagranego dźwięku. Znajduje się u góry okna dźwięku. Otworzą się ustawienia dźwięku.
4 Kliknij na zakładkę Odtwarzanie nagranego dźwięku. Znajduje się u góry okna dźwięku. Otworzą się ustawienia dźwięku.  5 Wybierz głośniki. Aby to zrobić, kliknij ich nazwę. Wybrane głośniki zostaną ustawione jako główne urządzenie odtwarzające.
5 Wybierz głośniki. Aby to zrobić, kliknij ich nazwę. Wybrane głośniki zostaną ustawione jako główne urządzenie odtwarzające.  6 Odznacz opcję Wycisz (jeśli istnieje). Znajduje się w prawym dolnym rogu karty Odtwarzanie.
6 Odznacz opcję Wycisz (jeśli istnieje). Znajduje się w prawym dolnym rogu karty Odtwarzanie.  7 Przetestuj głośniki. Upewnij się, że ich głośność jest ustawiona na odpowiednim poziomie, a następnie odtwórz wideo lub piosenkę. Jeśli kolumny działają, nie musisz czytać dalej; w przeciwnym razie zaktualizuj sterowniki audio.
7 Przetestuj głośniki. Upewnij się, że ich głośność jest ustawiona na odpowiednim poziomie, a następnie odtwórz wideo lub piosenkę. Jeśli kolumny działają, nie musisz czytać dalej; w przeciwnym razie zaktualizuj sterowniki audio.
Część 4 z 5: Jak zaktualizować sterowniki w systemie Windows
 1 Otwórz menu startowe
1 Otwórz menu startowe  . Kliknij logo Windows w lewym dolnym rogu ekranu.
. Kliknij logo Windows w lewym dolnym rogu ekranu.  2 Otwórz Menedżera urządzeń. Wchodzić menadżer urządzeń w menu Start, a następnie kliknij Menedżer urządzeń u góry menu.
2 Otwórz Menedżera urządzeń. Wchodzić menadżer urządzeń w menu Start, a następnie kliknij Menedżer urządzeń u góry menu.  3 Kliknij dwukrotnie Urządzenia dźwiękowe. Tę opcję znajdziesz w górnej części okna Menedżera urządzeń. Sekcja „Urządzenia dźwiękowe” zostanie rozszerzona, czyli na ekranie zostanie wyświetlona lista urządzeń dźwiękowych.
3 Kliknij dwukrotnie Urządzenia dźwiękowe. Tę opcję znajdziesz w górnej części okna Menedżera urządzeń. Sekcja „Urządzenia dźwiękowe” zostanie rozszerzona, czyli na ekranie zostanie wyświetlona lista urządzeń dźwiękowych. - Jeśli zobaczysz listę urządzeń w określonej sekcji, sekcja jest już rozszerzona.
 4 Wybierz głośniki. Aby to zrobić, kliknij ich nazwę (zwykle kombinację nazwy producenta głośnika i numeru modelu).
4 Wybierz głośniki. Aby to zrobić, kliknij ich nazwę (zwykle kombinację nazwy producenta głośnika i numeru modelu).  5 Kliknij ikonę „Aktualizuj sterowniki”. Wygląda jak czarny kwadrat z zieloną strzałką skierowaną w górę i znajduje się w górnej części okna. Otworzy się wyskakujące menu.
5 Kliknij ikonę „Aktualizuj sterowniki”. Wygląda jak czarny kwadrat z zieloną strzałką skierowaną w górę i znajduje się w górnej części okna. Otworzy się wyskakujące menu.  6 Kliknij Automatycznie wyszukaj zaktualizowane sterowniki. Jest w wyskakującym menu. Rozpocznie się wyszukiwanie sterowników audio.
6 Kliknij Automatycznie wyszukaj zaktualizowane sterowniki. Jest w wyskakującym menu. Rozpocznie się wyszukiwanie sterowników audio.  7 Postępuj zgodnie z instrukcjami na ekranie. W większości przypadków sterowniki zostaną zainstalowane automatycznie i pojawi się ekran potwierdzenia. W niektórych przypadkach może być konieczne kliknięcie menu lub ponowne uruchomienie komputera po wyświetleniu monitu.
7 Postępuj zgodnie z instrukcjami na ekranie. W większości przypadków sterowniki zostaną zainstalowane automatycznie i pojawi się ekran potwierdzenia. W niektórych przypadkach może być konieczne kliknięcie menu lub ponowne uruchomienie komputera po wyświetleniu monitu. - Jeśli nie ma nowych sterowników audio, pojawi się komunikat „Najnowsze sterowniki są już zainstalowane”, ale możesz otworzyć Windows Update i kliknąć „Znajdź zaktualizowane sterowniki”.
 8 Przetestuj głośniki. Upewnij się, że ich głośność jest ustawiona na odpowiednim poziomie, a następnie odtwórz wideo lub piosenkę. Jeśli problemem z głośnikami były sterowniki, powinny działać teraz.
8 Przetestuj głośniki. Upewnij się, że ich głośność jest ustawiona na odpowiednim poziomie, a następnie odtwórz wideo lub piosenkę. Jeśli problemem z głośnikami były sterowniki, powinny działać teraz. - Jeśli głośniki nadal nie działają, zabierz je do warsztatu.
Część 5 z 5: Jak zaktualizować sterowniki w systemie Mac OS X
 1 Otwórz menu Apple
1 Otwórz menu Apple  . Kliknij logo Apple w lewym górnym rogu ekranu.
. Kliknij logo Apple w lewym górnym rogu ekranu.  2 Kliknij Aktualizacja oprogramowania. Ta opcja jest w menu. Otworzy się okno z listą dostępnych aktualizacji oprogramowania.
2 Kliknij Aktualizacja oprogramowania. Ta opcja jest w menu. Otworzy się okno z listą dostępnych aktualizacji oprogramowania.  3 Kliknij Odśwież wszystko. Jeśli dostępna jest co najmniej jedna aktualizacja, tę opcję znajdziesz w prawym górnym rogu okna.
3 Kliknij Odśwież wszystko. Jeśli dostępna jest co najmniej jedna aktualizacja, tę opcję znajdziesz w prawym górnym rogu okna.  4 Poczekaj na zainstalowanie aktualizacji. Zajmie to trochę czasu, w zależności od liczby aktualizacji. Jeśli sterowniki audio są nieaktualne, ich aktualizacja zostanie pobrana wraz z innymi aktualizacjami.
4 Poczekaj na zainstalowanie aktualizacji. Zajmie to trochę czasu, w zależności od liczby aktualizacji. Jeśli sterowniki audio są nieaktualne, ich aktualizacja zostanie pobrana wraz z innymi aktualizacjami. - Może być konieczne ponowne uruchomienie komputera.
 5 Przetestuj głośniki. Upewnij się, że ich głośność jest ustawiona na odpowiednim poziomie, a następnie odtwórz wideo lub piosenkę. Jeśli problemem z głośnikami były sterowniki, powinny działać teraz.
5 Przetestuj głośniki. Upewnij się, że ich głośność jest ustawiona na odpowiednim poziomie, a następnie odtwórz wideo lub piosenkę. Jeśli problemem z głośnikami były sterowniki, powinny działać teraz. - Jeśli głośniki nadal nie działają, zabierz je do warsztatu.
Porady
- Sterowniki audio można znaleźć na stronie producenta głośników w sekcji „Support”, „Downloads” lub „Help”.
- Jeśli niedziałające głośniki są nadal objęte gwarancją, zabierz je z powrotem do sklepu i poproś o wymianę. Nie demontuj głośników!
- W razie potrzeby sprawdź połączenia lutowane i wewnętrzne okablowanie głośników; w tym celu otwórz obudowy głośników. Zrób to, jeśli głośniki są stare lub jeśli minął okres gwarancji.
Ostrzeżenia
- Czasami łatwiej i taniej jest kupić nowe głośniki niż naprawiać stare.
- Do demontażu i naprawy głośników potrzebna jest odpowiednia wiedza techniczna. Jeśli nie masz pewności, co zrobić, nie próbuj lutować ani w inny sposób naprawiać wewnętrznych elementów głośników.