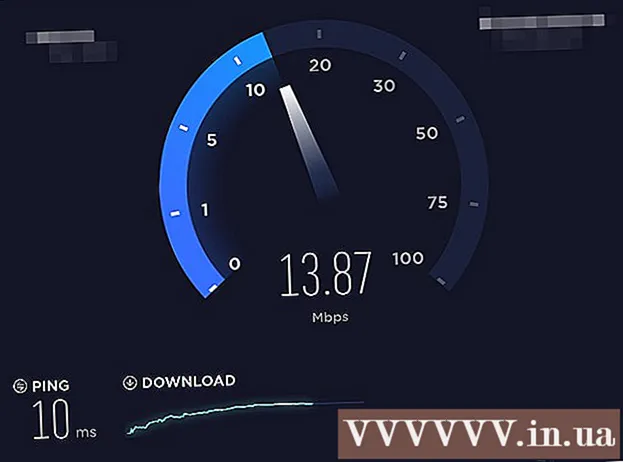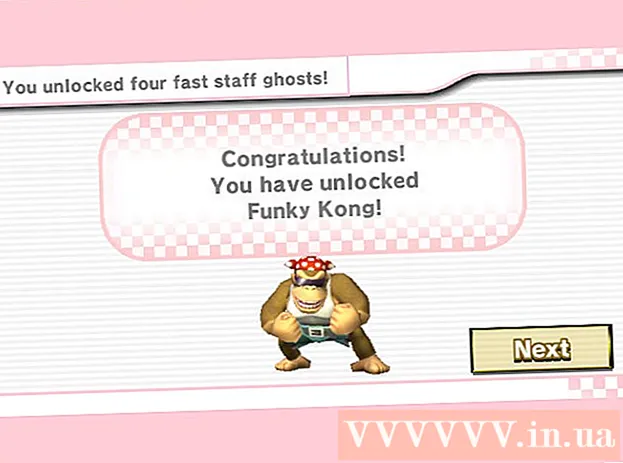Autor:
Alice Brown
Data Utworzenia:
23 Móc 2021
Data Aktualizacji:
1 Lipiec 2024
![Jak przejść na Windows 10 z Win 7 lub 8.1? 😃 [Darmowa aktualizacja bez klucza czy utraty danych]](https://i.ytimg.com/vi/iDifZd-SKv0/hqdefault.jpg)
Zawartość
- Kroki
- Metoda 1 z 3: Podłączanie do komputera
- Metoda 2 z 3: Rozwiązywanie problemów z łącznością
- Metoda 3 z 3: Aktualizacja sterowników systemu Windows
Wiedza o tym, jak podłączyć urządzenie z systemem Android do komputera z systemem Windows, może ci pomóc — na przykład w celu przesyłania plików między telefonem a komputerem lub po prostu do ładowania telefonu. Chociaż podłączenie telefonu do komputera jest łatwe i wygodne, zdarza się, że te urządzenia po prostu nie chcą ze sobą współpracować. Przeczytaj ten artykuł, aby dowiedzieć się, jak podłączyć urządzenie z systemem Android do komputera oraz znaleźć i rozwiązać problemy z połączeniem, aby w przyszłości móc łatwo podłączyć te urządzenia za pomocą zwykłego kabla USB.
Kroki
Metoda 1 z 3: Podłączanie do komputera
 1 Włącz urządzenie z Androidem. Przede wszystkim musisz włączyć urządzenie z Androidem. Jak mogłoby być inaczej, bo co można zrobić z wyłączonym urządzeniem?
1 Włącz urządzenie z Androidem. Przede wszystkim musisz włączyć urządzenie z Androidem. Jak mogłoby być inaczej, bo co można zrobić z wyłączonym urządzeniem? - Naciśnij przycisk zasilania, aby włączyć urządzenie.
 2 Włóż kabel USB. Chociaż udostępnianie plików może odbywać się za pośrednictwem usługi w chmurze, takiej jak DropBox, możesz również ładować telefon za pomocą kabla USB i nie wymaga połączenia z Internetem (jeśli nie jest dostępne).
2 Włóż kabel USB. Chociaż udostępnianie plików może odbywać się za pośrednictwem usługi w chmurze, takiej jak DropBox, możesz również ładować telefon za pomocą kabla USB i nie wymaga połączenia z Internetem (jeśli nie jest dostępne). - Podłącz kabel microUSB do USB do gniazda w urządzeniu z Androidem i portu USB w komputerze.
 3 Wybierz typ połączenia. Możesz podłączyć telefon, aby go ładować, dodawać lub usuwać pliki lub wymieniać pliki między komputerem a urządzeniem z systemem Android.
3 Wybierz typ połączenia. Możesz podłączyć telefon, aby go ładować, dodawać lub usuwać pliki lub wymieniać pliki między komputerem a urządzeniem z systemem Android. - Przesuń palcem w dół z górnej części ekranu Androida. Otworzy się obszar powiadomień.
- Wybierz żądane połączenie (pamięć USB, urządzenie multimedialne lub tylko ładowanie). Dostępność tych i innych dostępnych opcji zależy od producenta urządzenia z systemem Android.
 4 Połącz się, aby udostępniać pliki. Teraz, po pomyślnym podłączeniu urządzenia do komputera, możesz wymieniać, usuwać lub dodawać pliki.
4 Połącz się, aby udostępniać pliki. Teraz, po pomyślnym podłączeniu urządzenia do komputera, możesz wymieniać, usuwać lub dodawać pliki. - Przejdź do swojego urządzenia z Androidem. Aby to zrobić, musisz otworzyć folder „Urządzenia i pliki”, wybrać swoje urządzenie z listy i rozpocząć udostępnianie, dodawanie lub usuwanie plików.
Metoda 2 z 3: Rozwiązywanie problemów z łącznością
 1 Sprawdź najbardziej oczywiste. Często ludzie przeoczają najbardziej oczywiste.Nie bez powodu pomoc techniczna zawsze pyta, czy komputer jest w sieci, a dostawca Internetu prosi o ponowne uruchomienie modemu.
1 Sprawdź najbardziej oczywiste. Często ludzie przeoczają najbardziej oczywiste.Nie bez powodu pomoc techniczna zawsze pyta, czy komputer jest w sieci, a dostawca Internetu prosi o ponowne uruchomienie modemu. - Upewnij się, że urządzenie z systemem Android jest włączone, a kabel micro-USB do USB jest podłączony do urządzenia z systemem Android i komputera.
 2 Sprawdź ustawienia Androida. Jeśli nie chodzi o kabel, problem może tkwić w ustawieniach.
2 Sprawdź ustawienia Androida. Jeśli nie chodzi o kabel, problem może tkwić w ustawieniach. - Otwórz aplikację Ustawienia na swoim urządzeniu z Androidem.
- Otwórz element „Pamięć”.
- Kliknij opcję „Połączenie USB z komputerem” w prawym górnym rogu.
- Upewnij się, że opcja Urządzenie multimedialne (MTP) jest włączona.
 3 Sprawdź sterowniki na swoim komputerze. Jeśli to nie kabel lub ustawienia, problem może być spowodowany nieaktualnymi sterownikami.
3 Sprawdź sterowniki na swoim komputerze. Jeśli to nie kabel lub ustawienia, problem może być spowodowany nieaktualnymi sterownikami. - Otwórz "Panel sterowania" na swoim komputerze, a następnie kliknij opcję "Urządzenia i drukarki".
- Jeśli Twoje urządzenie jest tutaj oznaczone jako „Niezdefiniowane”, wybierz opcję „Bezpieczne usuwanie sprzętu”, a następnie kliknij przycisk w obszarze powiadomień, aby usunąć urządzenie i przejdź do trzeciej metody - „Aktualizuj sterowniki systemu Windows”
Metoda 3 z 3: Aktualizacja sterowników systemu Windows
 1 Otwórz Menedżera urządzeń. Tutaj możesz zobaczyć i kontrolować sprzęt swojego komputera.
1 Otwórz Menedżera urządzeń. Tutaj możesz zobaczyć i kontrolować sprzęt swojego komputera. - Otwórz "Panel sterowania" na swoim komputerze, znajdź element "Menedżer urządzeń" i kliknij go dwukrotnie lewym przyciskiem myszy.
 2 Znajdź swoje urządzenie. To będzie Twoje urządzenie z Androidem, które komputer „widzi”, ale nie może go rozpoznać.
2 Znajdź swoje urządzenie. To będzie Twoje urządzenie z Androidem, które komputer „widzi”, ale nie może go rozpoznać. - Znajdź urządzenie oznaczone „ADB” w Menedżerze urządzeń.
 3 Zaktualizuj sterownik. Sterownik urządzenia to oprogramowanie, które kontroluje połączenie między komputerem a urządzeniem takim jak Android.
3 Zaktualizuj sterownik. Sterownik urządzenia to oprogramowanie, które kontroluje połączenie między komputerem a urządzeniem takim jak Android. - Po znalezieniu urządzenia rozwiń grupę, klikając małą strzałkę po lewej stronie nazwy urządzenia.
- Teraz kliknij prawym przyciskiem myszy urządzenie i wybierz opcję „Aktualizuj sterowniki…”. Następnie pojawi się kreator aktualizacji sterownika.
- Kliknij opcję „Wyszukaj sterowniki na tym komputerze”, po czym przejdziesz do następnego okna.
- Następnie musisz kliknąć „Wybierz sterownik z listy już zainstalowanych sterowników”.
- Wybierz "MTP USB Device" z listy i kliknij "Dalej".
- Następnie sterownik zostanie zainstalowany na komputerze, a urządzenie zostanie rozpoznane jako „urządzenie multimedialne”.